How to Remove Web or Windows Credentials on Windows 10/11.
Credential Manager, which is built into Windows, acts as a digital library that automatically stores your login details (username and password) to the different websites or network locations you have access. The feature is a carryover from previous versions of Windows and enables users to login automatically at the next time they enter on the same site(s) and to better manage sensitive and very helpful information.
Credential Manager categorizes and stores your credentials in the following two groups:
- Web Credentials: Here are stored all the credentials (usernames, passwords, email addresses), that are usually entered on various websites through Internet Explorer or Edge or on Microsoft apps.
- Windows Credentials: Here commonly are stored your credentials you gave to connect/authenticate to another network location (such as your network server), or to Microsoft Services (such as Office 365, OneDrive, Skype, etc.) .
As you understand, the Credential Manager makes your life easier, because you don't have to rewrite your credentials the next time you need to use an application/service, but on the other hand it can help a third party to gain access to your sensitive data, if it has, or gained access to your computer.
In this guide, we will walk you through the methods of managing or removing web and Windows credentials on Windows 10.
How to Manage Credentials in Windows Credential Manager on Windows 11/10/8 or 7 OS. *
- Part 1. How to View and Remove Credentials stored by Windows.
- Part 2. How to Remove all Stored Credentials in Windows Credential Manager.
How to Manage Credentials in Credential Manager.
1. Open Credential Manager in Control Panel, or type Credential Manager in the search box and click Open.
To view/edit/remove the Web Credentials:
1. Head over to the Web credentials tab to view and manage all the stored Web credentials and locate the ones that you want to remove.
2. Click the arrow associated with the credentials you want to view and click Show. If you want to delete them just click Remove.
To View, Modify or Remove the Windows Credentials:
1. In Credential Manager, click the Windows credentials tab.
2. Locate the credentials that you want to view, edit or remove and click on the arrow associated with them.
3. Click Remove to delete them, or click Edit to view or modify the stored credentials. When asked type your Windows account password to gain access.
To Add Credentials for a New Network place:
In case you want to add your credentials for a new network place (e.g. for your network server):
1. Click on the Add a Windows credential link.
2. Add the required information for the network place that you want to access (internet or network address), type your credentials and hit OK.
How to Clear All Credentials at Once from Windows Credential Manager.
If you do not want to remove all the Web and Windows credentials individually, here is how you can remove all the saved credentials at once.
1. Open a Run dialog box by pressing Windows + R keys simultaneously on your keyboard.
2. In the text field of the dialog box, type notepad and hit Enter to launch Notepad.
3. Copy and paste the below text in notepad: Type the following code in the Notepad window.
@echo off
cmdkey.exe /list > "%TEMP%\List.txt"
findstr.exe Target "%TEMP%\List.txt" > "%TEMP%\tokensonly.txt"
FOR /F "tokens=1,2 delims= " %%G IN (%TEMP%\tokensonly.txt) DO cmdkey.exe /delete:%%H
del "%TEMP%\List.txt" /s /f /q
del "%TEMP%\tokensonly.txt" /s /f /q
echo All done
Pause
3. Click File > Save As and at Save as type:, choose All Files and then save the file as Clearcredentials.bat *
* Note: Don't forget to add the extension .bat at the end of the filename.
4. Close Notepad.
5. Finally, right-click on Clearcredentials.bat file and choose Run as administrator from the context menu. This should run the the file in Command Prompt and clear all the web and Windows credentials in one go. When the operation is complete, press any key to close the command prompt window and you're done.
That's it! Let me know if this guide has helped you by leaving your comment about your experience. Please like and share this guide to help others.
We're hiring
We're looking for part-time or full-time technical writers to join our team! It's about a remote position that qualified tech writers from anywhere in the world can apply. Click here for more details.
- FIX: Numeric keypad Not Working on Windows 10/11 - July 24, 2024
- How to Share Files or Printers in Hyper-V? - July 22, 2024
- How to invoke Hyper-V Screen resolution prompt? - July 17, 2024

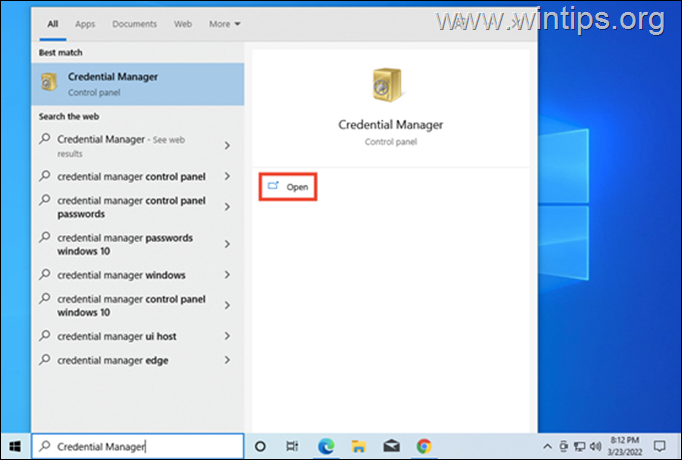
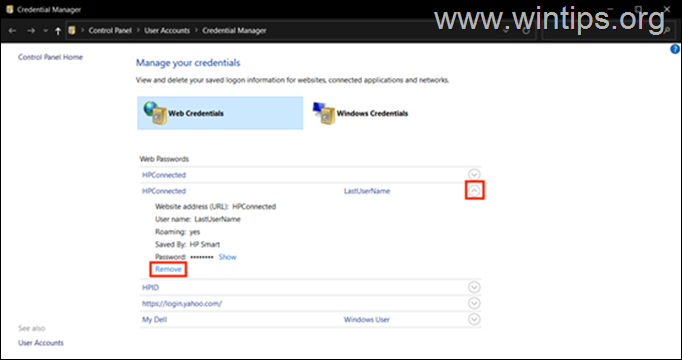
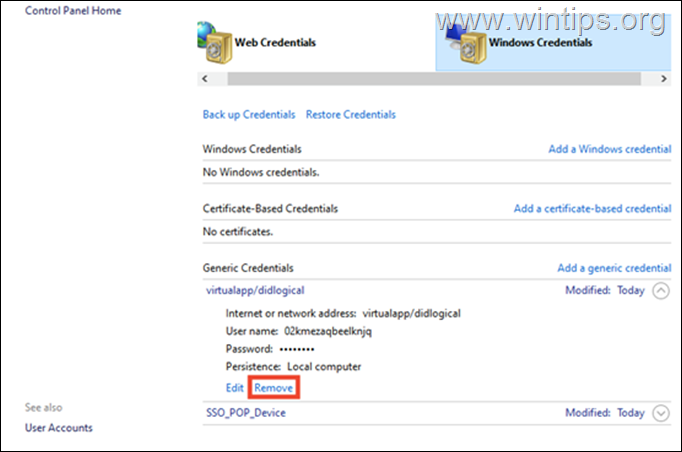
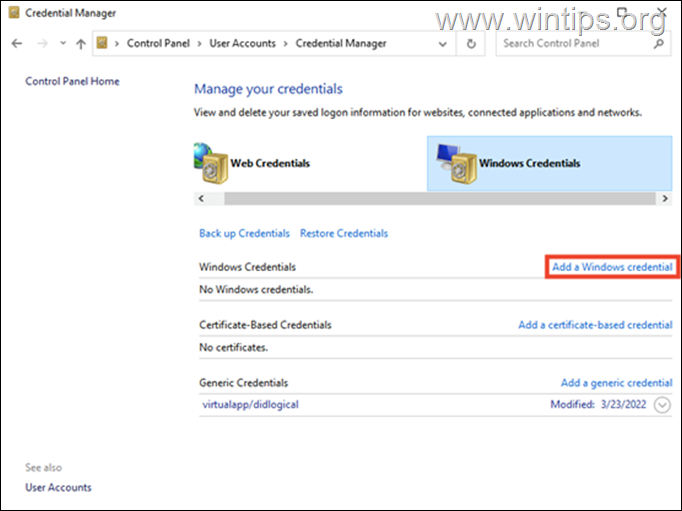
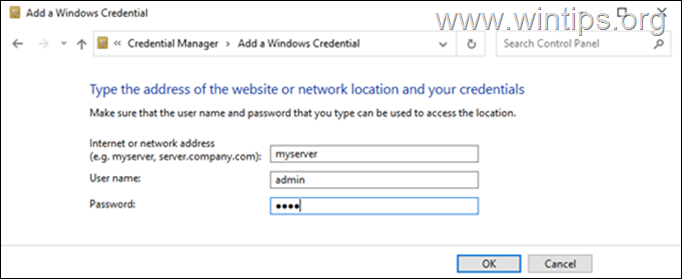
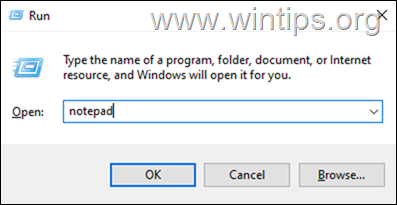
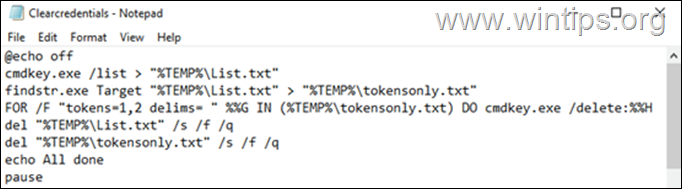

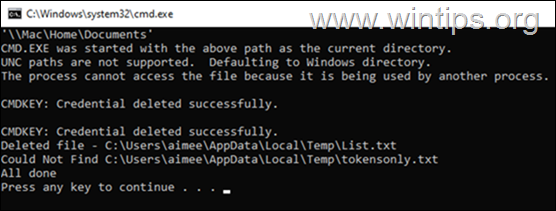




September 7, 2023 @ 3:00 pm
thank you – worked perfectly and saved me time manually individually selecting