How to Fix 100% Disk Usage on Windows 11. (Solved)
If you see 100% disk usage in Windows 11 Task Manager, without running any heavy tasks, it means that something in the background is causing your disk to constantly work at high levels.
One of the most likely causes of slow performance in Windows 11 is high disk usage for no apparent reason that can reach 100%.This problem has been seen on both old and new computers, especially on computers that do not have an SSD drive. *
The reason why disk usage reaches 100% can be due to various reasons such as outdated drivers, malware, startup applications or processes running in the background, etc.
* Important: Windows 10 & Windows 11 need SSDs to run fast and smooth. Therefore, if you have a hard disk drive (HDD), replace it with an SSD and you will immediately fix the problem of high disk usage.
In this guide you'll find several methods to solve the high disk usage problem in Windows 11.
How to fix: High Disk Usage (100%) on Windows 11.
To fix the ~100% disk usage on Windows 11, follow the below solutions in order:
- Repair Windows 11 System files.
- Scan for Viruses/Malware.
- Disable Startup programs.
- Disable 3rd party services.
- Increase Virtual memory.
- Disable SysMain & Windows Telemetry services.
- Disable the Defrag task.
- Disable Background apps.
- Replace HDD with an SSD.
Method 1: Repair Windows 11 with System File Checker and DISM tools.
System file checker (SFC) and DISM are Windows command-line utilities for scanning and repairing missing or corrupted system files.
1. On the search bar type CMD and select Run as administrator
2. In the cmd window, type the command below and press Enter.
- Dism.exe /Online /Cleanup-Image /Restorehealth
3. Be patient until DISM repairs component store. When the operation is completed, (you should be informed that the component store corruption was repaired), give this command and press Enter:
- SFC /SCANNOW
4. This may take a few minutes to complete. Restart the PC once it is done and check if everything works fine now.
Method 2: Scan Windows 11 for Malware.
If your Windows 11 device is still experiencing high disk usage problems after the above steps then it is advisable to check if it is infected with malware before proceeding further.
To scan and remove malware from your PC, I suggest to follow the instructions in this Malware Scan and Removal Guide, or to scan your computer with Windows Security.
To scan your PC with Windows Security:
1. On the search bar, type Windows security and click Open.
2. Once the Windows security widget opens, select Virus & threat protection.
3. Click Scan options.
4. Click Full Scan to perform a comprehensive virus scan on the device and click Scan now.
5. The device will scan for a few minutes to detect malware. If a threat or virus is detected, select Start Actions to remove or quarantine it. This could be the cause of high disk usage on your device.
Method 3: Disable Startup programs.
Some programs are configured to run immediately after Windows starts. These programs can cause disk usage to increase to abnormal levels, so go ahead and disable the startup programs to minimize disk usage.
1. Press Windows key + I to launch Settings.
2. Select Apps from the navigation pane, then click Startup.
3. Toggle Off as many startup programs that are not from Microsoft Corporation.*
* Note: In most cases, the 100% disk usage in Windows 11/10, is due to third-parties programs, not Microsoft's. However, because sometimes both OneDrive and Microsoft Teams can cause the problem, go ahead and disable them as well.
Method 4: Disable Third-party services.
Since some third-party services could be the reason why disk usage is skyrocketing, a clean boot of Windows 11 with ONLY Microsoft services is another good method to solve the problem.
To disable the third-party services:
1. Press the Windows + R keys to open the 'Run' command box.
2. Type msconfig and press Enter to open the System Configuration utility.
3a. At Services tab, check the Hide all Microsoft services checkbox.
3b. Then press the Disable all button, to disable all the third-party services that start with Windows. When done, click OK and restart your PC.
4. After rebooting, check if the problem remains and do the following according the result:
- If the problem remains, reopen the System Configuration utility (msconfig.exe), select Normal Startup in General tab to re-enable all the disabled services, restart your computer and continue to next method.
- If the problem is fixed, reopen the System Configuration utility (msconfig.exe), go to Services tab, hide the MS Services and then enable one-by-one the disabled 3rd party services and reboot until you find the culprit service. *
* Note: If you find that a third-party service is causing the high disk usage, then either keep it disabled, or go to Windows services (services.msc), open the service's Properties and change the Startup type to Manual.
Method 5: Fix 100% Disk Usage in Windows 11 by Increasing Virtual Memory
When physical RAM on the PC is about to be exhausted, Windows uses part of the hard disk to support the memory. The allocated memory from the hard disk is called virtual memory (aka "Paging file"). Increasing the virtual memory can fix high disk usage.
1. Press the Windows + R keys on the keyboard to open the Run window.
2. In the run box, type SystemPropertiesAdvanced and click OK.
2. Select the Advanced tab at Performance section, click Settings.
3. In the Performance Options window, select the Advanced tab and in the Virtual memory section, click Change.
4. At Virtual Memory options:
a. Uncheck the box Automatically manage paging file size for all drives.
b. Make sure the C: drive where Windows is installed is selected.
c. Select Custom size and adjust/set the initial and maximum size, depending on the size in MB* of the installed memory as instructed below:
* Note: 1GB = 1024MB.
- If you have 4 GB of RAM, multiply its total size in Megabytes (MB) x 2.5 and write the result in the initial and maximum size fields.
- If you have 8 GB of RAM, multiply its total size in Megabytes (MB) x 2 and write the result in the initial and maximum size fields.
- If you have 16 or more GB of RAM, multiply its total size in Megabytes (MB) x 1,5 and write the result in the initial and maximum size fields.
Example: If your RAM size is 4 GB like in this example, multiply 4 x 1024 and then multiply the result "4096" x 2,5. Then write the final result "10240" in both the initial size and maximum size fields.
5. When done, hit Set and click OK to reboot the computer.
Method 6: Disable SysMain & Telemetry Services
Sysmain (or "Superfetch") is a Windows 11 service that supposedly improves system performance and helps applications open faster.
The Connected User Experiences and Telemetry service enables features that support in-application and connected user experiences, and sends diagnostic and usage information to Microsoft improve performance.
However, many users have reported that these services causes a lot of disk usage on their Windows 11 devices:
1. Press the Windows + R keys on the keyboard to open the Run window.
2. In the run box, type services.msc and click OK.
3a. Locate the SysMain service on the list of services, right-click and select Stop.
3b. Once the Sysmain service has stopped, press Ctrl + Shift + Esc to start Task Manager and check if the disk usage has decreased. If yes, go to Services again, double-click on the SysMain service and set the Startup type to Disabled and you're done! . If not, proceed to next step.
4a. Now stop the Connected User Experiences and Telemetry service.
4b. Check in Task Manager if high disk usage has been stopped. If yes proceed and Disable the service, restart the PC and you're done. If not, proceed to the next method.
Method 7. Disable Disk Defrag Task.
1. On the search bar, type Task Scheduler and click Open.
2. Go to Task Scheduler Library > Microsoft > Windows > Defrag.
3. At the right pane, right-click on ScheduleDefrag task and select Disable.
Method 8. Disable Running Background Apps.
As in Windows 10, there are many applications in Windows 11 that run in the background when they may not be needed. If you want to see and disable these apps, check out this guide: How to Disable Background Apps in Windows 11.
Method 9. Replace HDD with an SSD.
The final solution to fix the 100% disk usage problem on Windows 11, is to replace your hard drive (HDD) with an SSD. Replacing your hard drive with an SSD is one of the best things you can do to dramatically improve the performance of your older computer. To perform this task, follow the instructions on this tutorial: How to Move Windows to another drive.
That's it! Which solution worked for you?
Let me know if this guide has helped you by leaving your comment about your experience. Please like and share this guide to help others.
We're hiring
We're looking for part-time or full-time technical writers to join our team! It's about a remote position that qualified tech writers from anywhere in the world can apply. Click here for more details.
- FIX: Numeric keypad Not Working on Windows 10/11 - July 24, 2024
- How to Share Files or Printers in Hyper-V? - July 22, 2024
- How to invoke Hyper-V Screen resolution prompt? - July 17, 2024

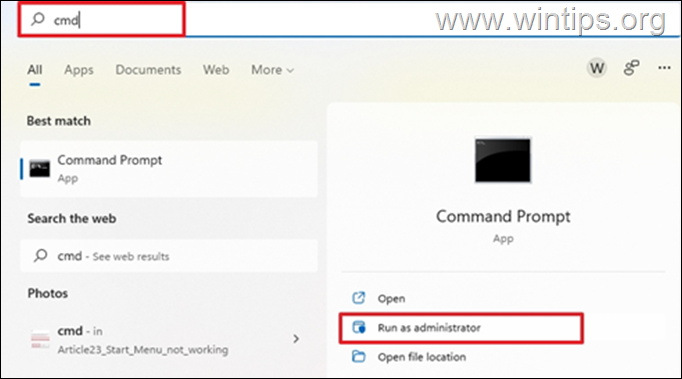
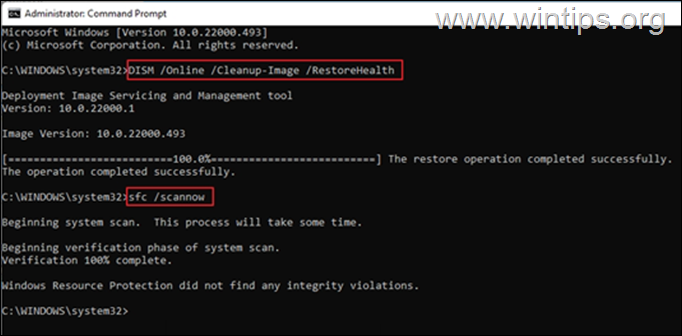
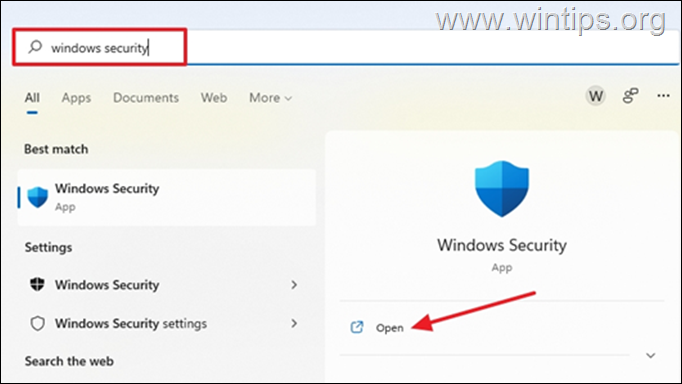

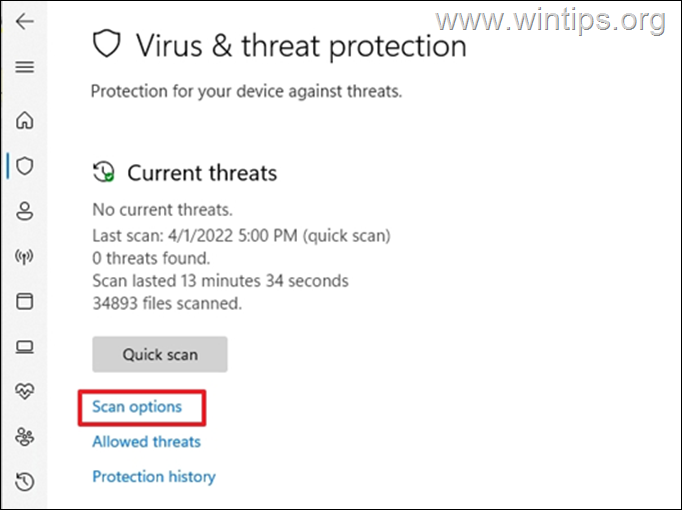
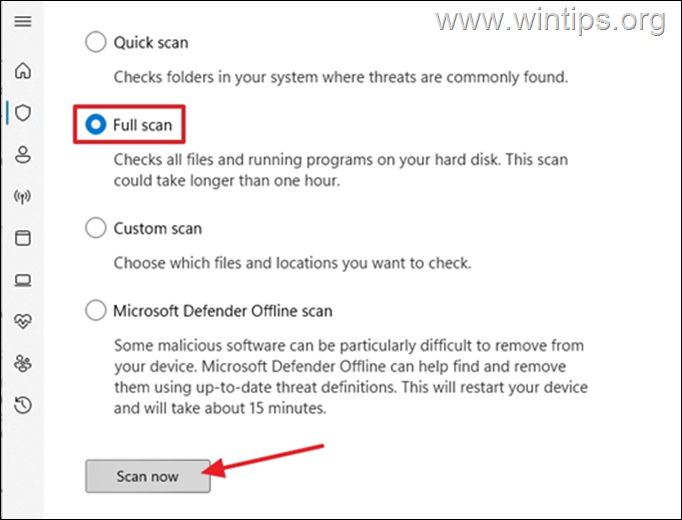

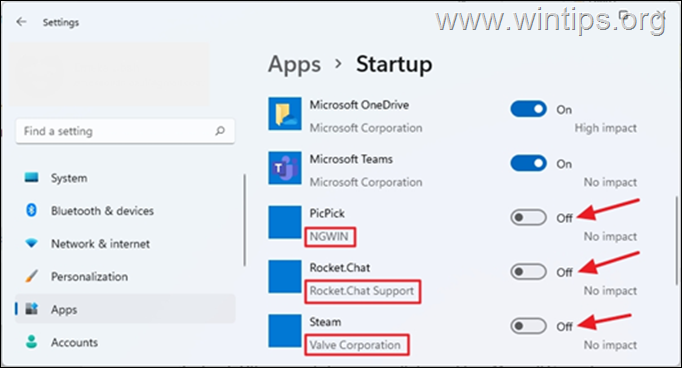
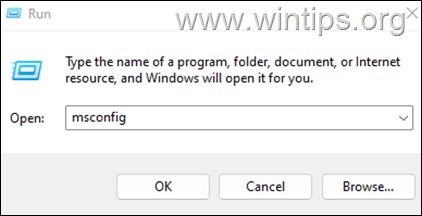
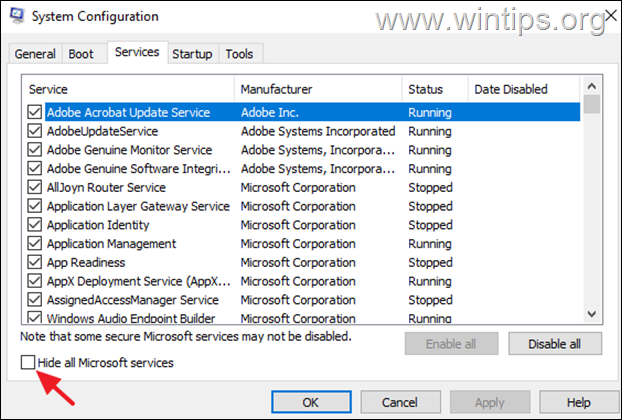
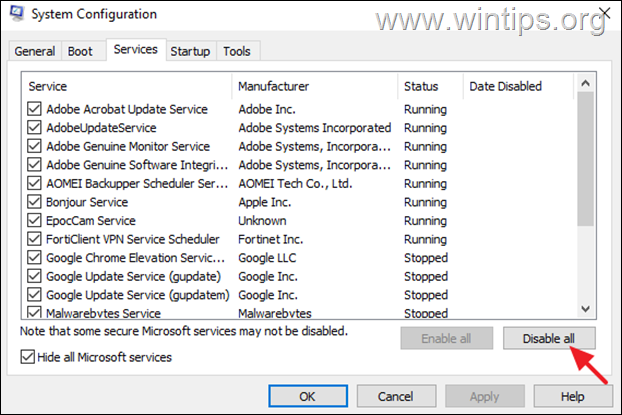
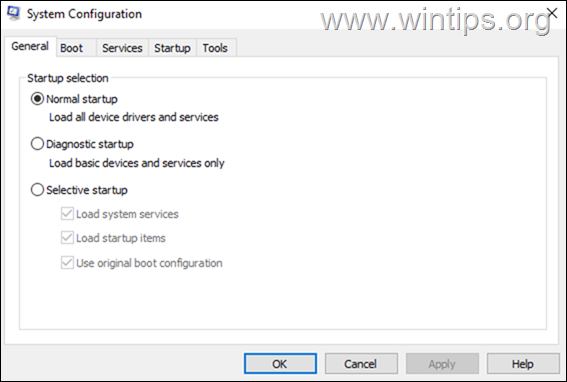
![image_thumb[25] image_thumb[25]](https://www.wintips.org/wp-content/uploads/2024/04/image_thumb25_thumb.png)

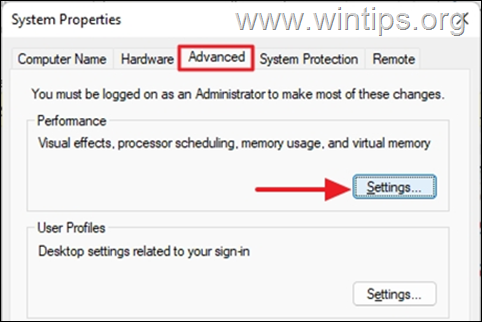
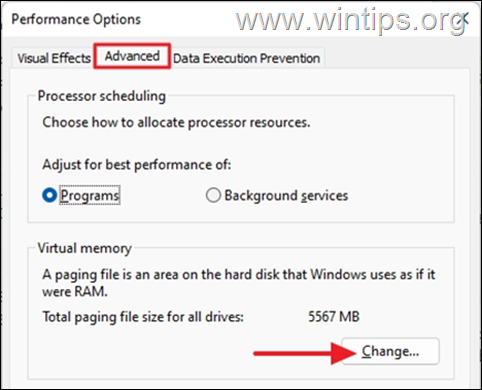
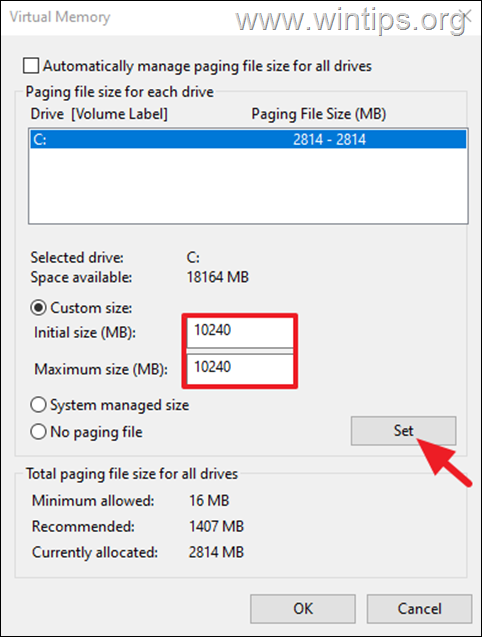
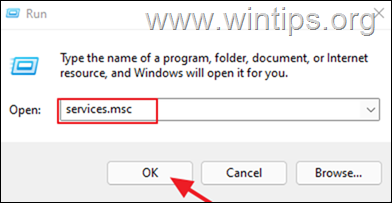
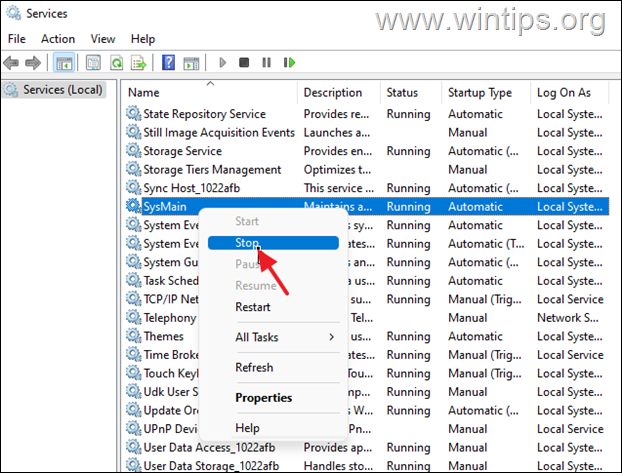

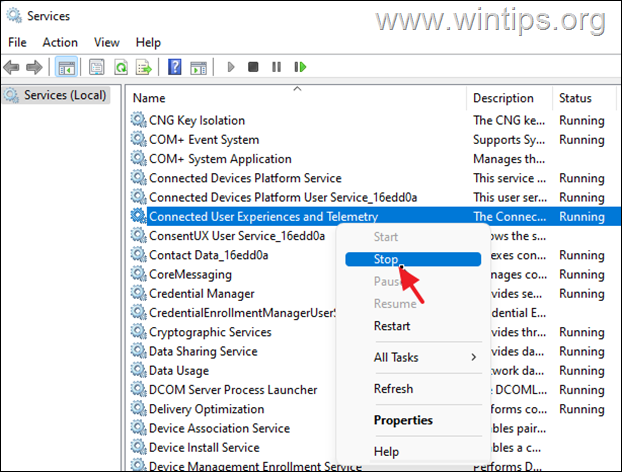
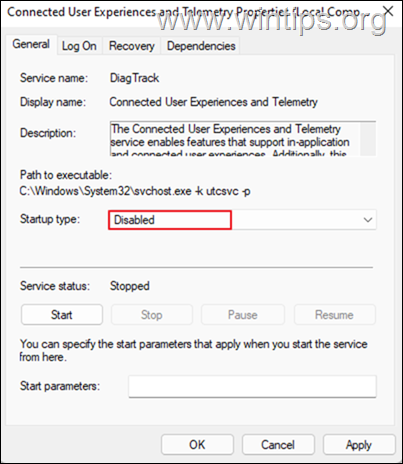
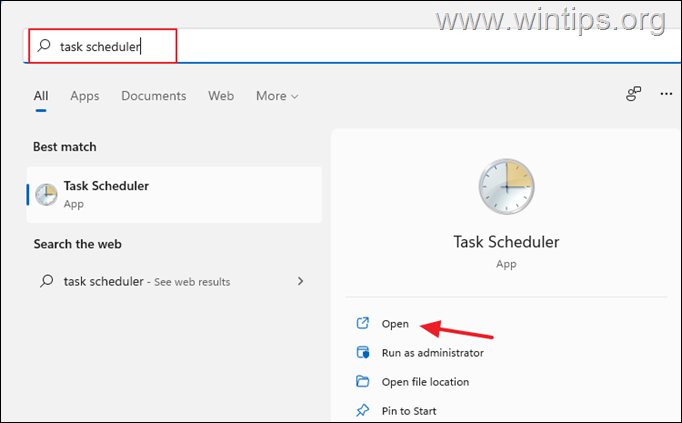
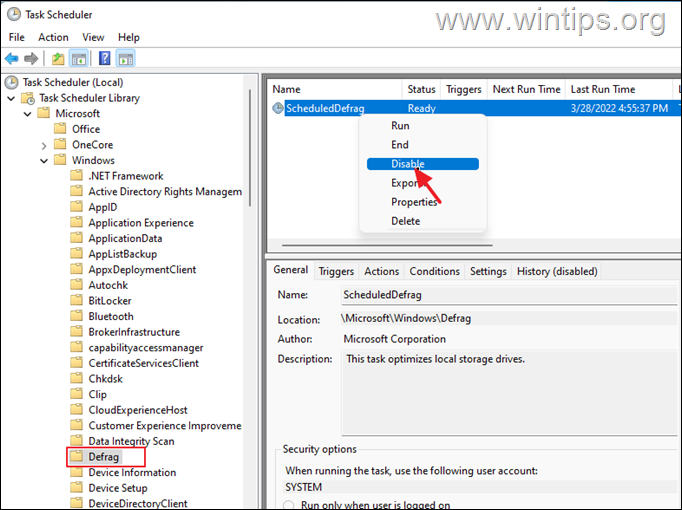




September 8, 2022 @ 11:42 pm
This was a lifesaver! So easy to follow. Thank you very much!