How to Restore Old Right-Click Context menu in Windows 11.
If you find it difficult to navigate through the new right-click menu in Windows 11, follow the instructions below to restore the classic right-click context menu of older versions of Windows.
Windows 11 was released with a new user interface that focuses more on simplicity and flexibility. Unlike previous versions of Windows, Windows 11 has been built from the ground up to be more touch-friendly and design-oriented. Thus the most noticeable changes are visible in Settings, Start menu, taskbar, context menus and File Explorer.
In my honest opinion, as much as I am aesthetically attracted to the redesigned user interface in Windows 11, one of the big drawbacks is the new right-click context menu. That's because the right-click in Windows 11 has become more simpler, with several important options that we were used to in older versions of Windows (such as copy, paste, rename, etc.), replaced with icons οn the top or hidden in the "Show more options" menu.
How to Restore the classic right-click menu options in Windows 11.
To get back the classic right-click context menu of Windows 10 in Windows 11, use one of the following methods:. *
* Note: At the time of writing this tutorial, Microsoft has not provided an official method for restoring the old Windows right-click context menu in Windows 11.
Method 1: Restore Classic Right-Click Context Menu in Windows 11 via Registry Editor.
The first method to enable the right-click context menu in Windows 11, is to modify registry as follows:
1. Click on Start, type regedit and open Registry Editor.
2. When prompted from User Account Control, click Yes
3. Once registry editor opens, navigate to the following location:
- Computer\HKEY_CURRENT_USER\SOFTWARE\CLASSES\CLSID\
4. Important Step: Backup Registry.
Since making changes to your Registry settings can be dangerous because even a minor mistake can result in system harm, it's important to make a backup of the Registry Key you're about to update before you start. To do that:
a. Right-Click on the CLSID key at the left-hand side panel and choose Export.
b. Give a suitable name (e.g. "CLSID_Backup"), and save the REG file to your desktop. *
* Note: If something goes wrong after editing the registry, you can simply undo the changes by double-clicking the extracted registry key (REG file) on your desktop.
5. Next, right-click the CLSID folder, select New and click Key.
6. A new folder will be generated under the CLSID folder. Rename the folder as:*
- {86ca1aa0-34aa-4e8b-a509-50c905bae2a2}
* Quick Tip: Copy and paste all characters including the curly braces { } to avoid mistake.
7. Now, right-click on the newly created folder and select New > Key to create a new sub-key.
8. Name the key as: InprocServer32
9. Click on InprocServer32, On the right pane, you’ll see a registry key named Default. Double-click to open it.
10. In the "Edit String" dialog box, make sure the Value data field is blank, click OK or press Enter.
11. Close the Registry Editor and restart your computer to apply the changes.
12. Voila, you have restored the classic right-click context menu on Windows 11.
Method 2: Restore Classic Right-Click menu options in Windows 11 Using the Command-line.
1. Click on Start, type command prompt and Open the program.
Note: You can choose to launch Command Prompt as Administrator if you want the right-click context menu to affect all Users on the PC.
2. Copy and paste the command below into the terminal, then press Enter:*
- reg add "HKCU\Software\Classes\CLSID\{86ca1aa0-34aa-4e8b-a509-50c905bae2a2}\InprocServer32" /f /ve
* Note: After pressing Enter, you will get a feedback saying “The operation completed successfully.”
3. Close Command Prompt and Restart the PC.
4. After restart you should have the classic right-click context menu in Windows 11.*
* Note: If you decide to revert to Windows 11 default right-click context menu, all you need to do is to run the command below as administrator:
- reg delete "HKCU\Software\Classes\CLSID\{86ca1aa0-34aa-4e8b-a509-50c905bae2a2}" /f
Method 3. Restore Windows 10 Right-Click context menu in Windows 11 with Explorer Patcher.
Another method to bring back the classic Windows 10 right-click menu in Windows 11, as well as the classic Windows 10 Start menu and taskbar, is by using the Explorer Patcher utility. The program is completely free and modifies the Windows 11 interface to look like Windows 10 with a few clicks.
1. Navigate to Explorer Patcher download page on GItHub.
2. Scroll down and click Download the latest version of the setup program.
3. Run the downloaded file and ask Yes to UAC warning to install the program.
4. After your screen flashes for a few seconds, you'll see the familiar Windows 10 taskbar with the classic Windows 10 Start Menu aligned on the left. (And of course the classic right-click context menu of Windows). *
* Note: If you want to customize any other options offered by Explorer Patcher, right-click on the taskbar and open Properties.
That's it! Comment below on your preference between the classic right-click context menu and the newly introduced Windows 11 right-click menu. Additionally, let me know if this guide was helpful to you. Please like and share this guide to help others.
We're hiring
We're looking for part-time or full-time technical writers to join our team! It's about a remote position that qualified tech writers from anywhere in the world can apply. Click here for more details.
- FIX: Numeric keypad Not Working on Windows 10/11 - July 24, 2024
- How to Share Files or Printers in Hyper-V? - July 22, 2024
- How to invoke Hyper-V Screen resolution prompt? - July 17, 2024

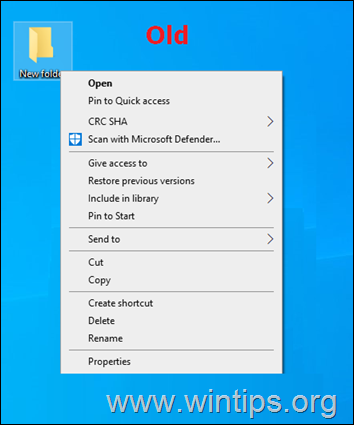
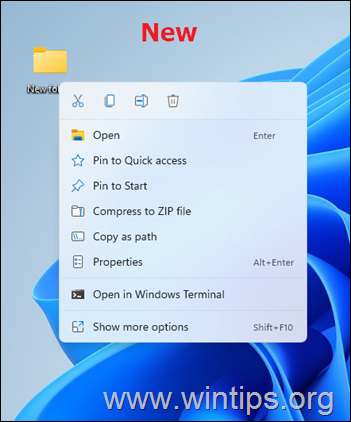
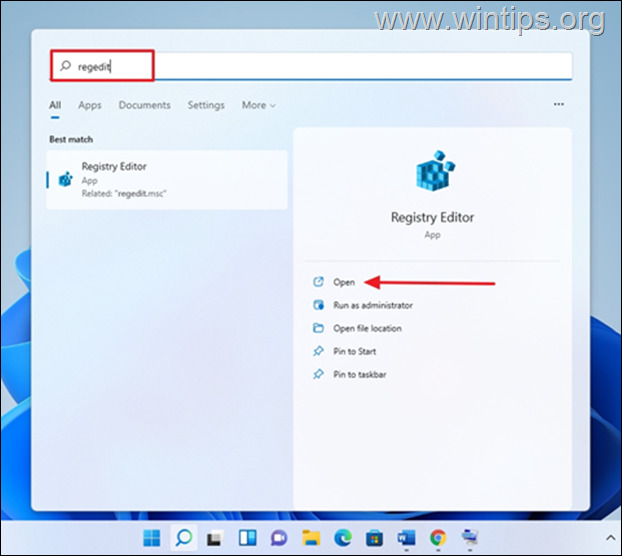
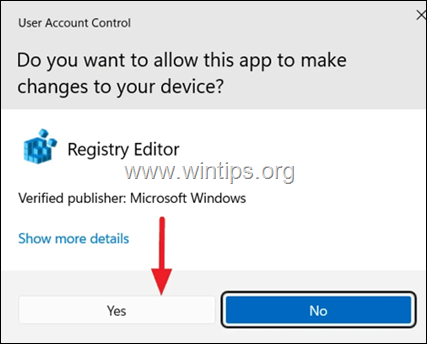
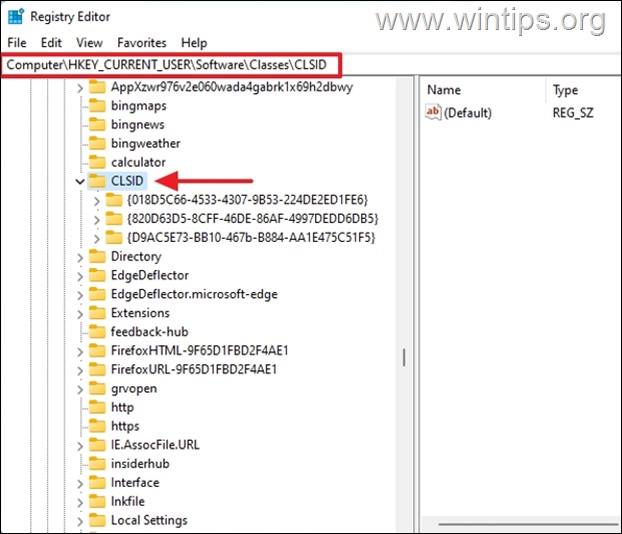
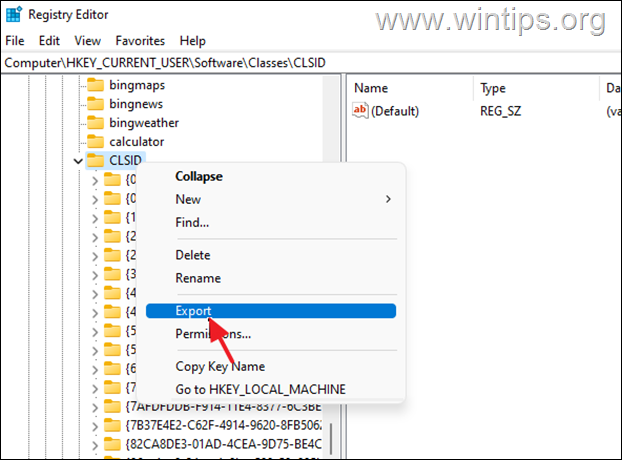
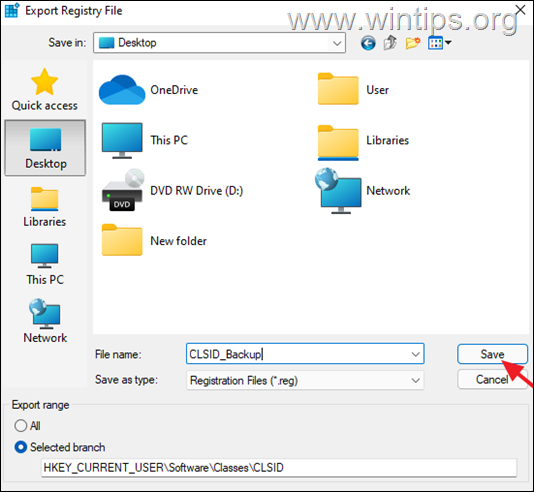
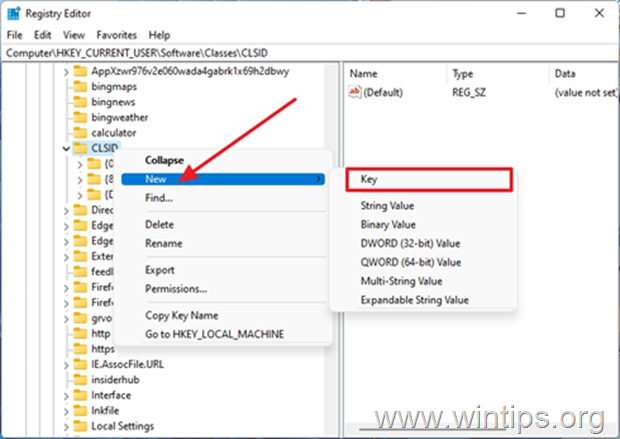
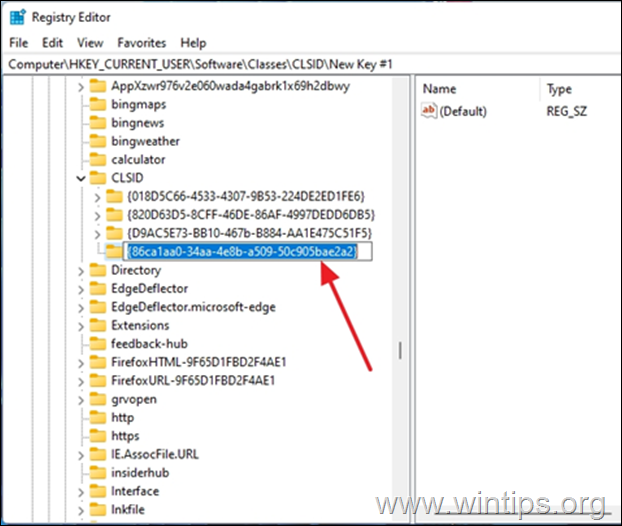
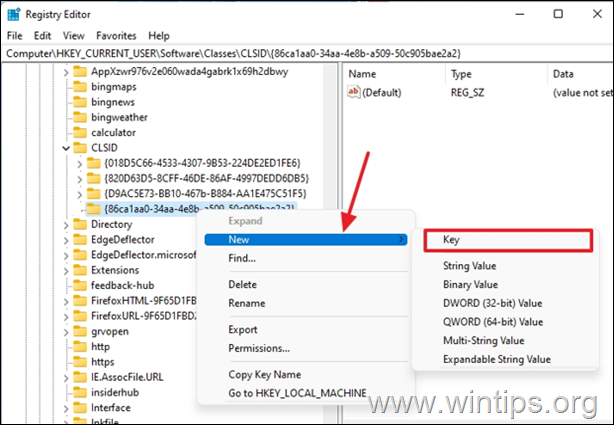

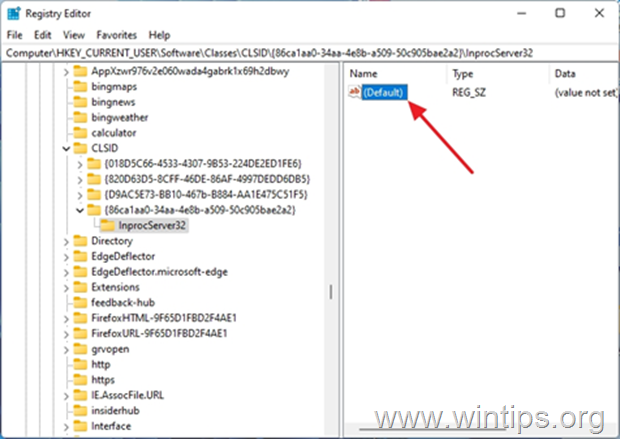
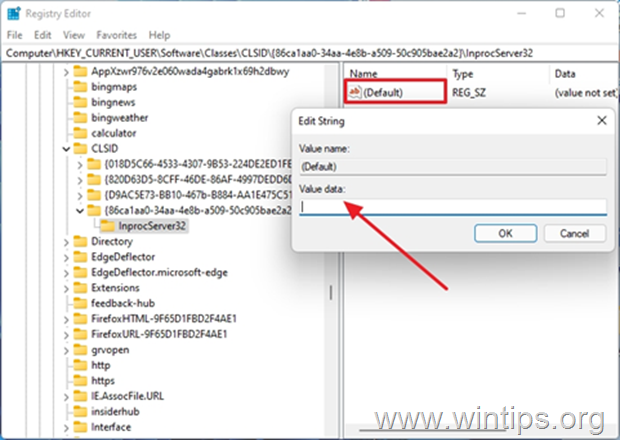
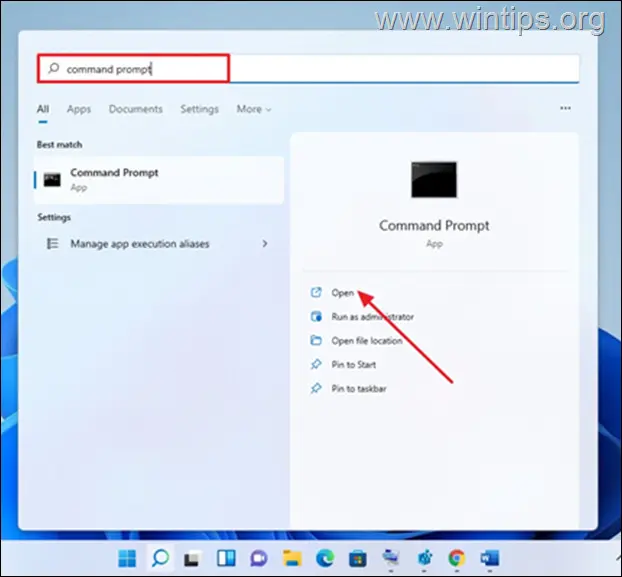

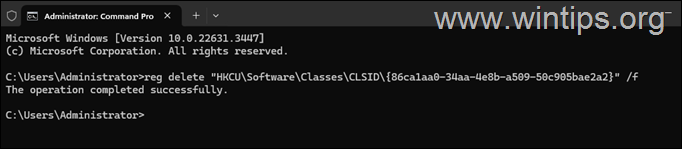




November 21, 2022 @ 2:13 am
Thank you for plain instructions that actually make sense.
July 1, 2022 @ 6:18 pm
I've done this, and it worked perfectly. However, as I switch between spreadsheets or word dox it will occasionally stop working and only solution seems to be to reboot. Any better options?
Also, how is the new option better? Losing the right-click access is killing my production. Am I missing something? How is hitting alt-f10 or whatever the hell it is, "cleaner" than a right click?
July 4, 2022 @ 4:38 pm
The article has been updated. see method 3 (Explorer Patcher).