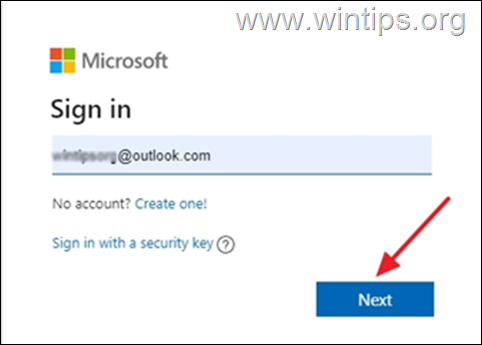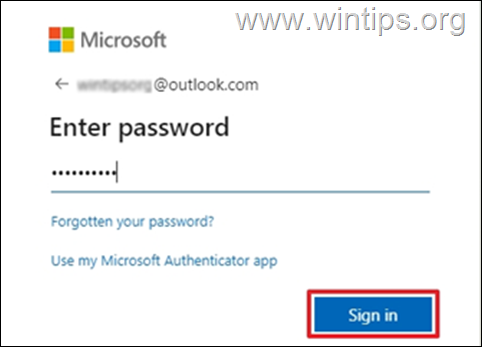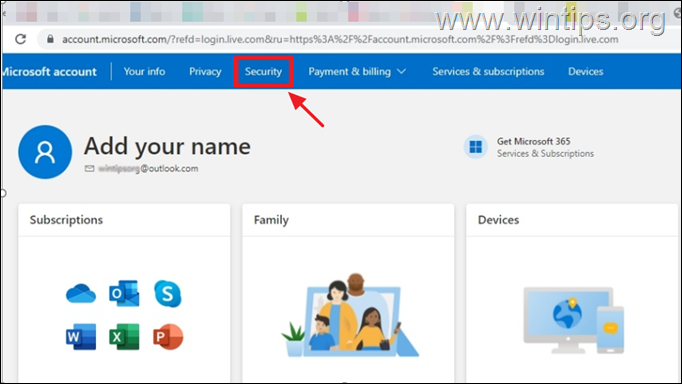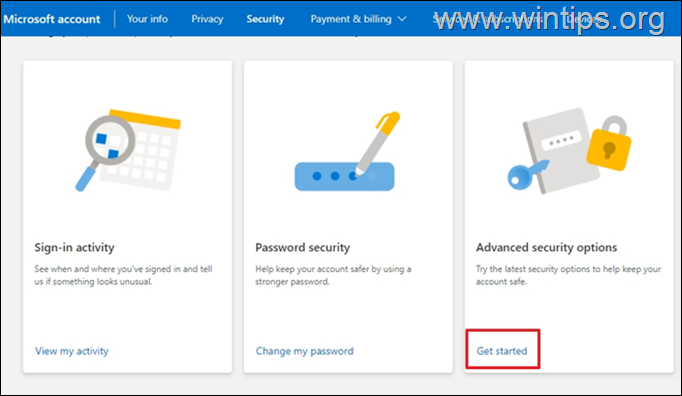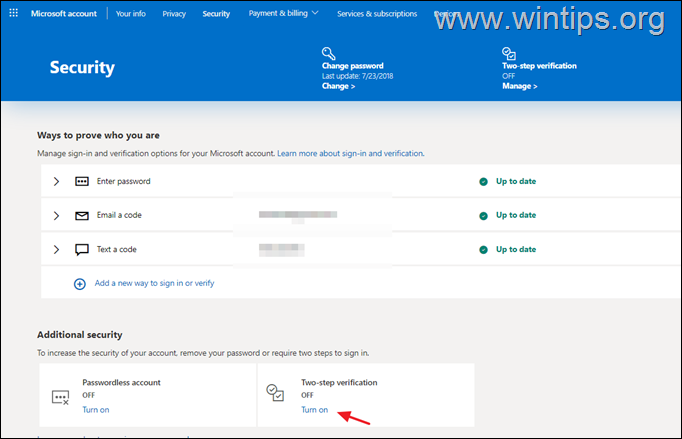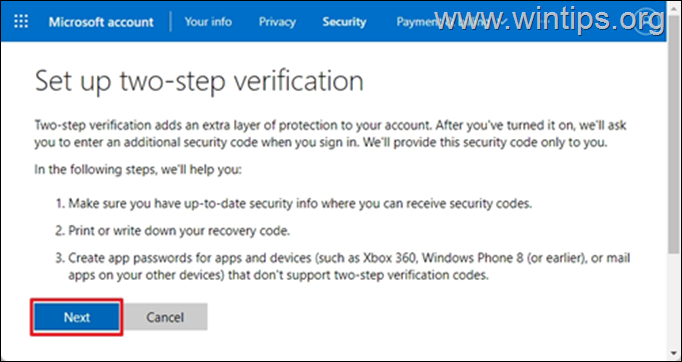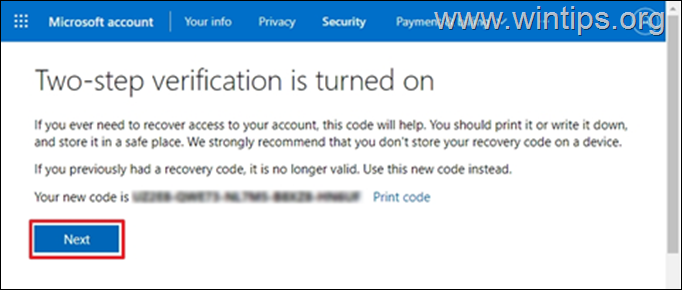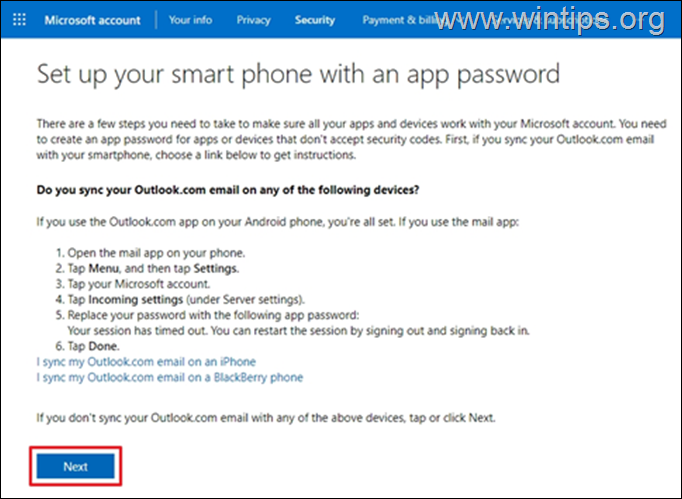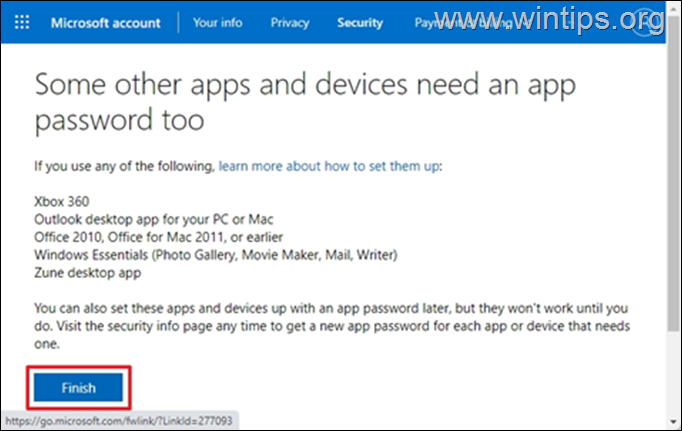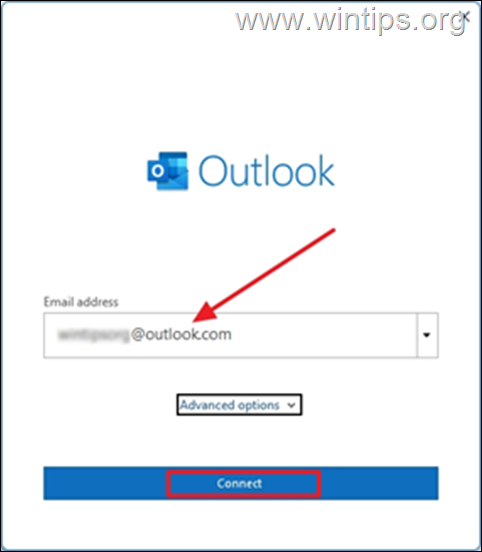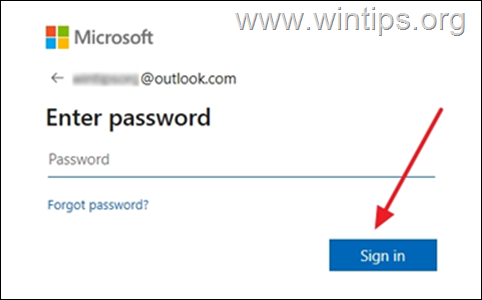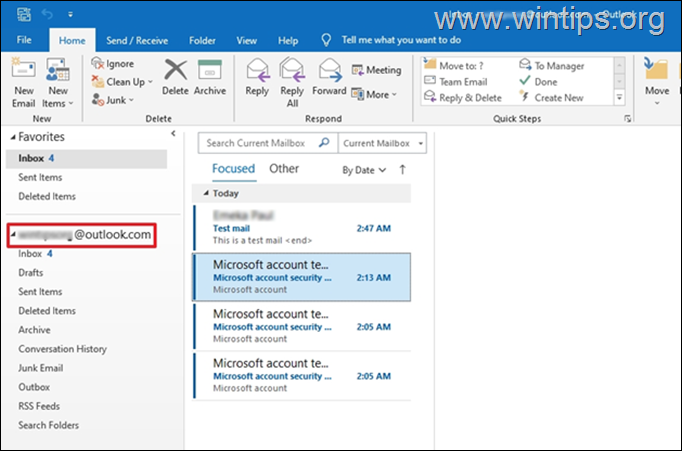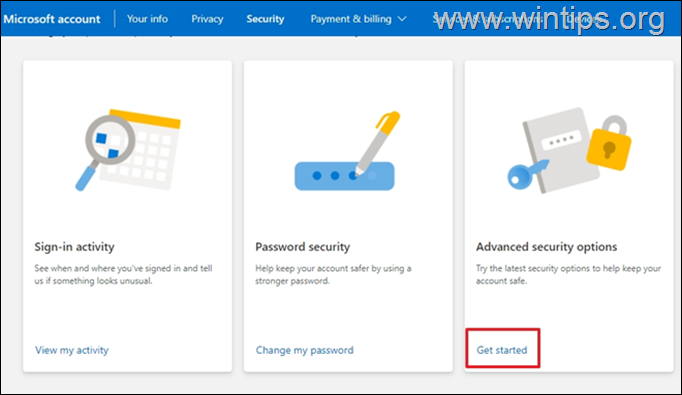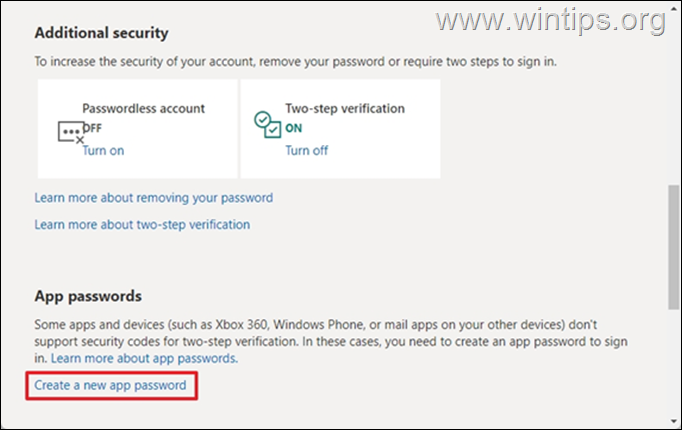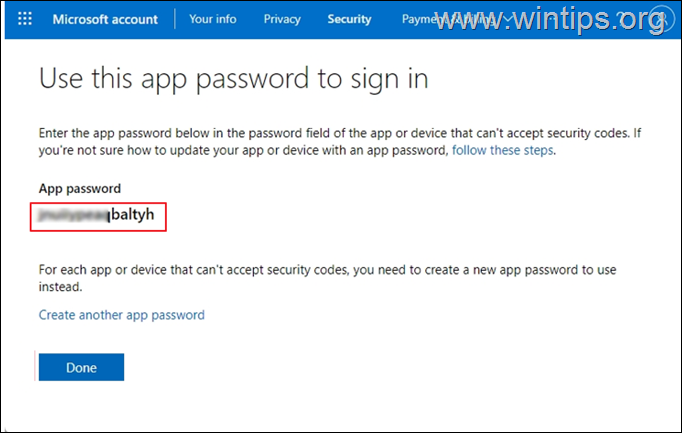How to Setup Outlook.com with 2-step Verification in Outlook for Desktop app.
A decade ago, an average user of various internet services was very vulnerable to cybercrime attacks because the only way to protect himself from these attacks was to use a complicated password, which he had to change often and especially when he noticed suspicious activity on his account.
Today, and because the above method was not sufficient to protect a user from online fraudsters, many Internet platforms (such as Microsoft, Google, Apple, Amazon, etc.), use their users' mobile phone as an additional security measure to protect their subscribers' data on their platforms. This extra layer of protection is called Two-Factor Authentication (2FA) or Multi-Factor Authentication (MFA) or 2-Step Verification.
In this tutorial you'll learn how to setup your Microsoft Outlook.com or Hotmail account in Outlook with 2-step verification (aka "Two-factor Authentication" or "Multi-factor authentication).
How to Add your Microsoft account with Two-step Verification in Outlook Desktop app.
- Part 1. Enable Two-step verification in your Microsoft Account.
- Part 2. Setup your Microsoft account in Outlook with two-step verification.
Part 1. How to Enable Two-factor Authentication in Outlook.com & Hotmail accounts.
Microsoft urges all its users to use 2-step verification. So, if you have a Microsoft account, such as Outlook.com, Live.com, Hotmail.com or another third-party domain (e.g. Yahoo.com, Gmail.com, iCloud.com, etc.) that you use as your Microsoft account, follow the steps below to enable 2-step verification: *
* Note: If you have already enabled the two-step authentication on your account, go to Part 2.
To Turn Two-Step verification on or off on your Microsoft account:
1. Visit the Microsoft Account page, then click the Sign In button
2. Enter your email address and click Next.
3. Enter your Password, then click Sign In
4. Click the Security tab
5. On the Advance security options box, select Get started
6. Under Additional Security, click Turn ON for Two-step verification.
7. Select Next to proceed to set up two-step verification.
8. A 25 – character alphanumerical recovery code will be displayed on the screen. Print or save this code to your files and keep it in a safe place. When done, click Next
9. (Optional) On the next screen and if you want to set up the Outlook app on your phone (Android, iOS, Blackberry), follow the corresponding instructions on the screen or click Next to continue
10. Click Finish to complete the process. From now on, when you attempt to login from an unrecognized device or app, you will get a notification on your phone to authenticate that you are trying to access your account.
Part 2. How to Setup OUTLOOK.COM/HOTMAIL Account with 2-Step Verification in Outlook Desktop app.
Office 365, Outlook 2019 and Outlook 2016.
To setup Outlook 2016, 2019 or 365 with Two-Step Verification, use your regular MS account credentials to add your MS account in Outlook.
1. Launch Outlook App on your PC.
2. At the next screen, type your email address and click the Connect button. *
* Note: If you don't screen the below screen, click File and choose Add Account.
3. Enter your Password and click Sign in
4. At the next screen, you will be prompted to enter the code displayed on Microsoft Authenticator app on your phone. Enter the code and click Verify.
5. After performing the above steps you will have successfully set up your Outlook.com account in Outlook for desktop and you will be able to send and receive all your messages there.
Office 2013, 2010 or Outlook 2007 or other Mail app.
If you are using an older version of Outlook for desktop (e.g. Outlook 2013 or 2010), you need to create an application password for your Microsoft account and to use that app password to add your MS account in Outlook desktop app.
To Create an App Password in Outlook.com:
1. Sign-in to your Microsoft Account.
2. At the Security tab, click Get started to access the Advanced security options.
3. Under App passwords, click Create a new app password.
4. Select & Copy (CTRL + C) the generated password on the clipboard.
5. Launch Outlook App on your PC.
6. Go to File > Add Account.
7. Type your email address) and click Next.
8. When prompted for a password, paste (CTRL + V) the generated app password and click Sign-in.
That's it! Let me know if this guide has helped you by leaving your comment about your experience. Please like and share this guide to help others.
We're hiring
We're looking for part-time or full-time technical writers to join our team! It's about a remote position that qualified tech writers from anywhere in the world can apply. Click here for more details.
- FIX: Numeric keypad Not Working on Windows 10/11 - July 24, 2024
- How to Share Files or Printers in Hyper-V? - July 22, 2024
- How to invoke Hyper-V Screen resolution prompt? - July 17, 2024