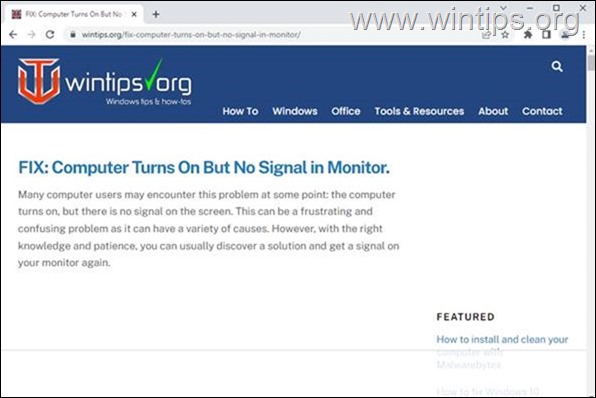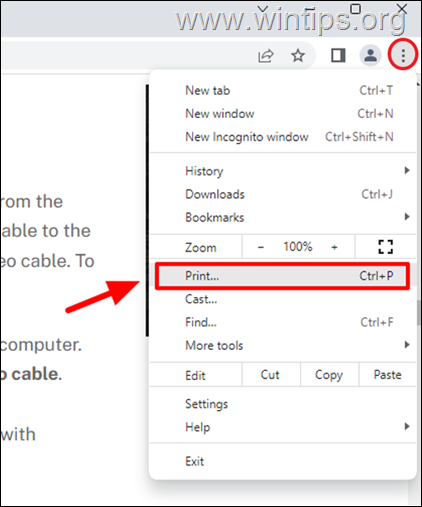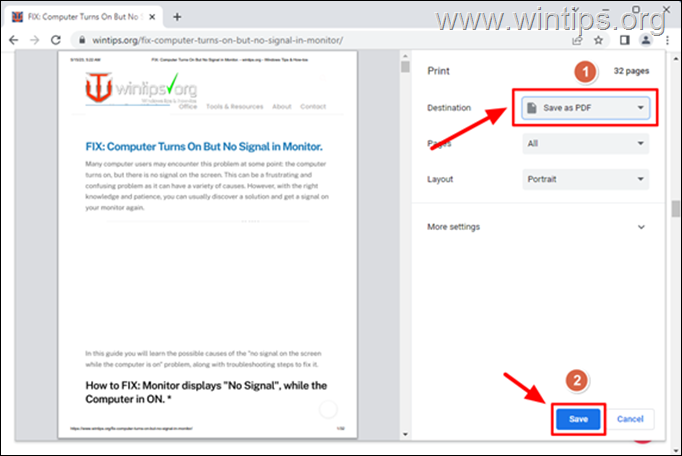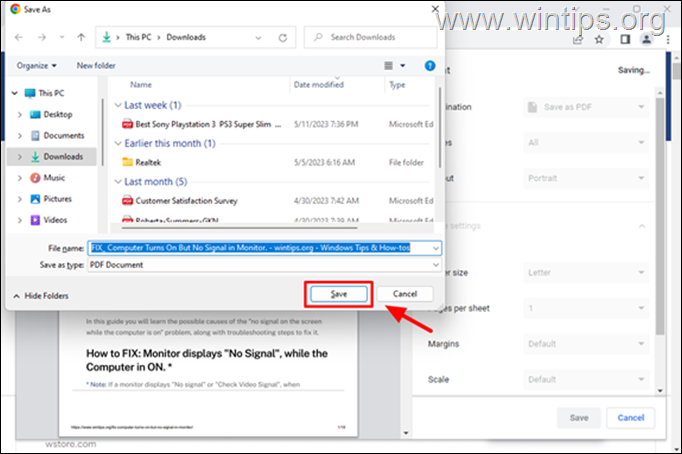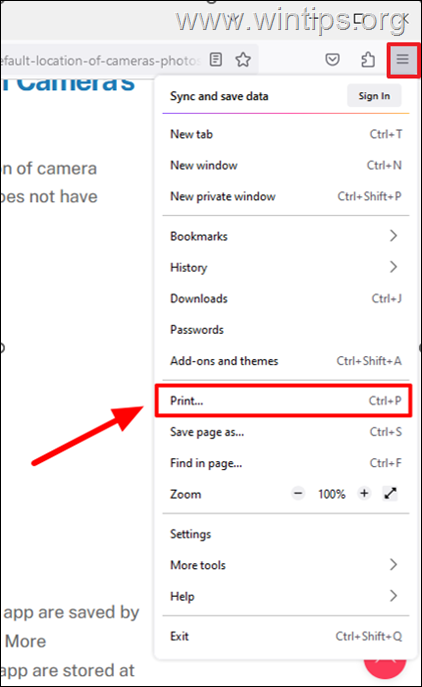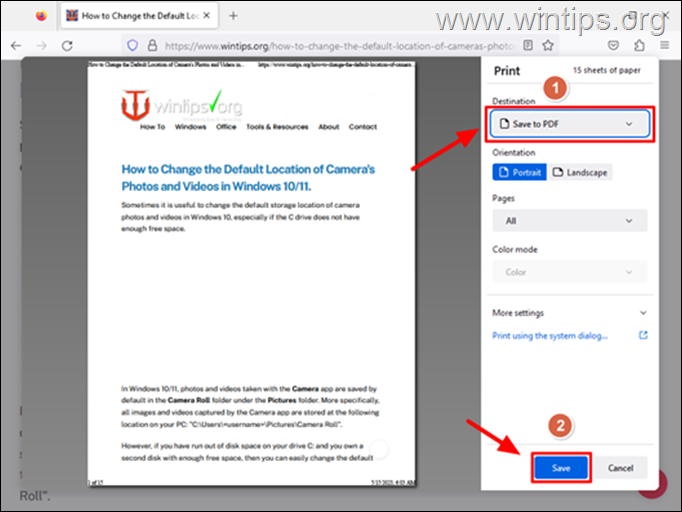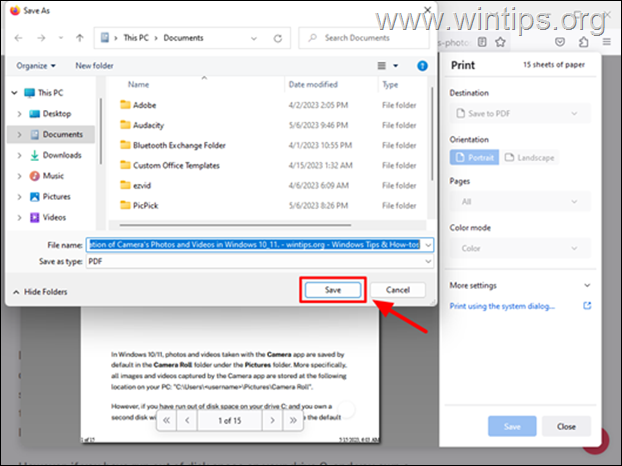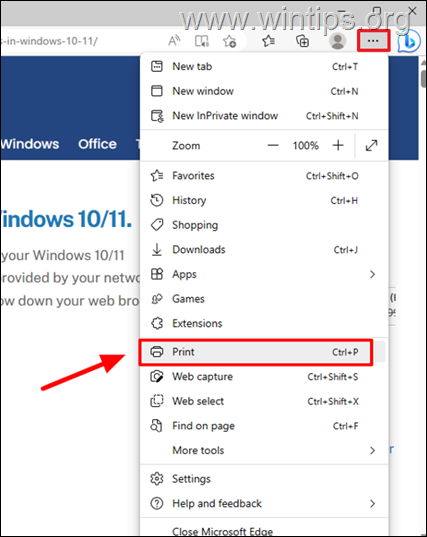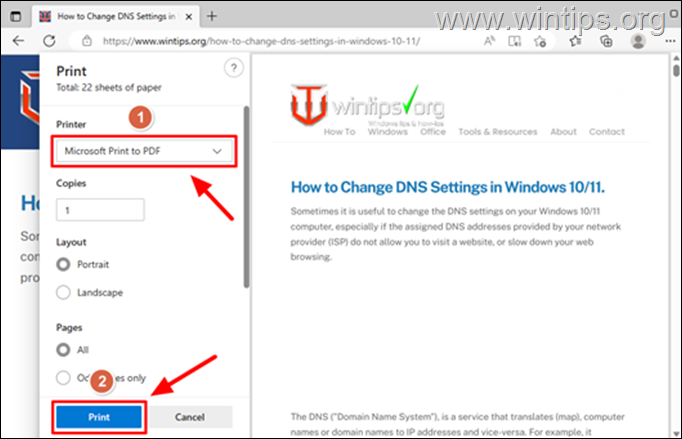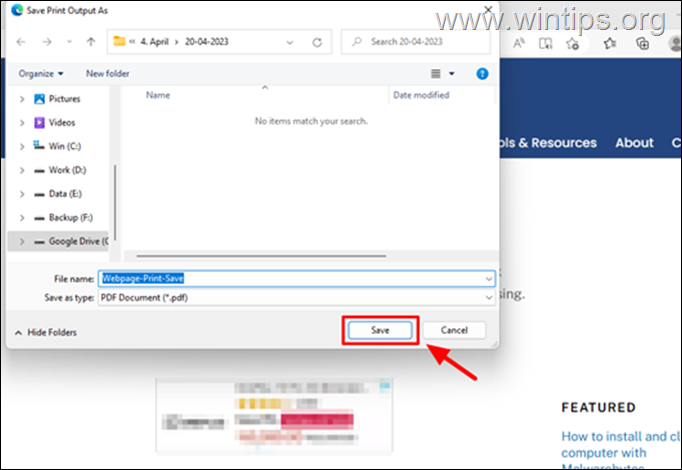How to Save a Web Page as PDF in Chrome, Firefox & EDGE.
Saving a web page as a PDF offers many advantages and is valuable for those who want to access content when they are offline or want to view that content at any time in the future.
In today's digital world, the Internet has become a huge storehouse of information and websites serve as the main source of this information. However, websites can be modified or removed at any time, making it difficult to access information when needed.
When you save a web page as a PDF, you capture its content, layout, images, and formatting exactly as they appear online. This ensures that the information remains intact, even if the original web page undergoes changes or is removed from the internet. PDFs provide a reliable snapshot of the web page, allowing you to report or share it with others accurately.
In this article, we will show easy methods to save web pages as PDF in the three most popular web browsers, Chrome, Firefox and Edge. By the end of this article, you will be able to choose the best method that suits your needs and preferences.
How to Save a Webpage as PDF in Chrome, Firefox & EDGE on Windows 10/11.
1. Save Webpage as PDF in Chrome
Saving a web page as a PDF in Chrome is a simple process and can be done with the following steps:
1. Open Chrome and go to the page you want to save as a PDF.
2. Click on the three dots located in the top right corner of the Chrome browser window to open the Chrome menu and click Print. Alternatively, you can press Ctrl + P to open the print dialog box.
3. In the print dialog box, click on the Destination dropdown menu and select Save as PDF. Then click on Save.
4. Specify the location where you want to save the webpage as PDF file and type a filename. Then, click Save.
5. That's it! Navigate to the location where you saved the PDF file of the webpage and open it to view its contents.
Note: Sometimes, you may encounter issues when trying to save webpages as PDF in Chrome. One common issue is the webpage not being saved as expected, which may be due to issues with the webpage itself.
To troubleshoot this issue, try reloading the webpage and saving it as PDF again. If the problem persists, try clearing your browser cache and cookies, and updating Chrome to the latest version.
2. Save Webpage as PDF in Firefox
Saving a webpage as a PDF in Firefox is similar to the process in Chrome. Follow the steps below that would help you save a web page as a PDF file in Firefox:
1. Open Firefox and go to the page you want to save as a PDF.
2. Click on the three horizontal lines located in the top right corner and select the Print option, or alternatively press Ctrl + P to open the print dialog box straightaway.
3. In the print dialog box, select either Microsoft Print to PDF or the Save to PDF options (both options works the same), as Destination and then click the Save button.
4. Specify where you want to save the PDF file, type a name for the file, and then click the Save button.
5. Go to the location where you saved the PDF file and open it to view its contents.
3. Save Web page as PDF in Microsoft Edge
The process of saving a webpage to PDF in Edge is similar of the process in Chrome and Firefox.
1. Open Edge and browse the webpage you want to save as a PDF in Edge.
2. Press Ctrl + P, or click on the three dots located in the top right corner of the browser window and then click Print.
3. In the print dialog box, click on the Printer dropdown menu and select Microsoft Print to PDF or Save as PDF. Then. click Print.
4. Choose where you want to save the PDF file, type a name and click Save.
That's it! Let me know if this guide has helped you by leaving your comment about your experience. Please like and share this guide to help others.
We're hiring
We're looking for part-time or full-time technical writers to join our team! It's about a remote position that qualified tech writers from anywhere in the world can apply. Click here for more details.
- FIX: Numeric keypad Not Working on Windows 10/11 - July 24, 2024
- How to Share Files or Printers in Hyper-V? - July 22, 2024
- How to invoke Hyper-V Screen resolution prompt? - July 17, 2024