How to Schedule Google Backup and Sync.
As you may already know, "Backup and Sync" is a desktop app provided by Google, that helps you to easily backup your local files to the Google Drive from a Windows PC or MAC computer.
Google Backup and Sync is an excellent backup application to automate the backup process and to synchronize your local files with the Cloud, or vice versa, but it does not offer the option to schedule the backup operation in non working hours. As a result of that, you may face slow performance issues on the computer where the backup application is installed, or slow speed issues on your network.
In this tutorial you 'll learn how to schedule Google Backup and Sync to run in specific time, using Windows Task Scheduler.
How to Schedule Google Backup and Sync.
Step 1. Prevent Google Backup and Sync to Start with Windows.
1. Click at "Google Backup and Sync" icon on the taskbar and click Preferences from the menu.
2. At Settings section, uncheck the Open Backup and Sync on system startup checkbox and click OK.
Step 2. Start Google Backup Sync using Task Scheduler.
Open task scheduler and create a new task that starts Backup and Sync app in a specific time. To do that:
1. At the search box, type: task scheduler
2. Open Task scheduler
3. From Action menu select Create Task.
4. At General tab type a name for the task. e.g. "Start Google Backup"
5. Then choose the Triggers tab and click New.
1. Specify when you want to start the "Google Backup and Sync" process and click OK. *
* e.g. At this example we setup to start the Google backup Daily at 1.00AM
6. Then choose the Actions tab and click New.
1. At Program/Script field, type the following command, according your Windows architecture (32 or 64bit) and click OK.
- For Windows 32-bit type: "C:\Program Files\Google\Drive\googledrivesync.exe"
- For Windows 64-bit type: "C:\Program Files (x86)\Google\Drive\googledrivesync.exe"
7. Click OK again to close the Create Task window and continue to the next step.
Step 3. STOP/END the Google Backup Sync Process using Task Scheduler.
At this step, we 're going to create a new task, that stops the Google Backup at a specific time.
1. From Task Scheduler's main menu choose Action and select Create Task.
2. At General tab type a name for the task. e.g. "Stop Google Backup"
3. At Triggers tab, click New.
1. Specify when you want to stop the "Google Backup and Sync" process and click OK. *
* e.g. At this example we setup to stop the Google backup process Daily at 7.00AM
4. At Actions tab, click New.
1. At Program/Script field, type the following command:
2. At Add arguments (optional) filed type:
3. Click OK.
5. Click OK again to close the Create Task window.
You 're done. If you want to modify the scheduled settings of Google Backup/Sync process in the future, then open Task Scheduler and select the Task Scheduler Library to view and modify the scheduled tasks.
That's it! Let me know if this guide has helped you by leaving your comment about your experience. Please like and share this guide to help others.
We're hiring
We're looking for part-time or full-time technical writers to join our team! It's about a remote position that qualified tech writers from anywhere in the world can apply. Click here for more details.
- FIX: Numeric keypad Not Working on Windows 10/11 - July 24, 2024
- How to Share Files or Printers in Hyper-V? - July 22, 2024
- How to invoke Hyper-V Screen resolution prompt? - July 17, 2024

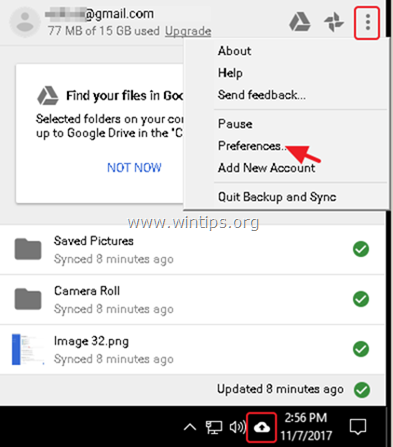
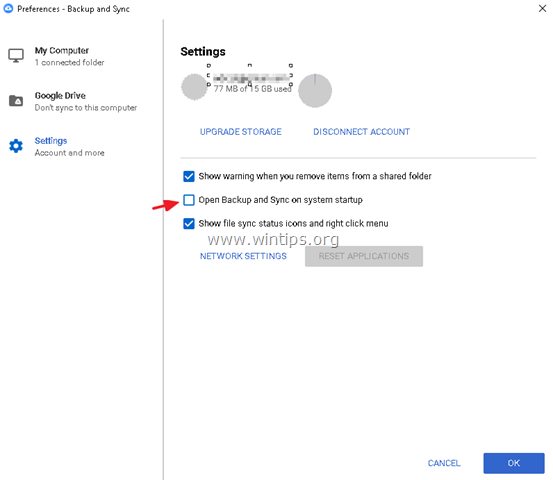
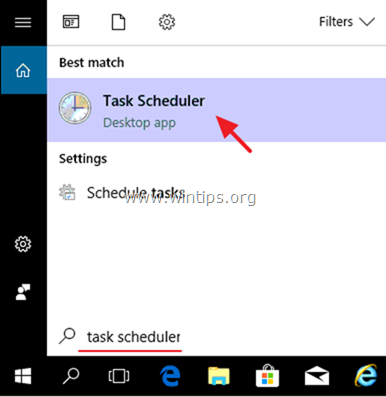
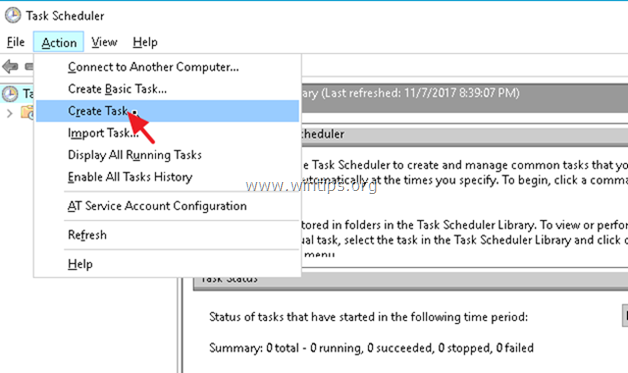
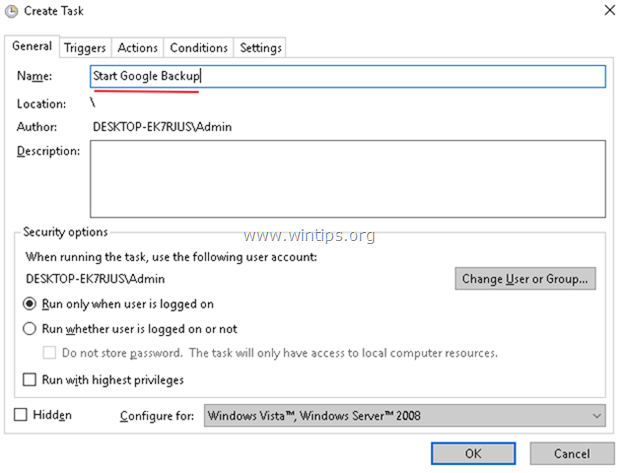
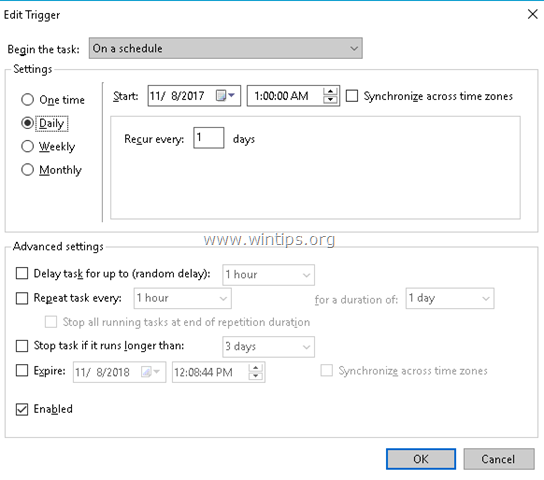
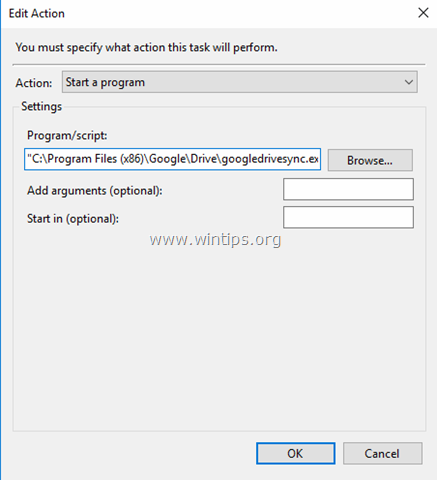
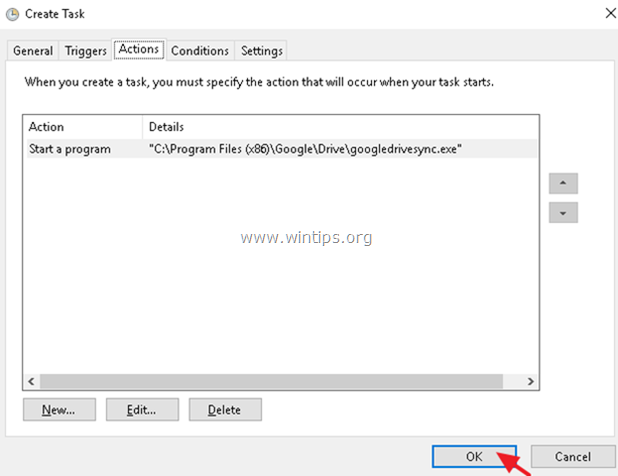
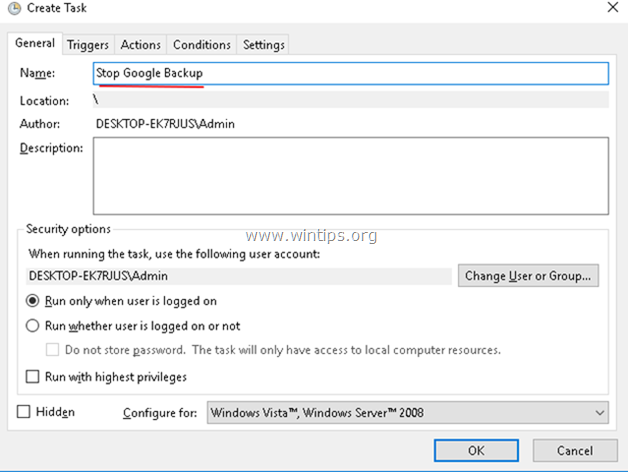
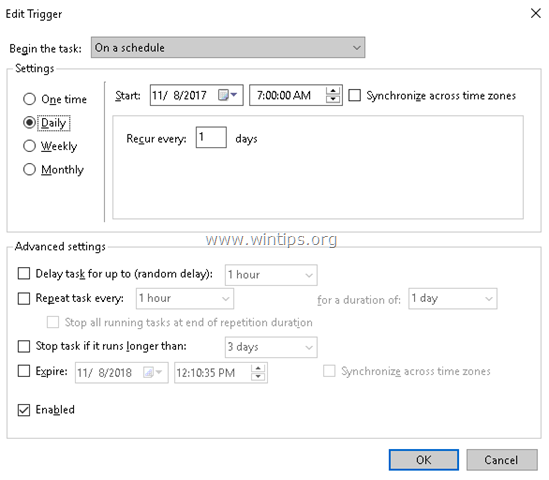





December 5, 2023 @ 6:17 pm
This technique does exactly what I want — until Google Updater installs a new version. After installing it, it relaunches it. After a while I notice it and stop it, but I would prefer that Updater not relaunch it after the update. Is there any way to prevent that?
October 27, 2023 @ 5:21 pm
Anyone arriving here in 2023
to launch change to launch.bat (located in C:\Program Files\Google\Drive File Stream)
to kill
change exe to googledriveFS.exe
still works
March 30, 2021 @ 10:17 pm
Muchísimas gracias – genial!
December 17, 2020 @ 2:05 am
I have followed these instructions to the letter, but I continually get an error in Task Scheduler: (0x1). Can anyone advise what I might be doing wrong?
November 25, 2020 @ 8:44 am
I wanted to ask…is this categorized as cloud…datathat we just backup is it store in cloud?
November 25, 2020 @ 3:20 pm
Yes…is cloud storage.
November 13, 2020 @ 10:56 am
helpful..thanks
September 12, 2020 @ 6:55 am
What is the purpose of stopping the backup with a schedule?
September 14, 2020 @ 11:21 am
To prevent Google Backup from always running in the background and slowing down your computer's performance.
April 23, 2020 @ 5:51 pm
Wow this is amazing
thanks for sharing this
August 30, 2019 @ 5:03 am
how to run a 2nd task batch file in the background (no DOS windows displayed)
August 30, 2019 @ 9:40 am
@Christian: I don't know if it will work successfully, but try to change the task's properties ('General' tab) as follows:
1. Change the User running the task to "SYSTEM"
2. Select to "Run whether user is logged on or not"
August 19, 2019 @ 12:08 pm
Thanks a lot. Clear and effective!!
June 29, 2019 @ 12:52 pm
I noticed the action required the user to be logged in. There's an option to allow it to run whether logged in or not. I'd rather have that option but don't know if there are any security issues with it. My thought is that it would run more reliably. Would love advice.
June 5, 2019 @ 3:18 pm
Stop Google Backup , don't kill the task it only shows a black cmd window and close without killing the task
May 7, 2019 @ 4:52 pm
Hmmm, It's running but my files aren't uploading. If I actually log into the server and run the program it works fine. Anyone else see this problem?
April 23, 2019 @ 5:24 pm
I am just creating the Task, but I am using the advanced setting to "Stop task if it runs longer than" 4 hours, rather than using the second task to stop (the first). I'll come back if it doesn't work as anticipated. Looks great. Thanks very much for good instructions for what would otherwise have been a dense problem.
May 1, 2019 @ 5:19 pm
Did it work without the /f /im arguments to kill the process?
May 2, 2019 @ 8:59 am
@Joel: I think it doesn't. But you can try…
April 22, 2019 @ 9:26 pm
thank you. perfect task creation….hoope it all works.
April 11, 2019 @ 5:00 pm
EXCELLENT!
Working GREAT, THANKS!
April 5, 2019 @ 12:53 pm
Works like a charm! Thanks!