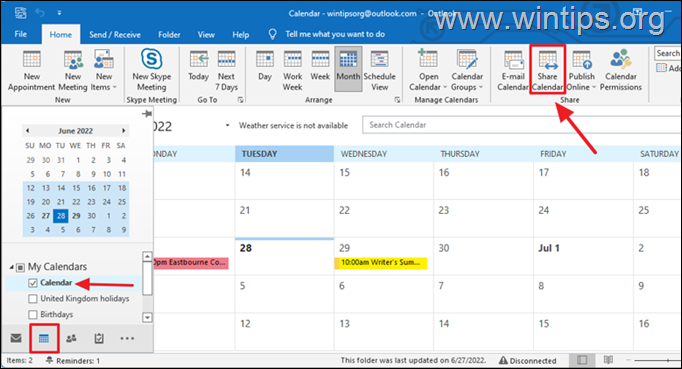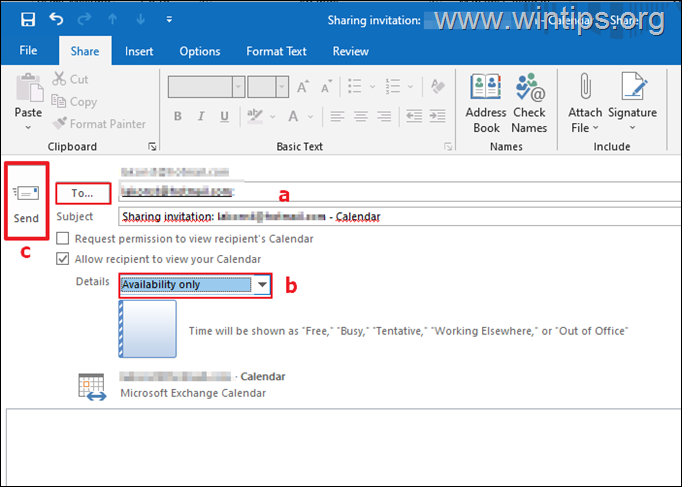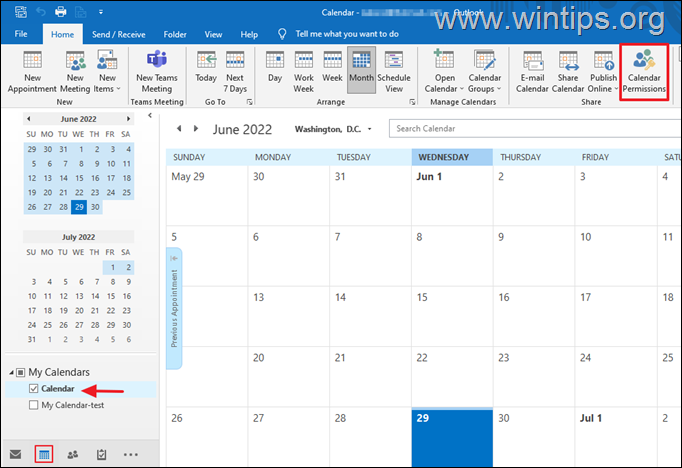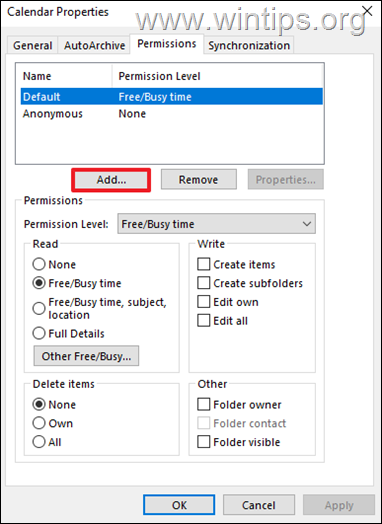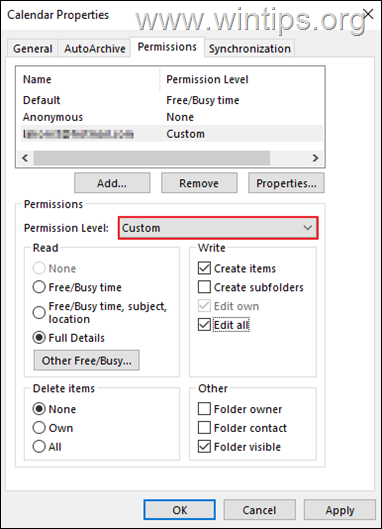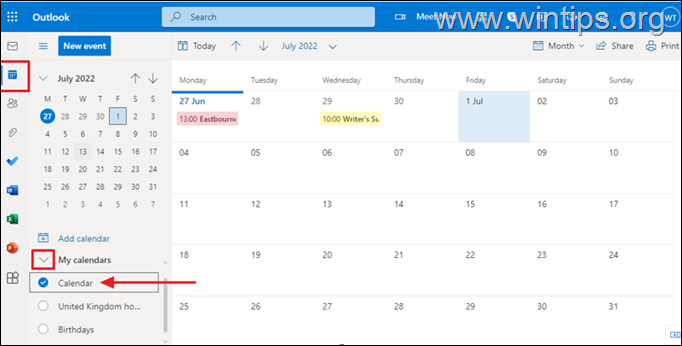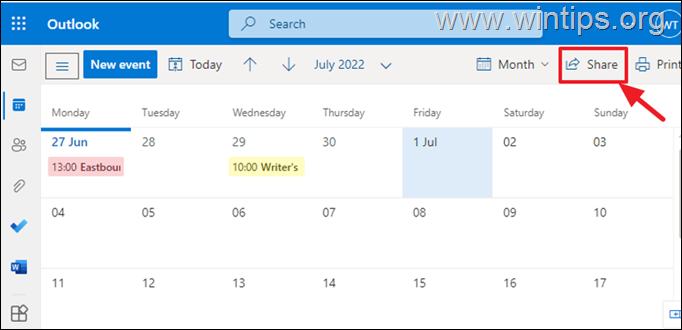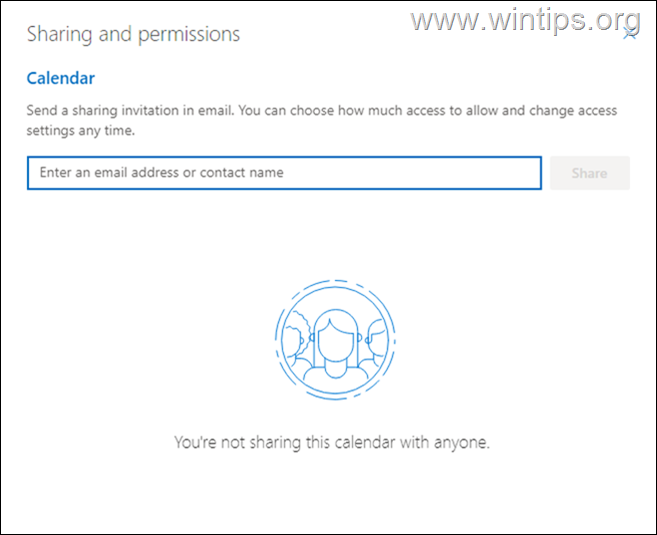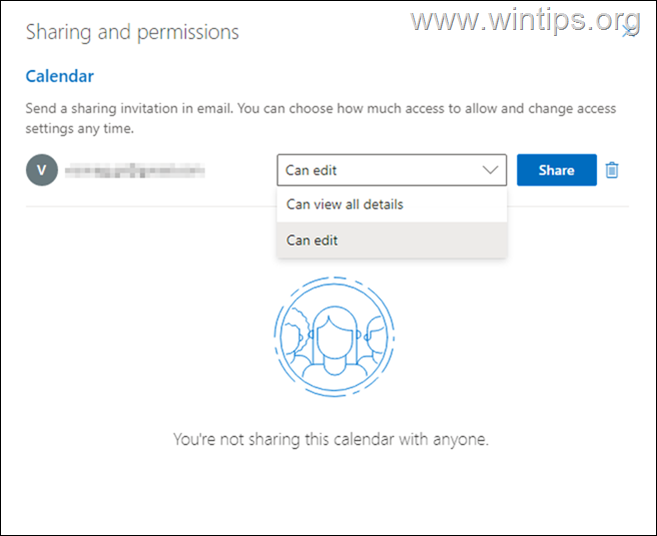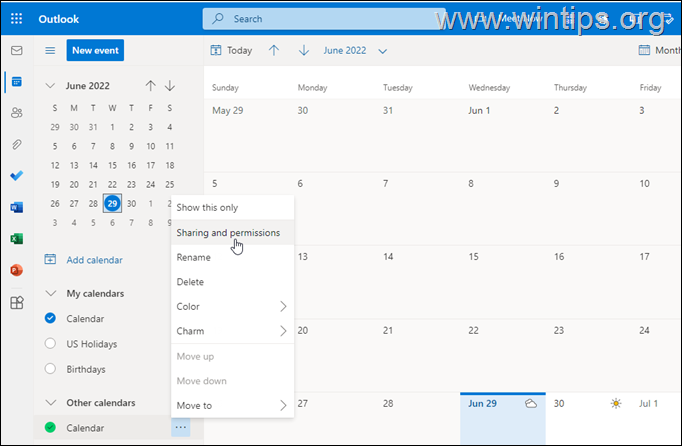How to Share Outlook Calendar in Desktop or in Web.
If you have an Exchange, Microsoft 365, or Outlook.com account and you want to share your calendar in Outlook desktop app or in Outlook for Web, then continue reading below.
In order for colleagues to schedule meetings when working remotely, there must be a high level of coordination. Synchronizing the activities of employees in calendarsis a critical element that promotes communication and work in any business.
Outlook allows you to share your calendar with other people by giving different levels of permissions to each of them and in this article you will find detailed instructions on how to do it in both Outlook for Desktop app and Outlook for Web (Outlook.com/Office365).
How to Share your Outlook.com or Office365 calendar with Others. *
* Note: In order to be able to share your calendar using the instructions below, you must have an Outlook.com, or Microsoft365/Office365, or an Exchange mail account.
Part 1. How to Share Calendar in Outlook for desktop.
Outlook for desktop provides two (2) options for sharing your calendar. The first option allows you to share your Calendar with read-only permissions to other users while the second method. allows you to share a calendar with rights to edit it (e.g. to makes changes, or to add and delete events). Both method are described below.
Method 1. How to Share Outlook Desktop Calendar with View Only Permission.
If you just want to share your Outlook for desktop calendar without other users being able to make changes, follow these steps.
1. Launch Outlook and navigate to your calendars by selecting the Calendar icon on bottom left corner.
2. Select the calendar you want to share and from the Home tab menu, select Share Calendar. *
* Notes:
1. The Share Calendar button is only available when using Microsoft Exchange, Microsoft 365, or Outlook.com accounts. Users with other account types, such as IMAP or POP3 cannot share their calendars and they can use the "Email Calendar" or the "Publish Online" as alternative options.
2. The "Share Calendar" option doesn’t give anyone the ability to edit your calendar, only to view it. If you want others to view and edit your calendar, read the instructions on method-2.
3. In the Sharing invitation window:
a. In the 'To…' box type the email address of the recipient(s) you want to share your calendar with, or click the 'To…' button to select your recipients from the Address book.
b. In Details options, select how much information you want the other person(s) to see:
- Full details will show the time, subject, location, and other details of all items in your calendar.
- Limited details will show the time, subject, and location, but no other information.
- Availability only will show only the time of items on your calendar.
c. Finally modify the subject if you want and click the Send button to share your Outlook calendar.
Method 2. How to Share Outlook Desktop Calendar with View & Edit Permissions.
If you want to share a calendar in Outlook for desktop with other people and allow them to make changes on it (e.g. to add, modify or delete calendar events), use the Calendar Permissions option. To do that:
1. Launch Outlook and navigate to your calendars by selecting the 'Calendar' icon on bottom left corner.
2. Select the calendar you want to share and from the Home tab menu, select Calendar Permissions.
3. Click the Add… button and select the people you want to share your calendar with.
4. After selecting the people for the shared calendar, select one by one them and change the Permission level from the drop down menu or specify your custom permissions on the Shared calendar. Once done, click Apply > OK.
Part 2. How to Share Outlook for Web Calendar with other People.
If you own an Outlook.com or Office365 account, you can use Outlook Web App to share your calendar with anyone inside or outside your organization. Especially when using an O365 account, when you share your calendar with someone inside your organization, they will be able to add it directly to their calendar view in Outlook desktop app or in Outlook Web App.
To share your calendar in Outlook for web:
1. Login to Outlook.com with your MS account.
2. Select the Calendar icon on the navigation pane, then click the drop-down on My Calendars and select the calendar you want to share.
3. Then click Share from the menu to proceed.
4a. In the blank field, type the email address of the user(s)* that you want to share you calendar with.
* Notes:
1. You cannot share your Outlook.com calendar with users who do not have a Microsoft account. All users who do not have a Microsoft account (e.g. Gmail, Yahoo, etc.) will not be able to view the shared calendar.
2. To be able to share an Office365 calendar to people outside the organization, enable first the external calendar sharing in Microsoft 365 Admin center.
4b. Select the desired access level that you want to have in the shared calendar. (either Can view all details or Can edit. When done, hit the Share button.
5. At this point you should have successfully shared your calendar on Office365/Outlook.com. If you want to modify the sharing permissions on the future, right-click on the shared calendar and select Sharing and permissions.
That's it! Which method worked for you?
Let me know if this guide has helped you by leaving your comment about your experience. Please like and share this guide to help others.
We're hiring
We're looking for part-time or full-time technical writers to join our team! It's about a remote position that qualified tech writers from anywhere in the world can apply. Click here for more details.
- FIX: Numeric keypad Not Working on Windows 10/11 - July 24, 2024
- How to Share Files or Printers in Hyper-V? - July 22, 2024
- How to invoke Hyper-V Screen resolution prompt? - July 17, 2024