FIX: Windows 11 Search not working and returns no results.
If Windows 11 search not working and doesn't show any results, continue below to fix the problem.
The search feature of Windows 11 has been a big problem for customers since Windows 11 was released to the public. For example, many users complain that search does not workat all or display incomplete results, or works in some folders and not in others. In addition to these issues, other users have reported that search is unresponsive or that they can't type anything in the search bar.
In this article, we have outlined various methods with detailed steps to fix Windows 11 search problems either when searching from taskbar or in File explorer.
How to Fix Search issues on Windows 11. *
* Important: If you face the search problem after installing Windows updates, restore your system to the previous working state or uninstall the latest update(s) to fix the problem.
- Update Windows.
- Change Search Settings.
- Run Search Troubleshooter.
- Restart Search Service.
- Repair Windows System Files.
- Rebuild Search Index.
- Reset Cortana app.
- Reinstall Windows 11.
Method 1. Windows Update.
The first method to fix search issues in Windows 11 is to install all available updates. Especially if you're in the Windows 11 insider program, download the latest Windows beta version, because it fixes the search issues.
To install the latest updates for Windows 11, open Settings > Update and security and at Windows Update options click Check for updates.
Method 2. Modify Search Options.
The second method to fix the "search not working" issue, is to modify the Windows 11 search options.
Step 1. Change Search Location.
1. Go to Settings > Privacy & security.
2. At 'Windows Permissions' settings, open Searching Windows.
3. At 'Find my files' section, choose Enhanced to force Windows to search your entire PC and then close that window.
Step 2. Enable 'File contents' search.
1. Open File explorer, click or type something in the search bar, and then in Search options choose File Contents.
2. Now search for a file or document and see if the search is working.
Method 3. FIX Windows 11 Search Not Working issue with Search Troubleshooter.
The Windows search troubleshooter is a repair tool in Windows 10/11 that may help you to quickly resolve issues when searching.
1. Navigate to Settings > System > Troubleshoot. (or press the Windows + R keys to open the 'Run' command box, type ms-settings:troubleshoot and hit Enter.
2. Select Other troubleshooters to proceed.
3. Scroll down until you locate Search and Indexing, then click the Run button.
4. The troubleshooter will present you with a list of five (5) options. Select the ones that best describe the issue on your computer, and click Next.
5. The search and indexing troubleshooter will try to locate and fix the problem. When its done check if the search is working again.
Method 4. Restart the Windows Search Service.
Another method which sometimes fixes search problems in Windows 11/10, is to restart the Windows Search service.
1. Press the Windows + R keys to open the 'Run' command box.
2. Type services.msc and press Enter.
3. Scroll down and locate the Windows Search service, then right-click on it and select Restart.
4. Now check to see if the Windows search function is working and if the problem persists, continue to the next method.
Method 5. Scan and repair Windows System files.
System file checker is a command-line tool for scanning and repairing corrupted or missing system files in Windows and can fix many problems.
1. Open command prompt as administrator.
1. In the Search box type: cmd or command prompt
2. Right click on the command prompt (result) and select Run as Administrator.
2. At the command prompt window, type the following command & press Enter:
- Dism.exe /Online /Cleanup-Image /Restorehealth
3. Be patient until DISM repairs component store. When the operation is completed, (you should be informed that the component store corruption was repaired), give this command and press Enter:
- SFC /SCANNOW
4. When SFC scan is completed, restart your computer and check if everything is working properly now.
Method 6. Fix Windows 11 Search problems by Rebuilding Search Indexing.
If the Windows 11 search doesn't return any results or returns incomplete results, you can try to fix the problem by rebuilding the search index. To rebuild the search index, follow the steps below.
1. Press the Windows + R keys to open the 'Run' command box.
2. Type control.exe srchadmin.dll and press Enter to open the Indexing options.
3a. At 'Indexing Options' click the Modify button.
3b. At Indexed Locations, expand Local Disk C: and make sure the "C:\Users" folder is selected. Then, select (check) any other locations you want to be included in the search (e.g. the whole drive "C:"). When done, click OK.
4a. Now click Advanced.
4b. Then click Rebuild to delete and rebuild the search index database.
5. A dialog box will prompt you to proceed with rebuilding the index, click OK.
6. Once the index rebuilding is finished, test if the search is working.
Method 7. Reset & Repair Cortana app.
If you're having problems with searching in Windows 11, try to repair and reset the Cortana app, as instructed below:
1. Go to Settings > Apps and select Apps and features.
2. Click the 3 vertical dots next to Cortana and select Advanced options.
3. Click the Reset button to delete Cortana's data. When complete, try searching. If the problem persists, try to Repair the Cortana app as well.
Method 8. Reinstall Windows 11 (Reset this PC).
If the search problem persists after using all the methods mentioned above, then the problem may be resolved if you reinstall Windows using the "Reset PC" option. If you want to try that solution, you don't have to worry about your files because you can choose to keep them. (But, all the programs you have installed will be removed). *
* Suggestion: Before resetting your PC, navigate to Windows 11 download website and download and run the Windows 11 Installation assistant, to ensure that you're running the latest Windows version. If not, let the assistant to install the latest version of Windows 11 and see if that fixes the search problems.
To Reset your PC (Reinstall Windows 11):
1. Go to Settings > System > Recovery.
2. Select Reset PC from the Recovery options.
3. When prompted, choose Keep my files to reset the PC without losing your files. *
* Note: This option will keep your files but will remove your device's settings as well as any programs (apps) you've installed.
4. At the next screen you'll see a summary of what will happen when you reset your computer. Select Reset to proceed. *
* Suggestion: Select View apps that will be removed and note the programs that will be uninstalled, so you can reinstall them when the operation is complete.
5. The 'RESET PC' operation will take some time to complete, depending on the speed of the PC. Once completed, check if Windows is working properly and proceed to reinstall your applications.
That's it! Which method worked for you?
Let me know if this guide has helped you by leaving your comment about your experience. Please like and share this guide to help others.
We're hiring
We're looking for part-time or full-time technical writers to join our team! It's about a remote position that qualified tech writers from anywhere in the world can apply. Click here for more details.
- FIX: Numeric keypad Not Working on Windows 10/11 - July 24, 2024
- How to Share Files or Printers in Hyper-V? - July 22, 2024
- How to invoke Hyper-V Screen resolution prompt? - July 17, 2024


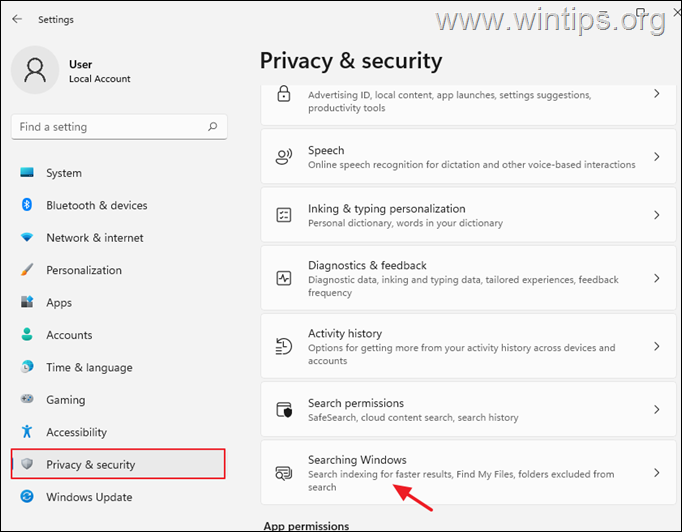
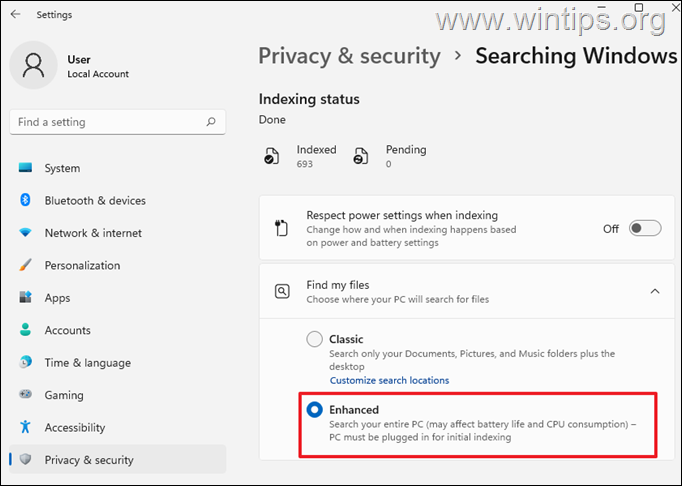
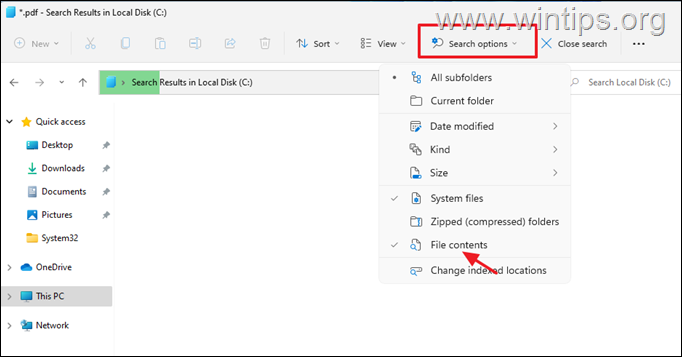
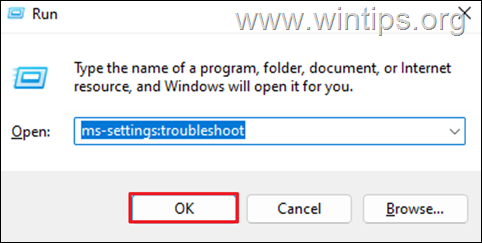
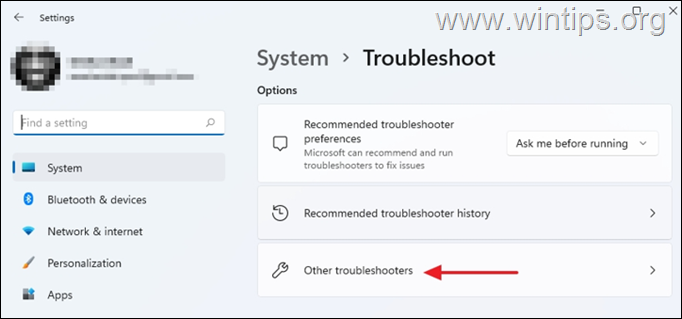
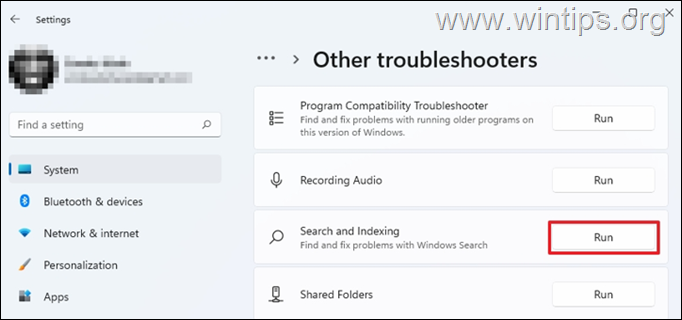



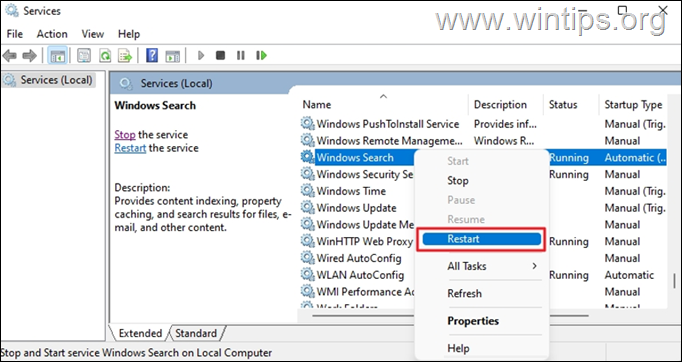
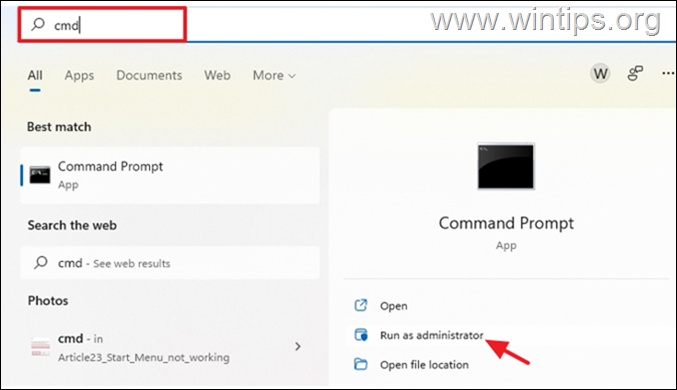
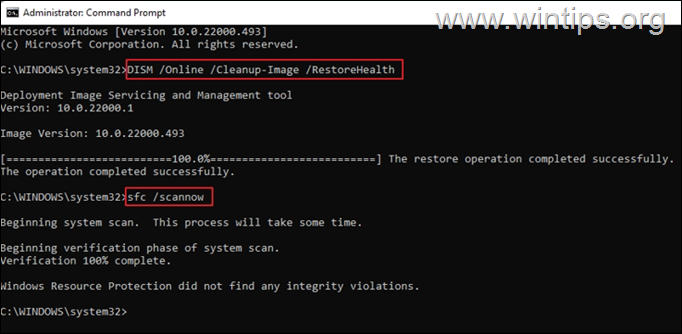
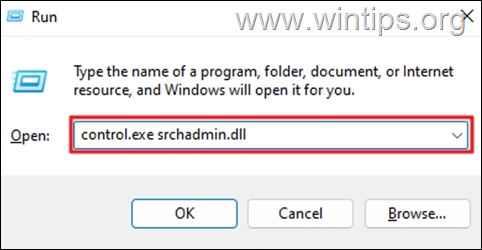
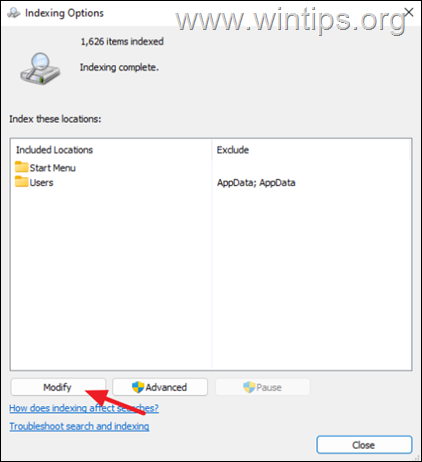
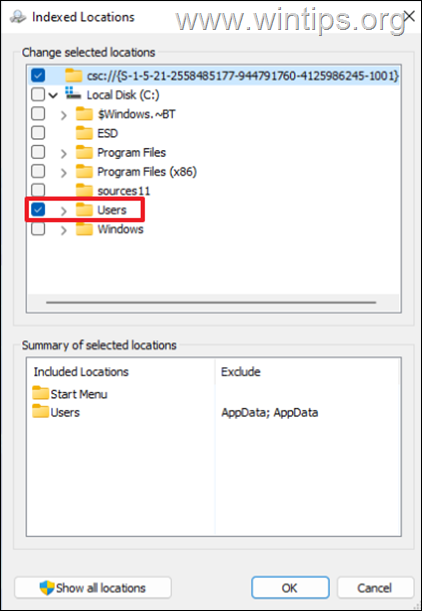
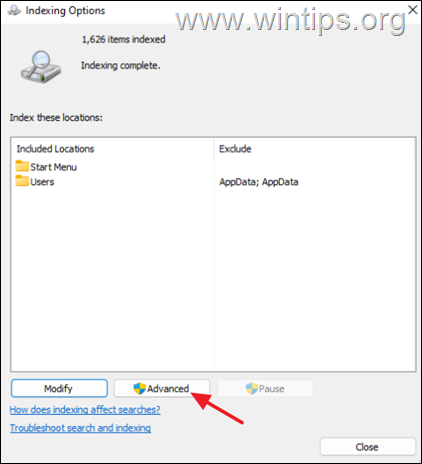
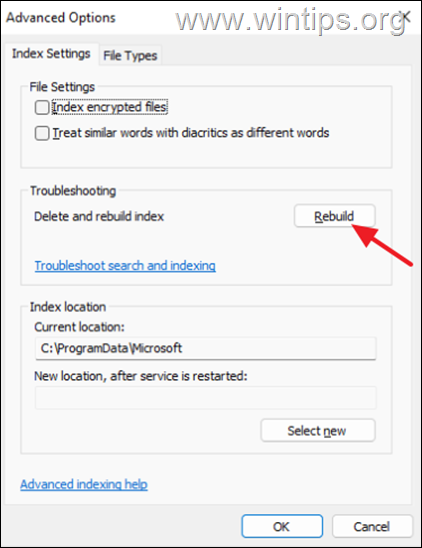

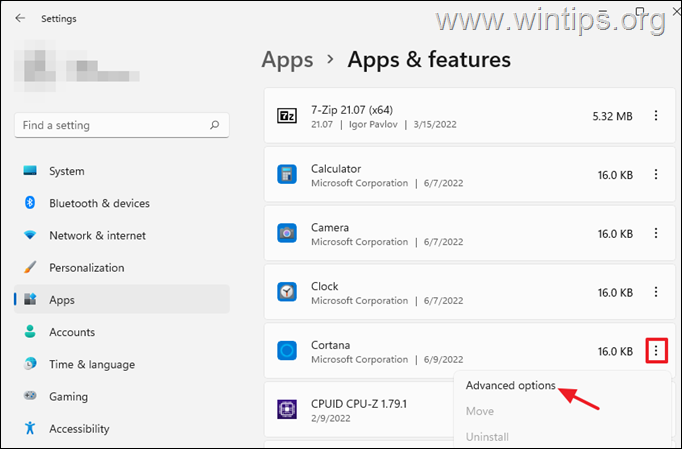

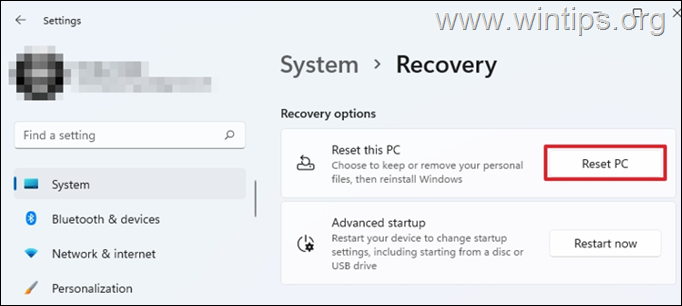
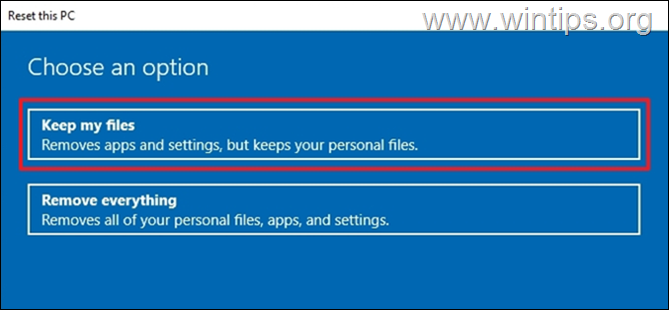
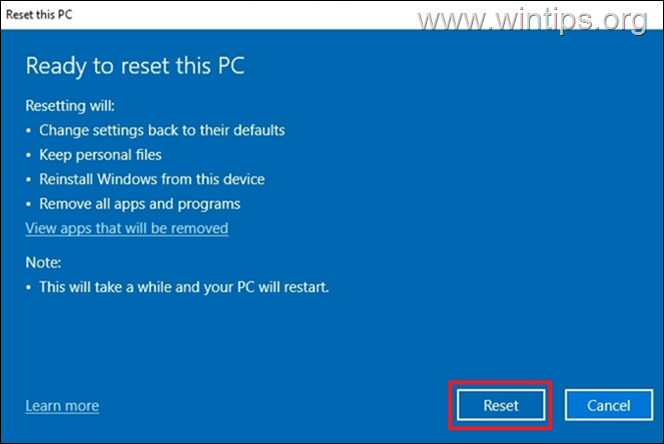




October 23, 2023 @ 3:03 pm
None of the methods presented here worked for me. Let me tell you why. As your picture from point 3 of method no. 6 shows, in the Indexing Options included locations, it can be seen that there are only two locations where it searches, namely Start Menu and Users. Here, instead of clicking on Advanced, I clicked on Modify. Then I was able to add the index letters corresponding to the PC partitions (C, D, E, F, etc.) to the list of the two articles. And so, after a restart, the problem was solved.
October 25, 2023 @ 9:52 am
Thank you for the comment. The article has been updated.