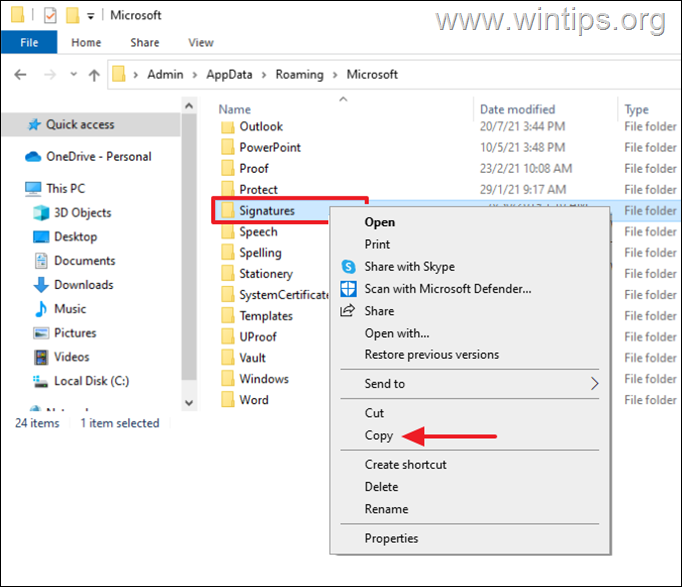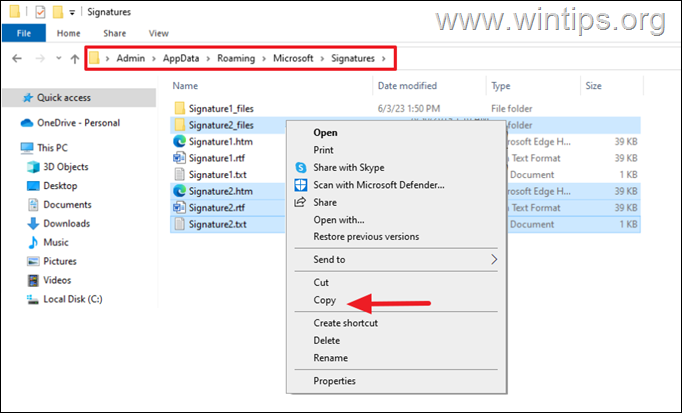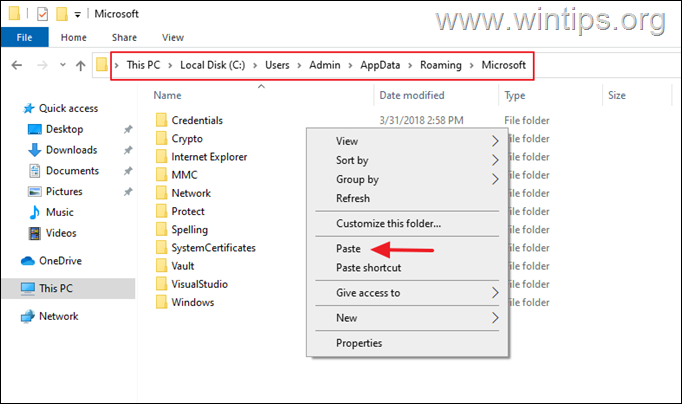How to Transfer Outlook Signatures to a new PC.
This is small guide on how to transfer your Outlook Signatures to a new PC. One of the most important tasks, when moving to a new computer is to transfer your personal files and your Outlook data and signature(s).
Transferring Outlook signatures to another computer is a very easy process and will save you the trouble of recreating your signatures one by one from scratch.
How to to Move Outlook Signatures to another Windows computer.
Step 1. Export/Save Outlook Signatures to a USB disk.
From your old computer, proceed and backup your signatures to an external storage media (e.g. a USB drive), and use it to move your signatures to the new PC.
1. Plug a USB on your PC to copy and transfer your signatures to your new computer.
2. Press the Windows ![]() + R keys to open the Run dialog box.
+ R keys to open the Run dialog box.
3. In the Run command box, copy and paste the below path/address and hit Enter:
- %userprofile%\AppData\Roaming\Microsoft
4. Now according the action you want to perform:
- If you have one or more signatures, and want to transfer all of them to the new computer, copy the Signatures folder to the USB drive.
- If you have many signatures in Outlook, but you want to transfer only one, or some of them to your new computer, open the Signatures folder, and copy to the USB disk only the files* associated with the signature(s) that you want to transfer.
* Info: Each signature has three (3) files and one (1) folder with the same name as the name of the signature.
For example: if you have two signatures in Outlook with names "Signature1" & "Signature2" and you want to copy/transfer only the "Signature2" to another PC, you need to copy the 3 files named "Signature2" (.htm, .rtf & .txt) and the one folder named "Signature2_files".
Step 2. Import/Transfer Signatures to New PC.
To import your signatures from your old PC to the new one:
1. Plug the USB disk with the "Signatures"you copied from your old computer to the new computer.
2. Navigate to the same folder as above:
-
%userprofile%\AppData\Roaming\Microsoft
4. Finally, do one of the following actions according your wish:
-
To copy, all your signatures to the new PC, copy and paste the Signatures folder from the USB here.
-
To copy only the signature(s) you want, open the Signatures folder and paste from the USB, the three (3) files and the one folder with the signature's name.
That's it! Let me know if this guide has helped you by leaving your comment about your experience. Please like and share this guide to help others.
We're hiring
We're looking for part-time or full-time technical writers to join our team! It's about a remote position that qualified tech writers from anywhere in the world can apply. Click here for more details.
- FIX: Numeric keypad Not Working on Windows 10/11 - July 24, 2024
- How to Share Files or Printers in Hyper-V? - July 22, 2024
- How to invoke Hyper-V Screen resolution prompt? - July 17, 2024