How To Turn Off Windows 10 Updates Permanently.
This tutorial contains detailed instructions to turn off Windows 10 updates permanently. As you may already know, in Windows 10 you cannot prevent the Updates download and installation, by disabling the Windows Update service, because Windows 10 overrides this settingand forces the service to start and install the updates.
To avoid security risks and Windows problems it is not recommended to disable the Windows 10 update, but in some cases there is the need to do that, especially if you have problems during installing an update to your system or if you face stability issues or other problems after installing an update.
How to STOP Windows 10 Automatic Updates.
Part 1. How to Disable Updates in Windows 10 (All Versions).
Part 2. How to Stop Updates using Group Policy Editor in Windows 10 Pro, Enterprise, Education version(s).
Part 3. How to Temporarily Pause Updates in Windows 10 Pro, Enterprise or Education version(s).
Part 1. How to Permanently Disable Updates in Windows 10 (All Versions).
To permanently prevent Windows 10 to install updates, use one of the following methods.*
* Suggestion: If you want to easily and permanently disable Windows updates, follow the instructions in methods 3 & 4.
Method 1. Change Permissions to Windows Update files.
Method 2. Disable all Windows Update Services & Tasks.
Method 3. Remove Windows Update Service.
Method 4. Block Updates by using a program.
Method 1. Change Permissions to Windows Update files.
The first method to disable the Automatic Update in Windows 10, is to remove the default permissions on the following files: wuaueng.dll & wuauclt.exe. To do that:
1. Open Windows Explorer and go to "C:\Windows\System32\".
2. Locate the wuaueng.dll file, right click on it and choose Properties.
3. Select the Security tab and then click Advanced.
4. Click Change Owner.
5. Type your account name (e.g. "Admin"), or type "Administrators" and click OK.
6. Then, click Apply and OK at 'Windows Security' information message.
7. Now, click OK two (2) to close the Properties window.
8. Then re-open the Properties of the wuaueng.dll file and go again to Security tab > Advanced.
9. Now select & Remove one-by-one all the users from the list.
10. When done click OK and click YES (twice) and OK again to close the 'Properties' window.
11. Perform the same steps (1-10) and remove all users from the wuauclt.exe file
12. Restart your machine.
13. From now on, whenever you go to Windows Update window you'll see a blank screen window (without any options), or you 'll receive the following error message: "There were problems installing some updates, but we'll try again later. If you keep seeing this and want to search the web or contact support for information, this may help: Error 0x80080005" *
* Note: To re-enable updates, re-add only the SYSTEM account and give to it Read & Execute permissions.
Method 2. Disable all Windows Update Services and Tasks.
The second method to prevent Windows 10 automatic update, is more complicated because you have modify the Windows Update service's properties and to change several settings in Registry and in the Task Scheduler. But if you want to try that method, follow the steps below:
Step 1. Disable the Windows Update Service.
1. Simultaneously press the Windows ![]() + R keys to open run command box.
+ R keys to open run command box.
2. In run command box, type: services.msc and press Enter.
3. Right click on Windows Update service and select Properties.
4. At General tab:
1. Press Stop to stop the Windows Update Service.
2. Set the Startup type to Disabled.
5. Then select the Log On tab.
6. Select This Account and then click Browse.
7. Type your account name and then click Check Names.
8. Then click OK.
9. Now type a wrong password (twice), and click Apply.
10. Then select the Recovery tab and set the computer's response if the service fails to Take No Action. Then, click OK to close the Windows Update Properties.
12. Proceed to step-2 below.
Step 2. Disable the Windows Update Medic & the Update Orchestrator Services through Registry.
Proceed and disable the following two (2) Update services using registry:
-
- Windows Update Medic Service (WaaSMedicSvc)
- Update Orchestrator Service (UsoSvc)
1. Simultaneously press the Windows ![]() + R keys to open run command box.
+ R keys to open run command box.
2. Type regedit and press Enter.
3. At the left pane, navigate to this key:
- HKEY_LOCAL_MACHINE\SYSTEM\CurrentControlSet\Services\UsoSvc
4. At the right pane double-click at Start value
5. Set the value data (from "3") to 4 and click OK.
6. Then at the left pane, navigate to this key:
- HKEY_LOCAL_MACHINE\SYSTEM\CurrentControlSet\Services\WaaSMedicSvc
7. At the right pane double-click at Start value
8. Type 4 at Value data box and click OK.
9. From now on, you will receive the following error message whenever you try to download or install updates: "There were some problems installing updates,but we'll try again later. (0x80070437) or, you'll see a blank window (without any options) when going to Settings > Update & Security > Windows Update.
10. Proceed to step-3 below.
Step 3. Disable Windows Update Tasks.
1. Open Task Scheduler. To do that open Cortana search and type task. Then click to open Task Scheduler.
2. In Task Scheduler (left pane), navigate to the following location:
- Task Scheduler Library -> Microsoft -> Windows -> Windows Update.
3. Right click at Scheduled Start and click Disable.
4. Then right click at sih and click Disable again.
5. Close Task Scheduler.
6. You 're done! *
* Note: If you change your decision and you want to install the available Windows updates in the future, then just undo the above changes and then reboot your computer.
Method 3. Permanently Disable Updates by Deleting Windows Update Service.
An easy method to completely disable Windows updates is to delete the Windows Service. To do that:
1. Open the Registry Editor and navigate to this location:
- HKEY_LOCAL_MACHINE\SYSTEM\CurrentControlSet\Services\wuauserv
2a. Right-click at "wuauserv" folder-key and click Export to save the registry key of the Windows Update Service.
2b. Type a name for the reg file (e.g. "WindowsUpdateService") and Save the file on your desktop.
3. Now right-click at "wuauserv", click Delete and then Yes to remove the key.
4. Close Registry Editor and restart your PC. From now on, Windows will not be able to download and install updates, and if you try to check/install updates manually, you will receive the error 0x80070424.
5. To re-enable Windows updates, just double-click at "WindowsUpdateService.reg" file on your desktop and click "Yes" to merge its contents in registry. Then restart your PC and you done!
Method 4. Block Updates in Windows 10 by using a program.
Another easy way to block Windows 10 updates, is to use one the following third-party programs.
Part 2. How to Stop Updates in Windows 10 Pro, Enterprise or Education version(s).
If you own Windows 10 Professional, Enterprise or Education version, then you can prevent Windows to download and install updates, from Group Policy Editor. To do that:
1. Simultaneously press the Windows ![]() + R keys to open the run command box.
+ R keys to open the run command box.
2. Type gpedit.msc & Press Enter.
4. In Group Policy Editor navigate to the following path:
-
Computer Configuration\Administrative Templates\Windows Components\ Windows Update.
5. At the right pane, open the Specify Intranet Microsoft update service location policy.
6. Click Enabled and then type "http:\\neverupdatewindows10.com" at the 2 fields below ("intranet update service address" & "intranet statistics server") and click OK.
7. Restart your computer.
From now on, you 'll receive the following message in Windows Update:: "We couldn't connect to the update service. We'll try again later, or you can check now. If it still doesn't work, make sure you're connected to the Internet." *
* Note: To re-enable updates, just set the "Specify Intranet Microsoft update service location' policy to "Not Configured" .
Part 3. How to Temporarily Pause Updates in Windows 10 Professional, Enterprise or Education version(s).
If you have problems when installing updates in Windows 10 Pro, Enterprise or Education version(s), then you can temporarily pause the Update(s) installation for 35 days. To do that:
1. Go to Settings -> Update & Security -> Windows Update -> Advanced options –> and set the Pause Updates* option to ON.
* Note: This option is only available in Windows 10 Version 1709 and later. In previous Windows 10 versions, check the "Defer feature Updates" (or "Defer Upgrades") option to prevent Windows 10 to download and install new updates.
That's it! Which method worked for you?
Let me know if this guide has helped you by leaving your comment about your experience. Please like and share this guide to help others.
We're hiring
We're looking for part-time or full-time technical writers to join our team! It's about a remote position that qualified tech writers from anywhere in the world can apply. Click here for more details.
- FIX: Numeric keypad Not Working on Windows 10/11 - July 24, 2024
- How to Share Files or Printers in Hyper-V? - July 22, 2024
- How to invoke Hyper-V Screen resolution prompt? - July 17, 2024

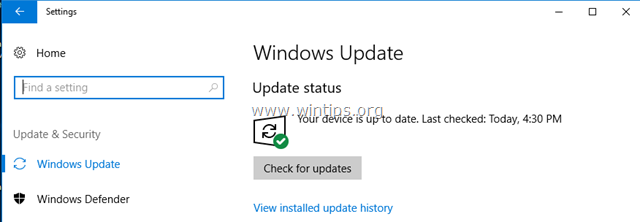
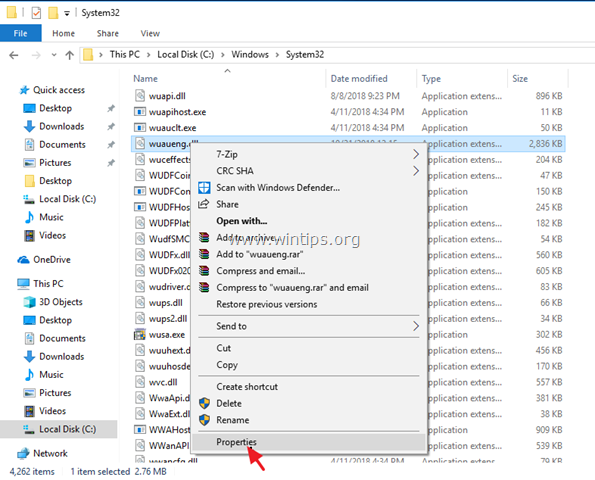
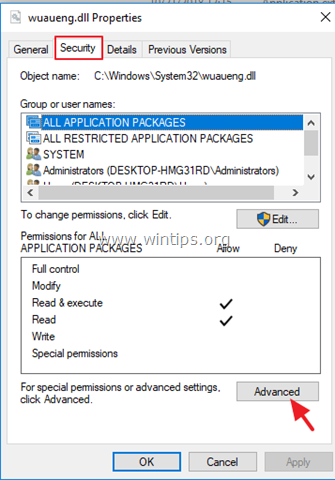
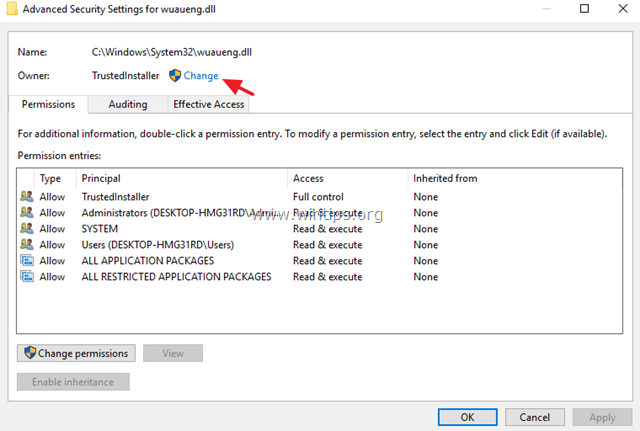
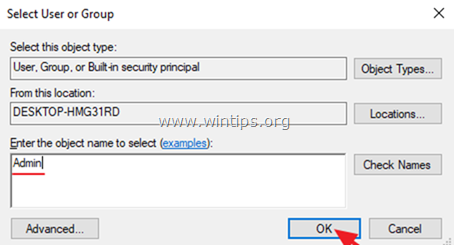
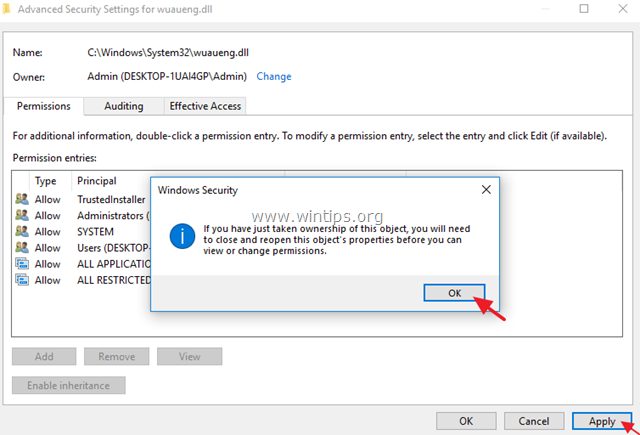
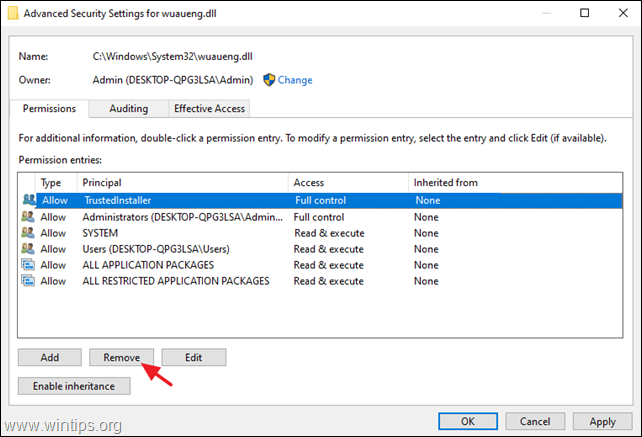
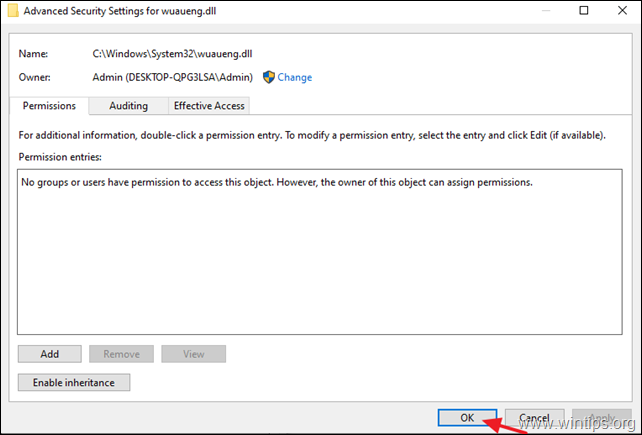

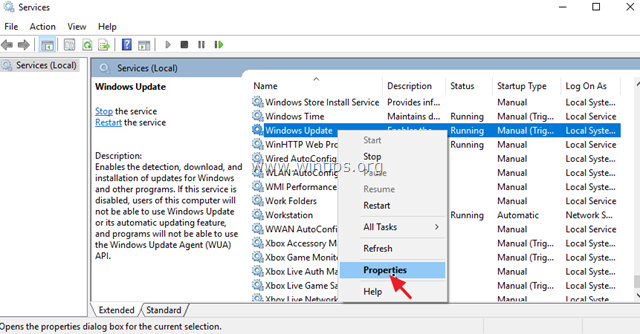
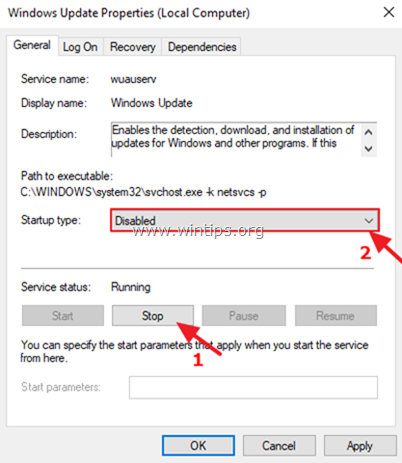
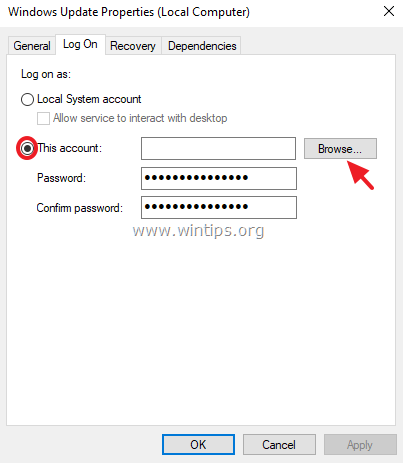
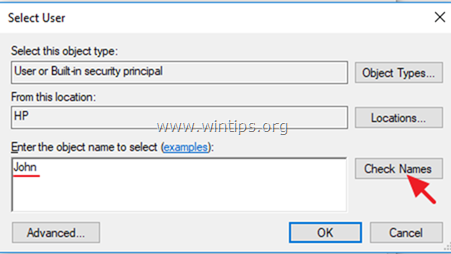
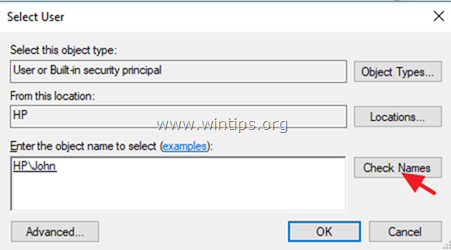
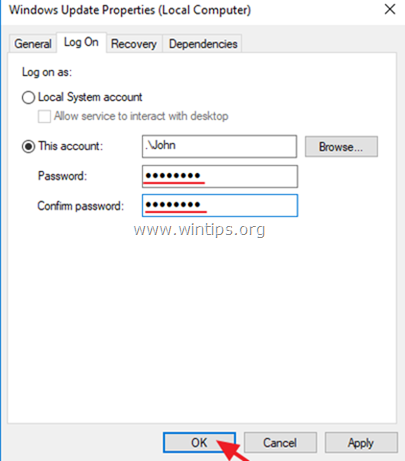
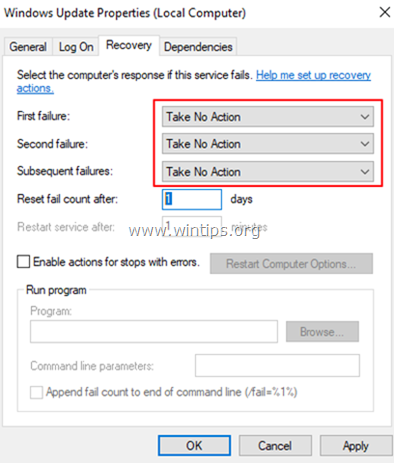

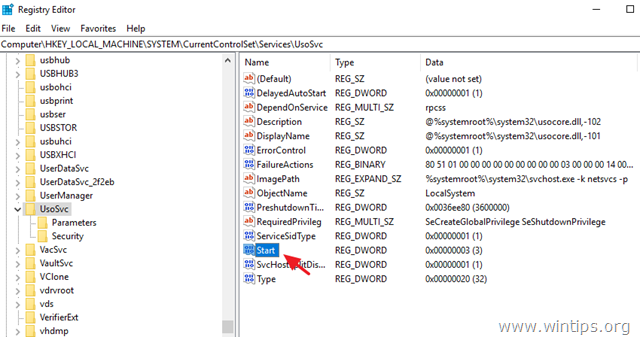
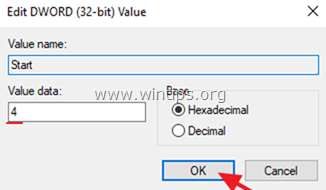
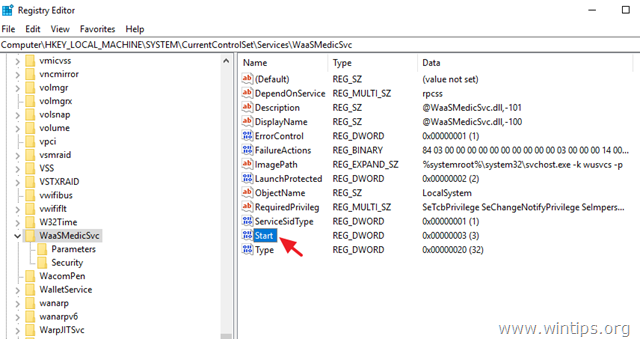
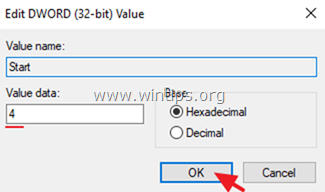
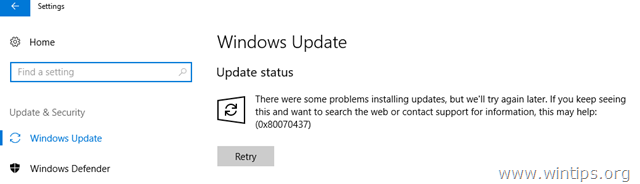
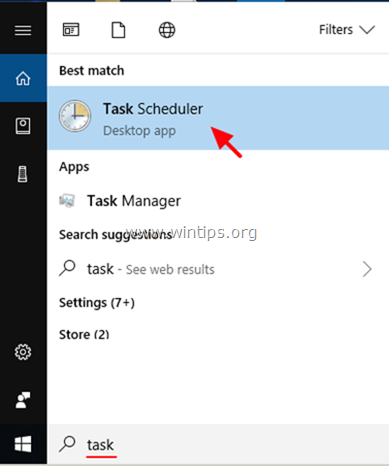
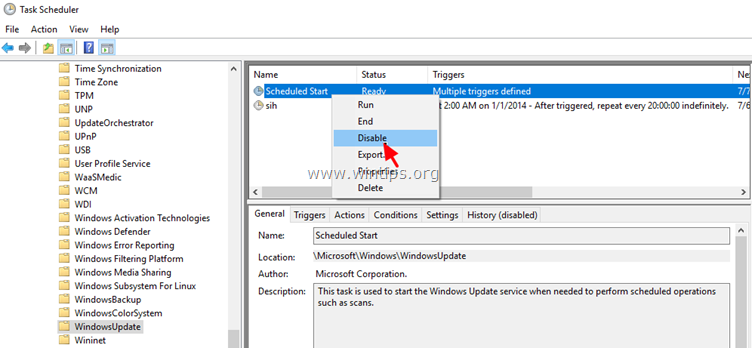
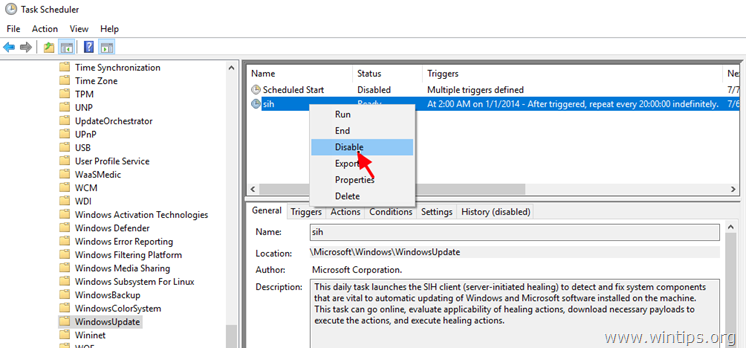
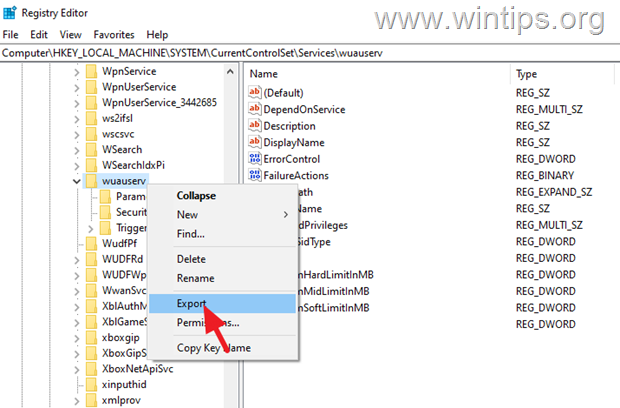

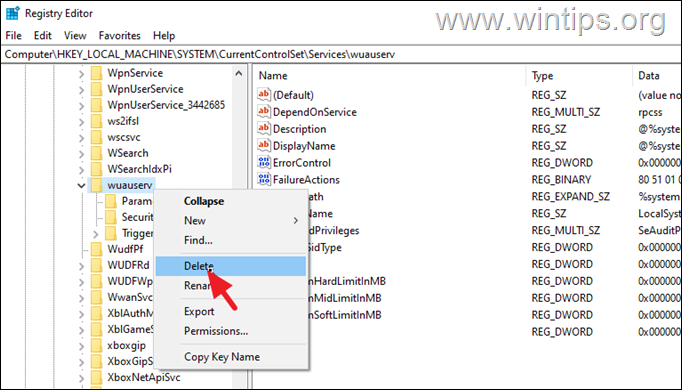

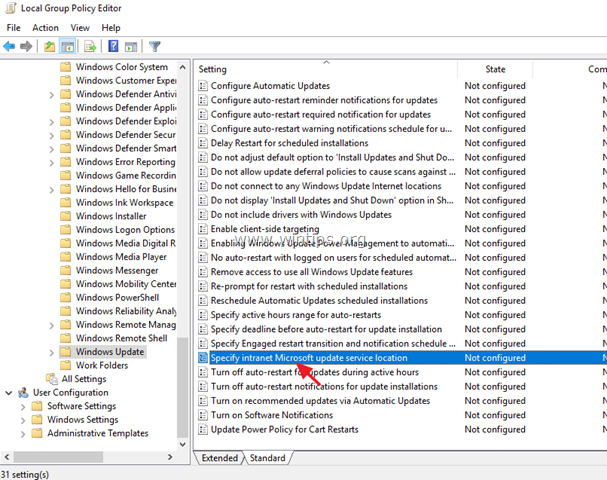
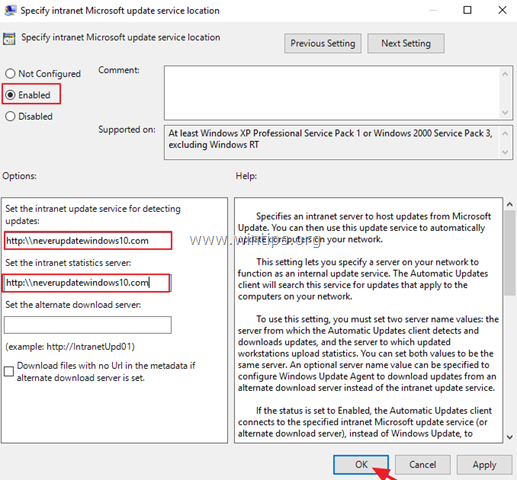
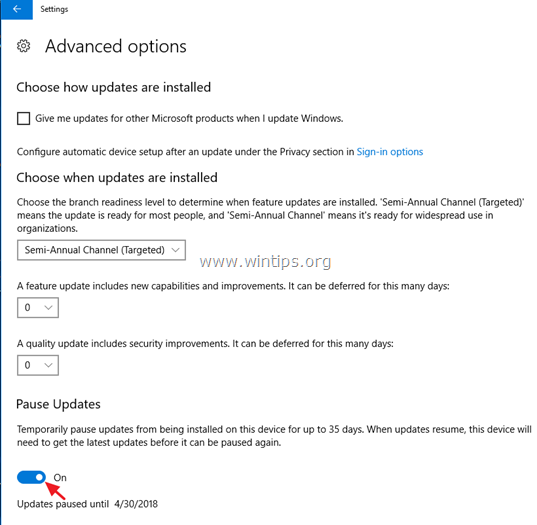
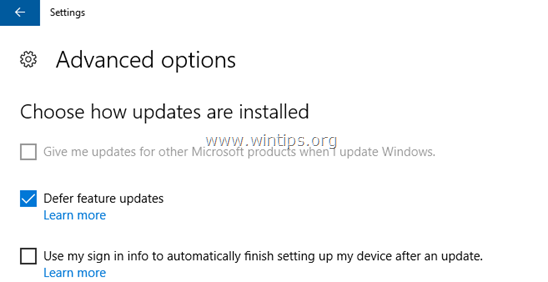




December 28, 2023 @ 9:52 pm
In "How To Turn Off Windows 10 Updates Permanently" in Method 2, STEP 1, pt 9 could you add an explanation of "wrong password" as to a choice, function, risk and consequences, please? In other words, something on what does it do, what to choose and why.
December 29, 2023 @ 10:24 am
With a wrong password the service will not be able to start.
December 14, 2023 @ 1:06 am
It should be noted that "InstallService" (Microsoft Store Install Service) will turn BITS and Update services back to manual.
August 19, 2023 @ 9:22 pm
I used the first method .. changed permissions to Windows Update files, coz it was the easiest way to me .. and that worked brilliantly .. no more wasting time waiting for updates to download and install on limited bandwidth .. no more useless background processes eating up pc resources .. no more Microsoft dictatorship .. I would call it freedom :))
Whoever posted this "How To" .. big thanks to that guy!!
August 5, 2023 @ 5:51 am
All methods work!!! Some of these methods work on some other computers but not on my own. the Windows Update and UPDATE ORCHESTRATOR SERVICES will restart automaticlly no matter how many times they were turned off. Now they are not being restarted any more and no more auto update. Well done. Genius!!!
November 9, 2019 @ 2:52 am
Regedit Hkey_local_machine /service/windows update /start 3 change 4 disable it. Try this method
December 15, 2019 @ 4:52 pm
Listen to danwat1234. "You have to kill all permissions to wuauclt.exe and wuaueng.dll so the system can't launch Windows Update, EVER." This is the only 100% solution.
May 16, 2022 @ 9:18 pm
Yea I sure perfect working for me.
October 27, 2019 @ 7:55 pm
Thank you so much. My Windows 10 every time got stuck when updating to 1903.
October 24, 2019 @ 10:57 am
Doesn't work now.
MS found a way to sneak up new updates of their malware.
September 22, 2019 @ 2:44 am
Just did it works great so far… till I read the comments..
win 10 biggest virus on the planet… like a cheeky woman you cant live with but also you also cant live without… alas wee's all doomed to put up with her UPDATES forever.
July 15, 2019 @ 10:01 am
Well composed solution. However, it stopped working. I am using windows 10. I am my own admin, have full privileges. I Followed every step of this. Worked perfectly well for quite some time, until 2 days ago, I noticed the 'Update/Restart' entry in the Shutdown section, but I didn't pay attention. Last night my machine restarted – without warning – outside 'Active Hours' :(((
When I checked, I found that 'Windows Updates' have been applied. And more:
– wuaueng.dll file reappeared – next to the renamed 'Bak' file.
– services.msc shows 'Windows Update' task properties set to 'Manual' instead of 'Disabled'. under its 'Logon' tab it has been reverted to 'Local System account' instead of 'This account' as advised.
– registry modifications back to the way they were
– 'Task Scheduler' enabled again.
June 18, 2019 @ 2:07 pm
You have to kill all permissions to wuauclt.exe and wuaueng.dll so the system can't launch Windows Update, EVER. That works. All the other methods are maybes.
June 13, 2019 @ 1:19 pm
Thank you very much for this info. I really appreciate it. Maybe one day Windows will come up with a quick and non-invasive form of updating. Until then I'll take my chances with the Russian and Chinese hackers! :)
April 9, 2019 @ 11:26 am
After a week all updates will be back up 'n running ! To Stop Windows 10 updates is NOT an option anymore in 2019 !
March 3, 2019 @ 1:43 pm
Thanks a ton for your detailed leading steps. Joe
February 17, 2019 @ 8:06 pm
Doesn't work unfortunately. Win10 1803 Buld 17134.532. Just a few days after I did everything step by step I just heard the the CPU fan making a lot of noise for no reason. Opened task manager and saw Windows Modules Install Worker eating CPU along with the orchestrator and update services. Looks like something is missing in this guide for that version of Win10. I am starting to really hate this OS. Does anyone have any idea what might be missing in this guide?
June 18, 2019 @ 2:06 pm
You have to kill all permissions to wuauclt.exe and wuaueng.dll so the system can't launch Windows Update, EVER. That works.
January 21, 2019 @ 10:55 pm
I got to say you have ended my nightmare that have to go to windows service and stop the update manually everytime i restart my pc. Thank you sir, its REALLY brilliant.
December 27, 2018 @ 2:57 am
I added one step to the directions in "Part 2. How to Stop Updates in Windows 10 Pro, Enterprise or Education version(s)." I enabled "Do not connect to any Windows Update Internet Locations" because in the description it says "Even when Windows Update is configured to receive updates from an intranet update service, it will periodically retrieve information from the public Windows Update service…". So far, 24 hours later, no updates, which in my case were causing a complete system freeze. Prior to this fix, I had let it run for 24 hours but it still froze. This seems to be the solution. Thanks for the post!
November 12, 2018 @ 2:26 am
I have also seen a 4th Windows Update related service
Windows Remediation service sedsvc
Remediates Windows Update Components
Not sure if it needs to be disabled too.
Great trick about a bad userid/password for the WU service!
For task scheduling, consider the free and portable Task Scheduler View from Nirsoft.net. Much better interface.
https://www.nirsoft.net/utils/task_scheduler_view.html
October 3, 2018 @ 6:17 pm
Thanks for the guide!
I've added it to this post featuring a bunch of different ways to disable Windows Update in Windows 10:
https://linustechtips.com/main/blogs/entry/1474-ten-different-ways-to-disable-windows-update-in-windows-10-updated-sept-2018/
You might find some of those methods useful to add to your site, as well!
November 2, 2018 @ 3:59 pm
Thank you.
September 3, 2018 @ 11:44 pm
Thank you so much, I'm on pay as you go and Windows 10 was the bane of my life, not anymore. I followed the instructions until I got to Task Scheduler and there were no more tasks to disable.
August 20, 2018 @ 1:13 pm
WORKS SO FAR,
GENIUS! THANKS!!
May 23, 2018 @ 11:37 am
I followed the steps on the article and no more updates for me. Great work sir, very well done!