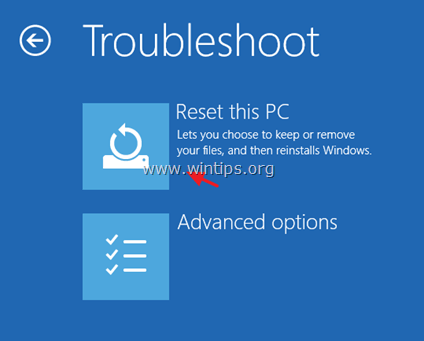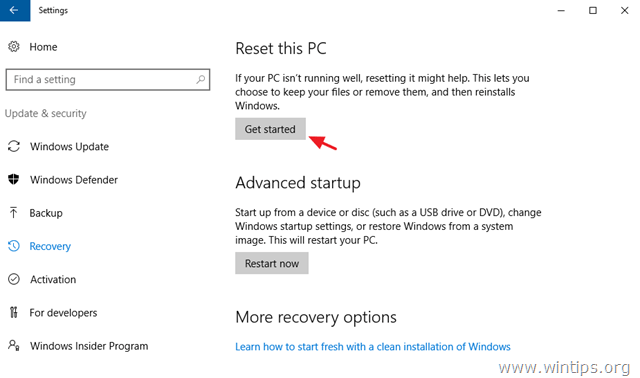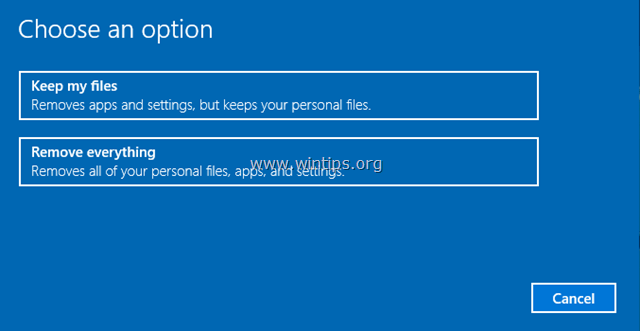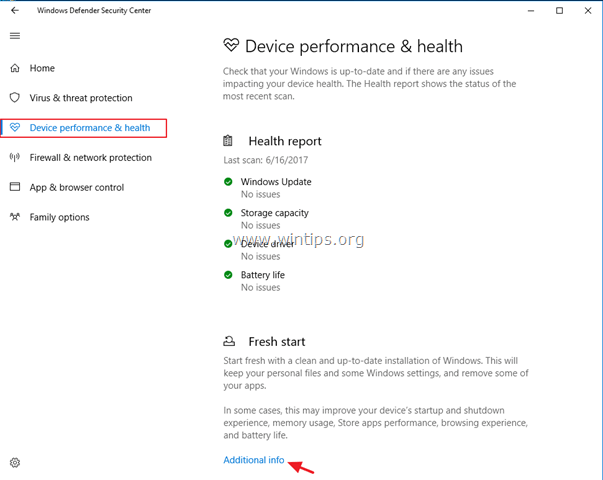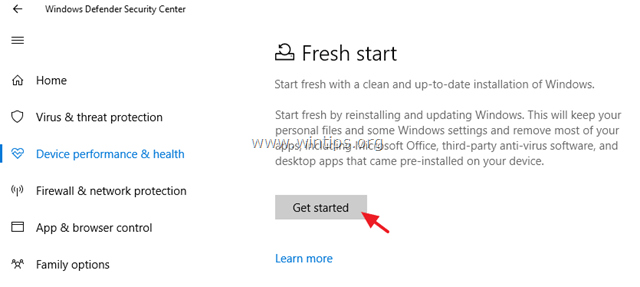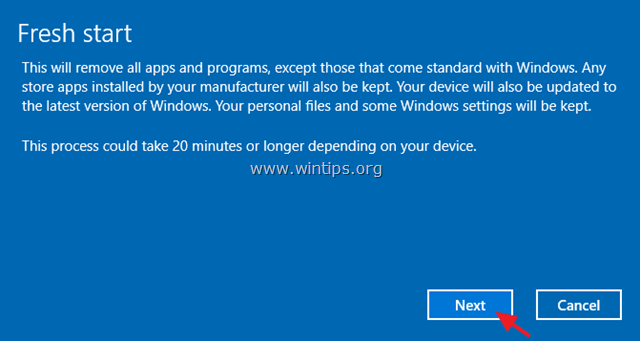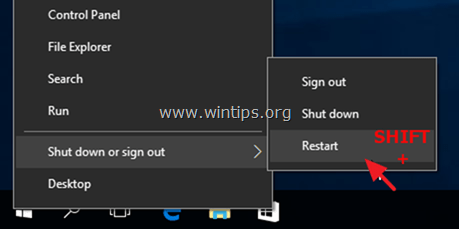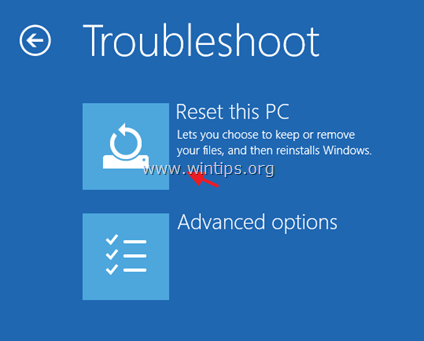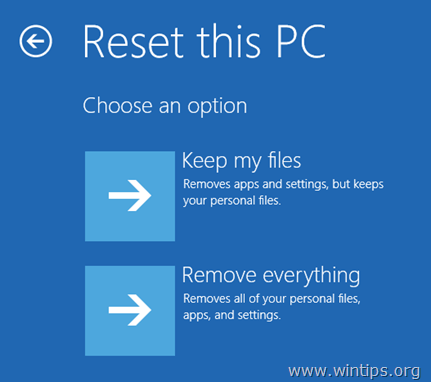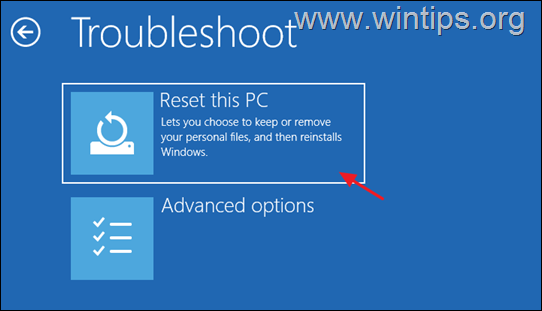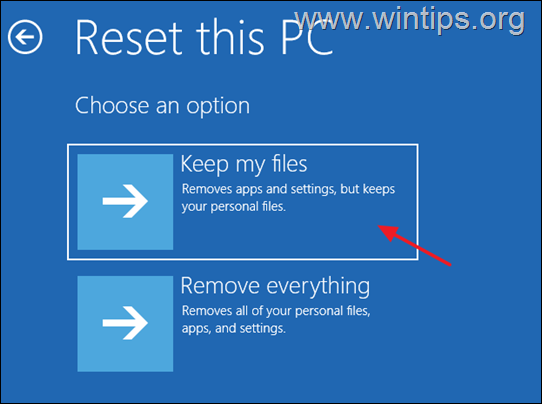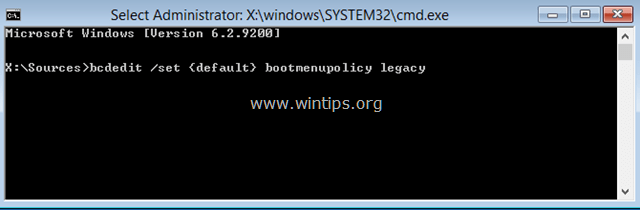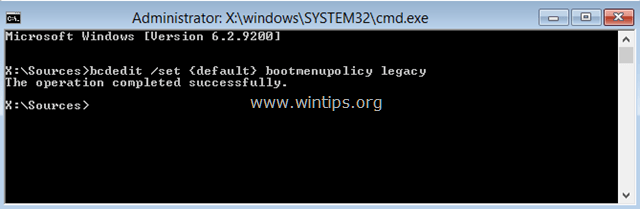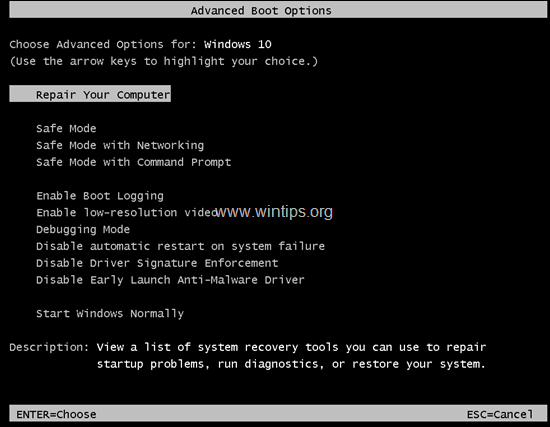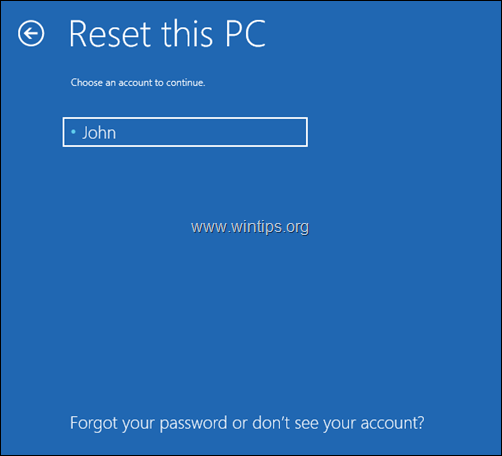How to Reset Windows 10 PC back to its original state.
In this tutorial you will find detailed instructions on how you can reset Windows 10 to its original configuration by using the 'RESET this PC" feature. The "Reset this PC" feature (which is available in Windows 10, 8 & 8.1 OS), helps you to easily reinstall the Windows operating system by keeping (or not) your personal files.
The "Reset this PC" feature (also know as "System Refresh"), is the last option to fix problems on Windows 10 (or Windows 8), that cannot be fixed by other ways.
How the "Reset this PC" feature works on a Preinstalled Windows 10 PC.
If you choose the "Reset this PC" option, on a computer that the OS was preinstalled from the manufacturer, then – after the refresh – all the manufacturer's preinstalled software and drivers will be reinstalled.
How the "Reset this PC" feature works on a Custom Installed Windows 10 PC.
If you choose the "Reset this PC" option, on a computer that the OS was installed by you, (clean Windows installation), then – after the refresh – you should have a clean Windows installation without any additional software.
How to Reset Windows 11/10/8.1/8 back to Default State. *
* Note: If Windows can boot normally, follow the instructions at Part-1. If Windows fails to boot, follow the instructions at Part-2.
-
Part 1. RESET WINDOWS 10/8 If Windows Can Start Normally.
-
Part 2. RESET Windows 10/8 if Windows Cannot Start.
Part 1. How to Reset Windows 10 if Windows Starts Normally.
If you can boot to Windows normally, then you can refresh your PC by using one of the following methods.
Method 1. Refresh Windows 10 or Windows 8 from Recovery options.
Method 2. Reset Windows 10 from Windows Defender (Fresh Start).
Method 3. Refresh Windows 10/8 from Windows Recovery Mode.
Method 1. Refresh Windows 10 or Windows 8 from Recovery options.
1. Navigate to Settings > Update and security.
2. Choose Recovery from the left pane and then choose Get Started under the Reset this PC section.
3. At the next screen choose one of the displayed options:
- A. Keep my Files: This option will remove all apps and settings but will keep your personal files.
- B. Remove everything: By selecting this option, your PC will be restored to a clean state, by removing all apps, settings and personal files. If you choose this option, make sure that you have a backup of your personal files to another storage media (e.g. a USB disk), otherwise all your files will be lost.
Method 2. How to Reset Windows 10 from Windows Defender (Fresh Start).
After the Windows 10 Creator update, you also have the option to perform a fresh Windows 10 installation, by using the "Fresh Start" option in Windows defender program.
1. Double click on the Windows Defender icon ![]() on the taskbar.
on the taskbar.
2. At Windows Defender Security center options, select Device performance & health at the left pane and then click Additional info under the Fresh start section.
3. Click Get started.
4. At the next screen click Next. *
* Note: "Fresh start" will remove all installed apps and third party programs, but your personal files will be retained. Your device will also be updated to the latest version on Windows.
Method 3. How to Refresh Windows 10/8 from Windows Recovery Mode.
1. To start Windows 10 in recovery mode, use one of the following ways:
A. From Windows GUI: Right click on Start menu and then press the Restart button while pressing the SHIFT key on your keyboard.
B. From Windows Sign-in screen: Click on the Power button and then choose Restart while pressing the SHIFT key on your keyboard.
2. After restart, at "Troubleshoot options, choose Reset this PC. *
* Note: In Windows 8 & 8.1, you will see two options: the Refresh this PC & Reset this PC. If you choose the "Refresh this PC" option, your personal files will be kept. If you choose the "Reset this PC" option the personal files will be removed.
2. Then choose one of the following options:
- A. Keep my Files: This option will remove all apps and settings but will keep your personal files.
- B. Remove everything: By selecting this option, your PC will be restored to a clean state, by removing all apps, settings and personal files. If you choose this option, make sure that you have a backup of your personal files to another storage media (e.g. a USB disk), otherwise all your files will be lost.
Part 2. How to Reset Windows 10 if Windows CANNOT Boot.
If Windows fails to start, then you can refresh your PC, by using one of the following methods:
Method 1. Reset Windows 10 from the Recovery Partition (Recovery key).
Method 2. Reset Windows 10 from WinRE options.
Method 3. Reset Windows 10 using the 'Repair your Computer' Option.
Method 1. How to Reset Your PC using the Recovery Partition (Key).
If you own a laptop or desktop computer, that the OS is preinstalled from the manufacturer, then you can restore your computer to the factory default state, from the recovery partition. To do that, press the appropriate recovery key during system power up and follow the instructions on your screen.
- Related article: Laptops Recovery Instructions & Keys
Method 2. Reset Windows 10 from WinRE options.
Force your PC to boot into WinRE options, by doing the following:
1. Restart your computer and when the manufacturer's logo appears, hold down the power button for 5 seconds to turn off the computer. Once it shuts down, turn it on again. Repeat this process 3-4 times and then wait for the "Automatic Repair" screen to appear. When this done, click Advanced Options > Reset this PC.
2. Then choose one of the following options:
- A. Keep my Files: This option will remove all apps and settings but will keep your personal files.
- B. Remove everything: By selecting this option, your PC will be restored to a clean state, by removing all apps, settings and personal files. If you choose this option, make sure that you have a backup of your personal files to another storage media (e.g. a USB disk), otherwise all your files will be lost.
3. If prompted, select an account with administrative privileges, type a password for that account and click Continue.
3. If you PC is connected to Internet, select Cloud download, otherwise choose Local reinstall.
6. Finally, let the Reset this PC tool to reinstall Windows.
Method 3. How to Reset Windows 10 using 'Repair Your Computer' option.
The final method to reinstall Windows 10 on your PC, is by using a Windows Installation Media and the 'Repair your Computer' option, from the Windows 10 Advanced Menu options (F8).
Requirements: A Windows Installation USB or DVD media. *
* Note: If you don't own a Windows 10 Boot Media, then you can create one, by following the instructions mentioned on these articles:
Step 1. Enable the Advanced Options Menu in WinRE Command Prompt:
1. Boot the problematic computer from the Windows Installation Media (USB or DVD).
2. A the first screen press SHIFT + F10 to access the Command Prompt. *
* Or choose: NEXT –> REPAIR YOUR COMPUTER -> TROUBLESHOOT -> ADVANCED OPTIONS -> COMMAND PROMPT)
3. In command prompt, give the following command and press Enter:
- bcdedit /set {default} bootmenupolicy legacy
4. After the command execution you should see a message that says that "The operation completed successfully".
5. Remove the Windows installation media.
6. Type Exit to close the command prompt window and close all open windows.
7. Turn OFF your PC and continue to step-2 below.
Step 2. Reset Windows 10 by using the "Repair Your Computer" option.
1. Power on you PC and repeatedly press the F8 key before the appearance of the Windows logo, to access the "Advanced Boot Options".
2 When the 'Windows Advanced Options Menu' appears on your screen, use your keyboard arrows keys to highlight the "Repair your computer" option and then press ENTER.
3. At 'Choose an option' screen, select Troubleshoot and then click Reset This PC -> Keep my files. *
* Info:
- The "Keep my Files" option, will remove your all apps and settings but will keep your personal files.
- The "Remove everything" option, will remove all apps, settings and files. By selecting this option, your PC will be restored to a clean state. **
* Important: If you choose to "Remove Everything", make sure first that you have a recent backup of your personal files to another storage media (e.g. a USB disk), otherwise all your files will be lost.
4. At the next screen, choose an account (with admin privileges) and at the next screen type your password and click Next.
5. Wait until the installation is completed.
That's it! Let me know if this guide has helped you by leaving your comment about your experience. Please like and share this guide to help others.
We're hiring
We're looking for part-time or full-time technical writers to join our team! It's about a remote position that qualified tech writers from anywhere in the world can apply. Click here for more details.
- FIX: Numeric keypad Not Working on Windows 10/11 - July 24, 2024
- How to Share Files or Printers in Hyper-V? - July 22, 2024
- How to invoke Hyper-V Screen resolution prompt? - July 17, 2024