How to view hidden files in Windows 7
Windows 7 hides some files in your computer to protect them from modification or deletion that can cause problems with the proper computer operation. Most of the hidden files are important for the operating system to work properly and for that reason these files are hidden. But some times there is the need to show hidden files to be able to diagnose operating system's configuration problems or to eliminate a malware. In this guide, I will present you how to show hidden files in Windows 7.
How to show hidden files in Windows 7
To show hidden files in Windows 7, first close all open programs.
1. Press “Start” and click on “Control Panel”.
2. Change the control panel View by: Small Icons.
3. From the control panel items list, double click to open “Folder Options”.
4. At “View” tab, select the “Show hidden files, folders and drives” option and press “OK”.
From now on you will be able to view all hidden files on your computer.
How to display the hidden System files in Windows 7
If you want to modify or view hidden System files on your Windows 7, open “Folder options” settings from your Windows control panel as described above and at “View” tab“, uncheck the “Hide protected operating system files (Recommended)” option and click “OK”.
Advice: When you finish working with hidden files, then it is better to reset hidden files view settings to their defaults, to avoid accidental system modifications.
We're hiring
We're looking for part-time or full-time technical writers to join our team! It's about a remote position that qualified tech writers from anywhere in the world can apply. Click here for more details.
- How to Disable or Remove BitLocker from Windows RE. - April 24, 2024
- FIX: Error 0x8007025d in Windows 10 Update. - April 22, 2024
- How to Disable Device Encryption in Windows 11/10. - April 17, 2024


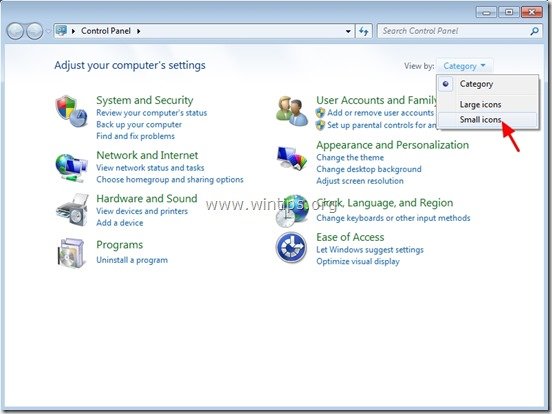
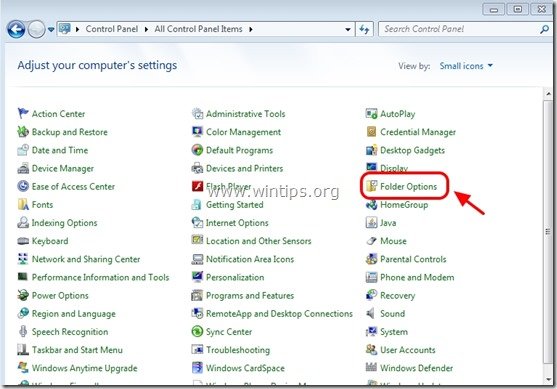

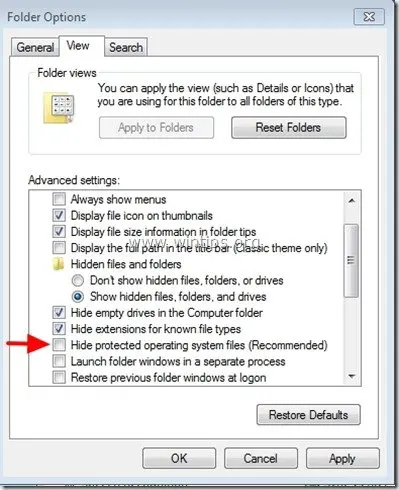




January 11, 2017 @ 4:48 am
Ransomware downloaded when I installed Intuit Proseries 16. Started to install from their CD-no luck. Downloaded from their website-still no luck. Called tech support Monday 1/9/17-they tried everything still no luck. Finally had me download and install the long program version. It installed, however suddenly I had the malware ransom problem. All of my Intuit QuickBooks files were encrypted. I'm running a network, and installed the workstation setup from the server. Result any computer I installed it on had any QuickBooks files encrypted. The Proseries16 was the only download on Monday, and immediately after installation I had the malware problem, and it only encrypted Intuit QuickBooks files. If anyone is going to install this program from an Intuit site, be very aware that if you also run QuickBooks, you're at risk. Hopefully some of the suggestions on this site will help me as I'm essentially out of business until this problem is fixed. The malware even went into my external hard drive that I use for backups and encrypted my backups also.
June 23, 2016 @ 12:35 pm
Hi,
please help me one of my system files all are converted into .LOCKY FILE Type, i formatted C drive but D Drive all folders are converted to locky , how do i recover dnt know, pls give instruction
June 23, 2016 @ 1:26 pm
@kiran: Read instructions here: https://www.wintips.org/how-to-decrypt-or-get-back-encrypted-files-by-known-encrypting-ransomware-crypt-viruses/#locky
May 30, 2016 @ 8:14 pm
Mistake: Please, delete my previous reply, because should Tick, 'the Hidden items' to see the hidden items:
Should be updated to work with Windows 10:
How to Enable Hidden Files View in Windows 7: Backup Chrome Browser Bookmarks:
How to View Hidden Files in Windows 10?
1. Windows File Explorer Folder (bottom left corner of the Taskbar (Brown Folder in a light blue stand))
2. Windows File Explorer Folder\File Explorer\View
A. \Tick or select (To View: Hidden Items in Box)
I want to backup Google Chrome Bookmarks first before I solve the Outlook 2007 (e-mails) not being able to open; bug/fault problem.
April 4, 2015 @ 3:33 pm
Very useful. I'm kind of new to this malware, it help me to start understanding what & where to start solving the problem. TA