How to Fix Language Bar Missing from Taskbar (Windows 10, 8, 7 or Vista)
The "language bar missing from taskbar" issue is a common problem on all Windows versions. In most cases the language bar has disappeared from taskbar after a Windows update or after upgrading Windows to a newer version.
This time the language bar has disappeared after upgrading a Windows 8.1 based computer to Windows 10. To resolve this problem at first, I double checked that the language bar is already enabled from the language options in control panel (Method-1) and then I proceeded to apply a registry hack and the issue was resolved (Method-2).
In this tutorial you 'll find detailed instruction on how to fix the "language bar missing from taskbar" issue on Windows 10, 8.1, 8, 7 & Vista.
How to fix: Language Bar has Disappeared on Windows 10/8/7/Vista.
Method 1. Enable Language Bar in Control Panel.
Method 2. Enable Language bar by using Registry.
Method 1. Enable Language Bar from Control Panel.
First, ensure that the Language Bar is enabled.* To do that:
* Notice: Keep in mind that the language bar isn't displayed if you haven't installed more than than one input languages on your system.
- Related Article: How to Add Another Language in Windows 10 or 8-8.1
1. Navigate to Windows Control Panel.
- In Windows 7 or Vista:
- Click Start > Control Panel.
2. Change the View by: to Small icons.
3. Select Region and Language. *
* In Windows 10, select Language and continue here.
4A. Windows 7 & Vista: Select the Keyboard and Languages tab and click Change keyboards.
-
- Then select the Language Bar tab and make sure that the "Docked in the taskbar" option is checked.
- Click OK to exit. If the language bar is still missing then proceed to Method-2.
4B. Windows 10, 8.1 & 8
-
- Click Advanced settings.
-
- Check the "Use the desktop language bar when it's available" checkbox and then click Options.
-
- Make sure that the "Docked in the taskbar" option is checked and then click OK. If the language is still missing then proceed to Method-2.
Method 2. Enable Language bar by using Registry.
Important: For preventive purposes, always create a restore point before modifying the registry. If after registry modification, something goes wrong then restore your system to this restore point.
- To create a restore point:
a. Type Create a restore point at the search box and then click on the result.
b. Then click the Create button, to immediately create a restore point.
To Enable the Language bar through Registry:
1. Open Windows Registry Editor. To do that:
1. Press the Windows + R keys to load the Run dialog box.
2. Type regedit and press Enter.
2. At the left pane, navigate to this key:
HKEY_LOCAL_MACHINE\SOFTWARE\Microsoft\Windows\CurrentVersion\Run
3. Right click at an empty space at the right pane and select New > String Value.
4. Give at the new value the name: CTFMON.
5. Double click at the newly created value and at the value data box, type:
- C:\Windows\System32\ctfmon.exe
6. Click OK and then close Registry Editor.
7. Restart you computer and you 're done!
That's it! Let me know if this guide has helped you by leaving your comment about your experience. Please like and share this guide to help others.
We're hiring
We're looking for part-time or full-time technical writers to join our team! It's about a remote position that qualified tech writers from anywhere in the world can apply. Click here for more details.
- FIX: Numeric keypad Not Working on Windows 10/11 - July 24, 2024
- How to Share Files or Printers in Hyper-V? - July 22, 2024
- How to invoke Hyper-V Screen resolution prompt? - July 17, 2024

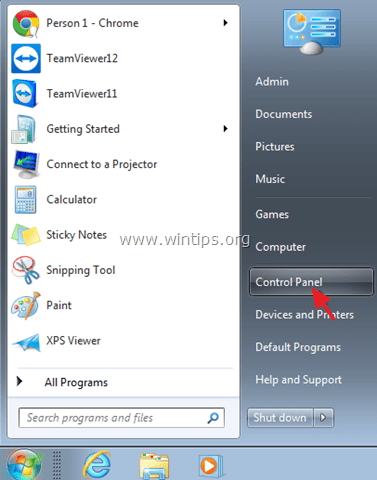
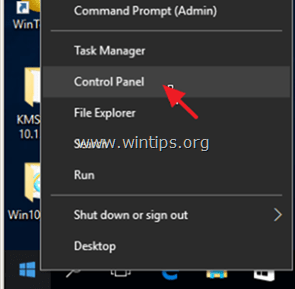
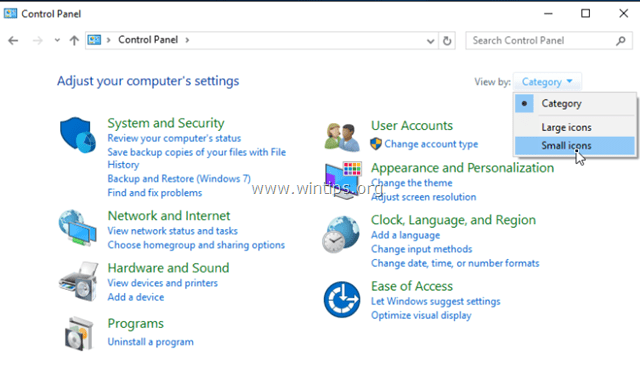
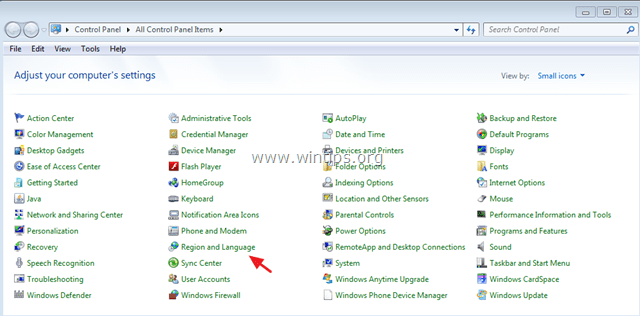
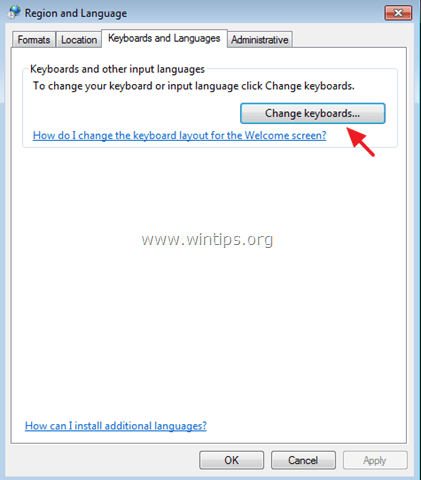
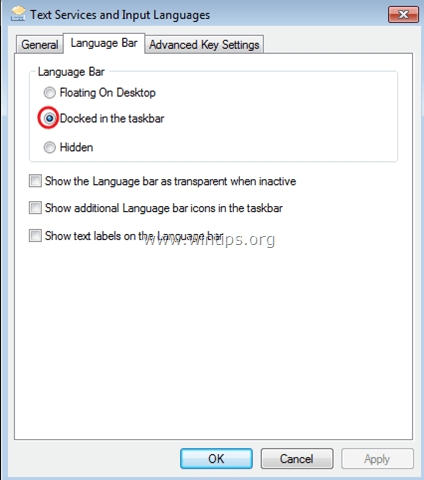
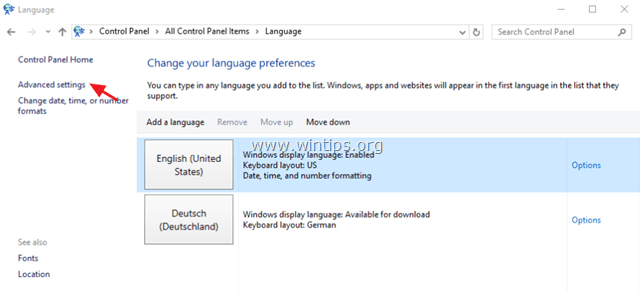
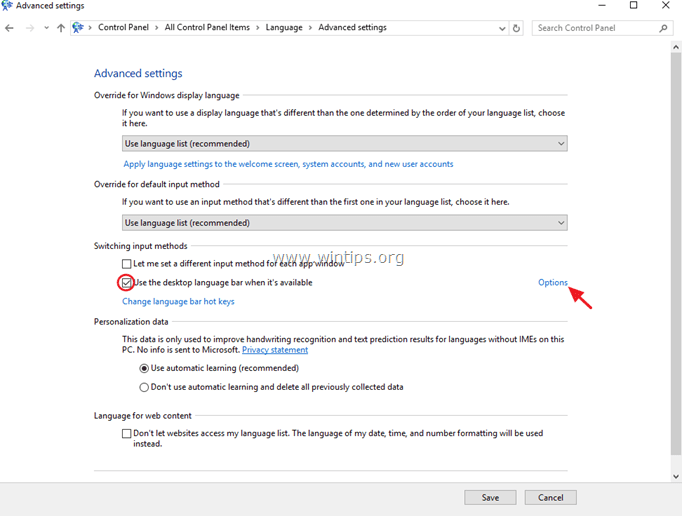
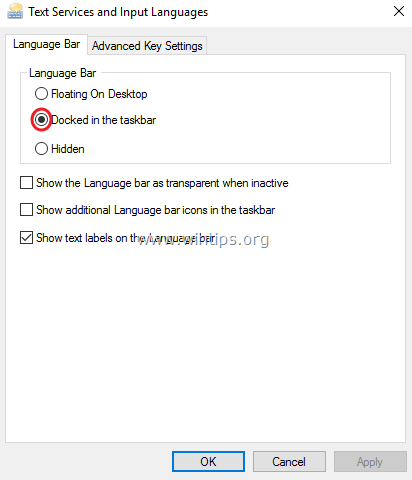
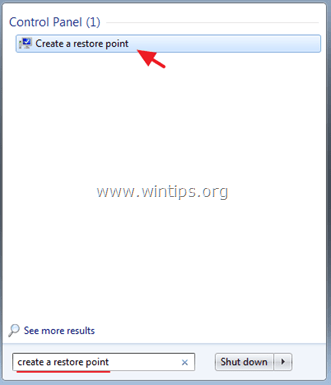


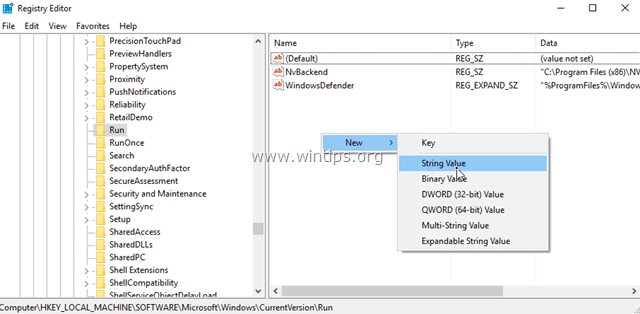





May 31, 2024 @ 8:49 am
of great help! thanks!
if one wants to restore the language bar immediately (without restart and only provisorily), I discovered that you can do it like this, a version of solution 2 here above:
type Win Key + R (to start the run command window)
type this into the run command box: ctfmon.exe
this will bring the language bar instantly back.
August 6, 2022 @ 10:39 pm
Had this problem. Didn't feel like messing with the registry, so I just removed the second language from language settings and then added it again. The language bar immediately reappeared.
March 25, 2023 @ 1:01 pm
Thanks. Your method works for me, too.
February 20, 2022 @ 5:00 pm
Your registry hack did the trick. Once again, I was foolish for checking Microsoft's advice first. When will I ever learn?
September 9, 2021 @ 1:35 pm
Thanks it is work finally
April 9, 2021 @ 6:59 pm
Thanks, it worked perfectly!)))
January 29, 2021 @ 11:41 am
Registry fix worked. Thank you very much.
December 5, 2020 @ 5:58 pm
fantastic~~!!! I had 3~5years cannot change mine language bar, after following the second guide, finally my pc available to show the language bar.
November 1, 2020 @ 5:01 am
thank you
October 3, 2020 @ 7:59 pm
The plan "B" worked for my w7 just fine .
Thank you very much!
June 10, 2020 @ 8:31 am
The problem is solved.
But, after a few days, it return the same problem randomly.
PLEASE, I NEED FINAL SOLUTION FOR THIS SILLY PROBLEM.
PLEASE HELP ME.
I NEED TO KNOW THE CAUSE OF THIS SILLY PROBLEM.
REGARDS
July 16, 2021 @ 8:04 am
you might have disable the ctf loader file so you can't switch i found the problem by disabling it with a cleaning software
April 6, 2020 @ 10:54 am
thank you very much.
October 29, 2019 @ 9:28 am
Than you !!!
October 14, 2019 @ 8:48 pm
It worked great. This guide is very usefull
. thanks a lot.
September 25, 2019 @ 3:34 am
Thank you so much for your help! It really worked. Thank you again!!!
August 30, 2019 @ 3:09 am
Thanks , Very Useful.
August 13, 2019 @ 6:14 pm
great
July 17, 2019 @ 7:46 am
The registry fix got the language toolbar back into my taskbar. Thank you for the very clear instructions. Meanwhile, I've learned the shortcut, which is left Alt + Shift. Checking the running processes in the task manager shows ctfmon.exe (CTF Loader) is running now, whereas before the fix, it was not seen int the processes list.
July 6, 2019 @ 4:48 am
Thanks!!
You solved a very big problem in a very very easy way!!
Great!!!
June 28, 2019 @ 5:28 pm
Very useful, and thanks you so much!
June 8, 2019 @ 5:21 pm
Thanks! I've got it back. QQ
March 8, 2019 @ 8:51 am
Thanks ! It works like a charm.
March 1, 2019 @ 2:50 am
Thank you. This worked. The answer supplied at "StackOverflow" did not. Good work!
January 2, 2019 @ 4:31 am
Thank you so much. I spent days trying to rejuvenate IME after it disappeared suddenly after a Windows update. I was hesitant about using the Registry change, but your clear instructions were easy to follow and IT WORKED perfectly!
October 19, 2018 @ 12:13 pm
Perfect!
October 9, 2018 @ 6:40 pm
thank you very much. It worked for me in this theory.
August 16, 2018 @ 10:37 am
Helped! Thnx!
July 31, 2018 @ 1:35 pm
Wow! This actually worked! I followed a similar tutorial that also had me modify the registry but in a slightly different Manner and it didn't work. This did.
July 11, 2018 @ 2:01 am
Thank you very much – that was very useful!
January 8, 2018 @ 11:52 am
Thanks for the solution
November 9, 2019 @ 11:45 am
Thank you very much its amazing way. A long time i searched this way. Many years. And Finally i found you. Thank you 3000 x
October 31, 2017 @ 11:57 am
Very useful