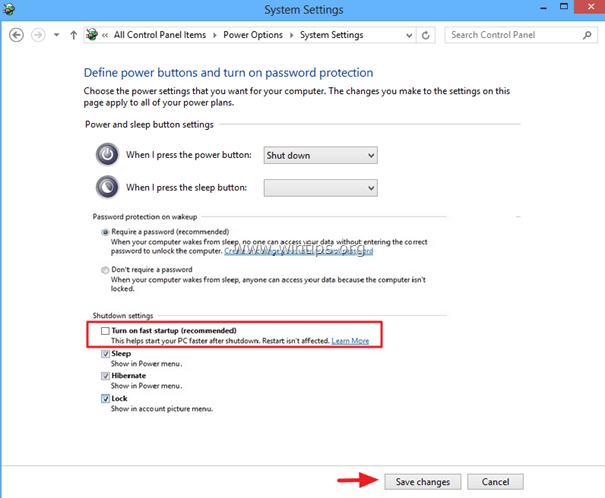FIX: Windows 10 Anniversary Update or Windows 10 Creators Update Install Stuck (Solved)
Today one of my customers brought me his laptop to solve the following problem: Windows 10 is stuck when installing the latest Windows 10 Anniversary Update, at "Working on updates" screen .
Problem Description: When the download of Windows 10 Anniversary update (1607) or Windows 10 Creators update (1703) is completed, the system restarts and begins the update installation. After some time (and maybe a few restarts) the update operation is stuck at "working on updates" screen (or at the "spinning circle of dots" black screen) and there is not any other working sign on the commuter (e.g. hard drive's led is off).
The only way to bypass the update stuck issue is to force shutdown the computer (by pressing the power button for about 7-10sec) and power on it again. After that, Windows may be stuck again but with one more power off/on, the system discards all changes, restores the previous version of Windows and boots normally.
In this tutorial you 'll find detailed instructions on how to resolve the Windows 10 Anniversary Update stuck problem.
How to fix Windows 10 Anniversary Update or Creators Update Stuck on Installation.
Important: Before proceeding to update your system, completely uninstall the antivirus program or any other security program from your system.
Method 1. Disconnect All Connected Devices.
Method 2. Recreate the "SoftwareDistribution" folder.
Method 3. Download and install the Windows 10 Update Manually.
Method 4. Repair System Files with SFC
Method 5. Disable Fast Startup.
Method 6. Prevent the Installation of the Windows 10 Update.
Method 1. Disconnect All Connected Devices.
The most efficient method to resolve the "Windows 10 Update Installation Stuck" issues, is to power off your machine and to disconnect all connected devices on your computer. To perform this task:
1. Press the Power button for about 15-20 sec, to turn off your machine.
2. Disconnect every connected device on your computer including any USB Disks, Printers, USB Dongles (e.g. USB Wireless Mouse or Keyboard Receiver, USB Wireless Ethernet Card, etc.).
3. Disconnect the power cord and if you 're using a laptop, remove the battery also.
4. With everything disconnected, press and hold down the Power button, for about 15-20 seconds.
5. Put back the Power cord and connect only any other device needed (e.g. Keyboard, Mouse or Monitor). Leave disconnected any other USB device that doesn't needed in boot. (USB Storage devices, USB printers, etc.)
6. Power On your computer.
In many cases the above simple solution can fix the "Windows 10 Anniversary Update stuck" or the "Windows 10 Creators Update stuck" issues.
Method 2. Recreate the "SoftwareDistribution" folder.
The C:\Windows\SoftwareDistribution folder is the location where Windows stores the new updates after downloading them. In many cases, "SoftwareDistribution" folder's contents becomes corrupted and cause problems during downloading or installing updates. At these cases all these problems can be bypassed by deleting and recreating the "SoftwareDistribution" folder. To do that:
1. Simultaneously press the Win ![]() + R keys to open the run command box.
+ R keys to open the run command box.
2. Type the following command and press OK.
- services.msc
3. From the list of services, at the right pane locate the Windows Update service.
4. Right click on "Windows Update" service and choose Stop.
5. Close "Services" window.
6. Open Windows Explorer and navigate to C:\Windows folder.
7. Locate and then Delete the SoftwareDistribution folder. *
* Note: If you cannot delete the folder with error "Folder in use – try again", then restart Windows in "Safe Mode" and repeat the procedure.
8. Restart your computer.
9. After the restart, go to Start ![]() > Settings > Update & Security.
> Settings > Update & Security.
10. Check for updates and install them.
Method 3. Download and install the Windows 10 Update Manually.
1. Download the Windows 10 Upgrade tool, for the Windows 10 version that you want to install.
- Windows 10 Anniversary Upgrader tool (Windows 10 1607) (Windows10Upgrade28084.exe)
- Windows 10 Creator Ugrader tool (Windows 10 1703). (Windows10Upgrade9252.exe)
2. Run the Windows 10 upgrade tool and click the Update Now button.
3. Follow the on screen prompts to install the Update.
Method 4. Repair System Files with SFC.
If you still experience problems with the Windows Update installation, then try to repair Windows System files by using the SFC command line tool. To do that:
1. Right click at Start menu ![]() and select Command Prompt (Admin).
and select Command Prompt (Admin).
2. Type the following command and press Enter:
- SFC /SCANNOW
Method 5. Disable fast startup.
In some cases the solution to fix the Windows 10 Update Install Stuck problems, is to disable the Fast Startup feature.
1. Press “Windows” ![]() + “R” keys to load the Run dialog box.
+ “R” keys to load the Run dialog box.
2. Type “control panel” and press Enter.
3. Change the View By (at the up right) to Small icons and then click Power Options.
4. At the left choose "Choose what the power buttons do".
5. Click at "Change settings that are currently unavailable" option.
6. Scroll down and uncheck the "Turn on fast startup (recommended)" option and click Save changes. *
* Note: If the "Turn on fast startup (recommended)" option is missing from this window, then you have to enable Hibernation on your computer.
Method 6. Prevent Windows 10 Update Installation.
If none of the above methods works, then prevent the installation of updates by disabling the Windows Update service. To do that:
1. Simultaneously press the Win ![]() + R keys to open the run command box.
+ R keys to open the run command box.
2. Type the following command and press OK.
- services.msc
3. Double click to launch Windows Update service's properties.
4. Set the Startup Type to Disabled and click OK.
5. Restart your computer.
That's it! Let me know if this guide has helped you by leaving your comment about your experience. Please like and share this guide to help others.
We're hiring
We're looking for part-time or full-time technical writers to join our team! It's about a remote position that qualified tech writers from anywhere in the world can apply. Click here for more details.
- How to Disable or Remove BitLocker from Windows RE. - April 24, 2024
- FIX: Error 0x8007025d in Windows 10 Update. - April 22, 2024
- How to Disable Device Encryption in Windows 11/10. - April 17, 2024


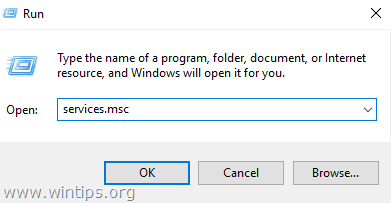
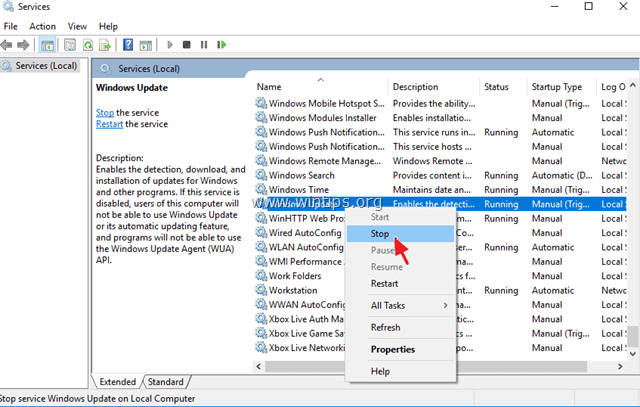
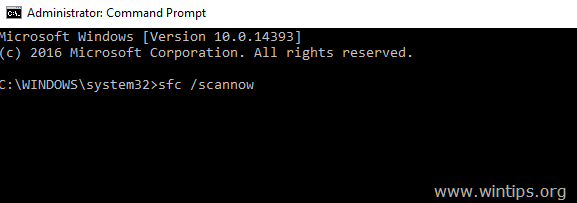
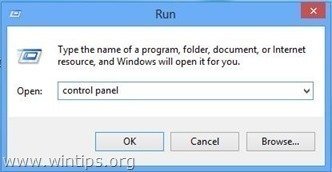
![image_thumb[9] image_thumb[9]](https://www.wintips.org/wp-content/uploads/2014/11/image_thumb9_thumb.png)
![image_thumb[12] image_thumb[12]](https://www.wintips.org/wp-content/uploads/2014/11/image_thumb12_thumb.png)
![image_thumb[16] fast-startup](https://www.wintips.org/wp-content/uploads/2014/11/image_thumb16_thumb.png)