FIX Driver Power State Failure in Windows 10/8/8.1/7 [Solved]
Driver Power State Failure is a blue screen error that may occur on Windows 10/8/8.1/7 based computers, because of a corrupted device driver or because Windows cannot wake up a device from sleep.
The most common methods to resolve the DRIVER_POWER_STATE_FAILURE issue, is to uninstall and reinstall the corrupted drivers on your system or to install the latest or an older, more stable device driver for your display adapter.
In this article you can find all known methods to fix the Driver Power State Failure BSoD issue on Windows 10 & Windows 8.1/8 OS.
How to fix the "DRIVER_POWER_STATE_FAILURE" problem.
Note: If Windows cannot start normally due to the "DRIVER_POWER_STATE_FAILURE" BSoD issue, then try to apply the suggested methods in Windows Safe Mode.
Case A. To Enable Safe Mode on a WORKING Windows 10, 8.1/8, 7 based computer:
- Press “Windows”
![image_thumb[5]_thumb_thumb image_thumb[5]_thumb_thumb](data:image/png;base64,iVBORw0KGgoAAAANSUhEUgAAABMAAAAUAQAAAABHLjvZAAAAAnRSTlMAAHaTzTgAAAAMSURBVAjXY2CgLgAAAFAAASIT6HUAAAAASUVORK5CYII=) + “R” keys to load the Run dialog box.
+ “R” keys to load the Run dialog box. - Type “msconfig” and press Enter.
- Click the Boot tab and then check the “Safe Boot” option.
- Click “OK” and restart your computer. *
* Note: In order to boot Windows in “Normal Mode” again, you have to uncheck the “Safe Boot” option by using the same procedure.
Case B: To enable Safe Mode on a NON WORKING Widows 10, 8.1/8 based computer.
If Windows won't boot normally, then you need – first – to enable the F8 menu options [Advanced Options Menu (Safe Mode, Safe Mode with Networking, etc.)] by booting your system from a Windows installation media. Detailed instructions on how to do that, can be found on this article: How to Start Windows 10 or 8 in Safe Mode if Windows Cannot Boot normally.
Method 1. Uninstall Antivirus / Security Program.
Method 2. Prevent Devices to Sleep when Unused.
Method 3. Change Power Management settings to Wi-Fi & Bluetooth Adapter(s).
Method 4. Install Missing or Corrupted Drivers.
Method 5: Update Display Adapter's drivers.
Method 6. Install an older driver for your Display Adapter.
Method 1. Uninstall your Antivirus – Security Program.
The first method to fix the "DRIVER STATE POWER FAILURE" issue, is to uninstall your Antivirus program from your system. This method has applied on a Windows 7 machine with AVAST antivirus installed with successful results.
Method 2. Prevent Devices to Sleep when unused.
1. Right click on the Start menu and select Device Manager.
2. Click to expand Network Adapters. *
* Note: If you see one or more devices on device manager with a yellow exclamation mark next to them, then proceed and install the missing/corrupted drivers for these devices. (Method-3).
3. Right click at the Wireless Adapter and select Properties.
4. At Power Management tab, uncheck the "Allow the computer to turn off this device to save power" option.
5. Perform the same action for the Bluetooth Adapter (if you have).
6. Click OK and restart your computer.
Method 3. Change Power Management settings to Wi-Fi & Bluetooth Adapter(s).
The second method to fix the "Driver Power State" failure is to set the Power settings to "Maximum" performance for the Wi-Fi and Bluetooth adapter. To do that:
1. Right-click on the Start menu ![]() and choose Control Panel.
and choose Control Panel.
2. Change the View By (at the up right) to Small icons and then open Power Options.
3. Click Change plan settings (next to "Balanced").
4. Select Change advanced power settings.
5. Scroll down to find and expand the Wireless Adapter Settings.
6. Now set the "On Battery" and "Plugged in" setting to Maximum Performance.
Method 4. Install Missing or Corrupted Drivers.
– If Windows displays one or more devices under Device Manager, with a yellow sign (exclamation mark), it means that the required driver for that device(s) is missing or corrupted. In that case you must install the correct drivers for the problematic device. To do that:
1. Navigate to Device Manager.
2. Look for any device(s) that are displayed with a yellow exclamation mark.
3. Then, right click at the problematic device and select Update Device Driver software.
4. Select the first option and let Windows to "Search automatically for updated driver software" and then install it.*
* Note: If Windows cannot find an updated driver for the selected device, then navigate to your computer's manufacturer support site to find and install the latest driver for that device.
5. Perform the same actions and reinstall the corrupted drivers for any other problematic device.
6. When done, restart the computer and see if the "Driver Power State Failure" issue was solved.
Method 5: Update Display Adapter's drivers.
If the "Driver Power State Failure" issue has occurred after the installation of a Windows Update, then proceed and install the latest driver for your display adapter. To do that:
1. Navigate to Windows Control Panel.
2. Open Programs and features.
3. Select and Uninstall the currently installed driver for your graphics card.
4. After the uninstall, restart your computer.
5. In case that you use an NVidia or an AMD graphics card then navigate to the corresponding link below and download the latest driver version for your card's model.
– If you don't use a NVidia or AMD adapter, then download the required driver for computer's manufacturer support site.
6. If after installing the latest display driver, the "Driver Power State Failure" issue persists, then try to install an older and probably more stable driver for your graphics card. (Method-5)
Method 6. Install an older driver for your Display Adapter.
– In many cases one of the most efficient ways to resolve Blue Screen problems, such as the "Driver Power State Failure" issue, is to rollback to an older driver version of your display adapter. To perform that task:
1. Uninstall the currently installed display drivers and restart your computer.
2. After the restart, navigate to your graphics card manufacturer website to download and install a previous (older) driver for your display adapter. To find a previous VGA driver:
- For AMD-ATI display adapters:
- Navigate to AMD Driver Download page.
- At the Manually Select Your Driver options, identify your AMD graphic hardware and your operating system and then press the DISPLAY RESULTS button bellow.
-
- At the page that opens, select the Previous Drivers and Software link at the right sidebar.
-
- Finally download and install a previous driver version for your AMD/ATI display card. (e.g. the "3.12" or the "3.9" version).
- For NVIDIA display adapters:
- Navigate to NVIDIA Download advanced driver search page.
- Identify your NVIDIA graphics product model, your operating system and choose to display only the Recommended/Certified drivers. When you make your selections, press the Search button.
-
- Finally download and install an older driver version for your NVIDIA display card. (e.g. the "344.60" version).
That's it! Let me know if this guide has helped you by leaving your comment about your experience. Please like and share this guide to help others.
We're hiring
We're looking for part-time or full-time technical writers to join our team! It's about a remote position that qualified tech writers from anywhere in the world can apply. Click here for more details.
- FIX: Numeric keypad Not Working on Windows 10/11 - July 24, 2024
- How to Share Files or Printers in Hyper-V? - July 22, 2024
- How to invoke Hyper-V Screen resolution prompt? - July 17, 2024

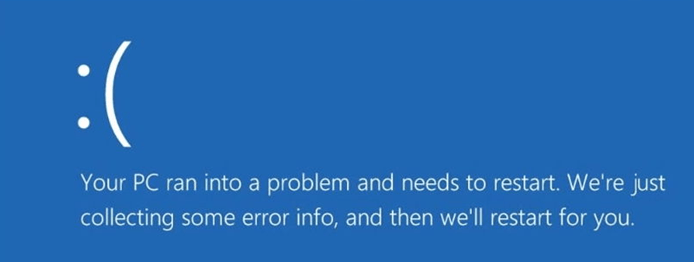
![windows-8-safe-mode_thumb[2] windows-8-safe-mode_thumb[2]](https://www.wintips.org/wp-content/uploads/2014/04/windows-8-safe-mode_thumb2_thumb.jpg)

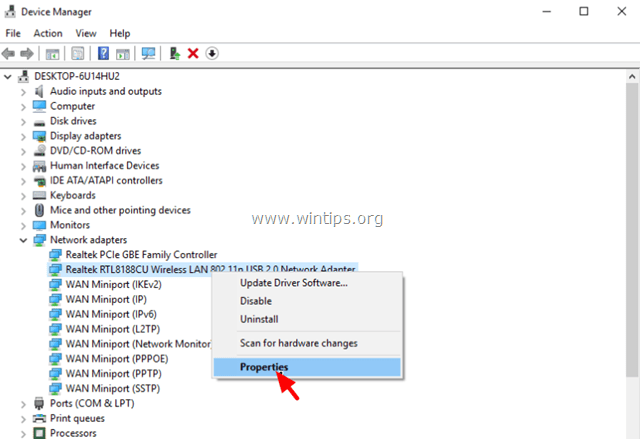

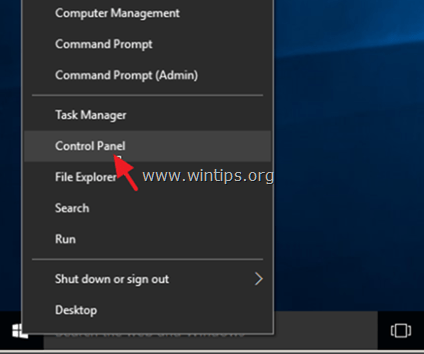
![image_thumb[9] control panel items](https://www.wintips.org/wp-content/uploads/2014/11/image_thumb9_thumb.png)
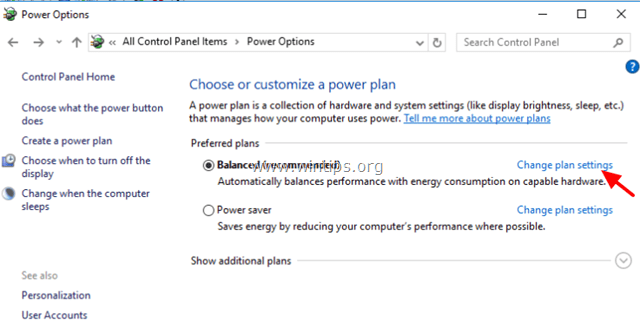

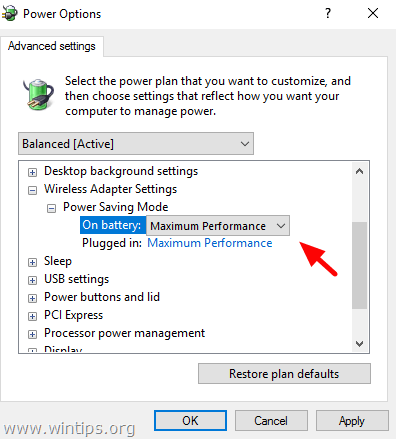
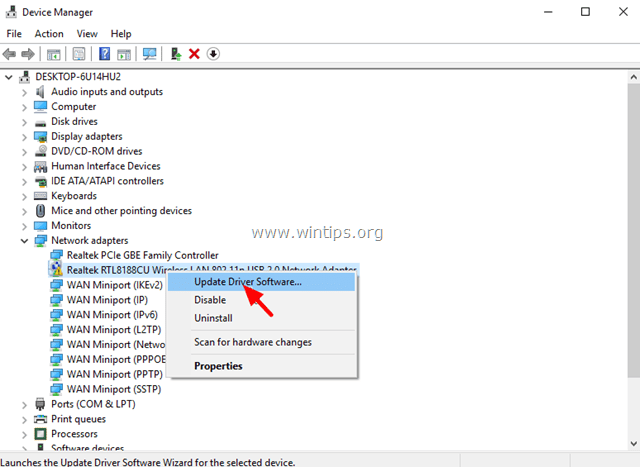
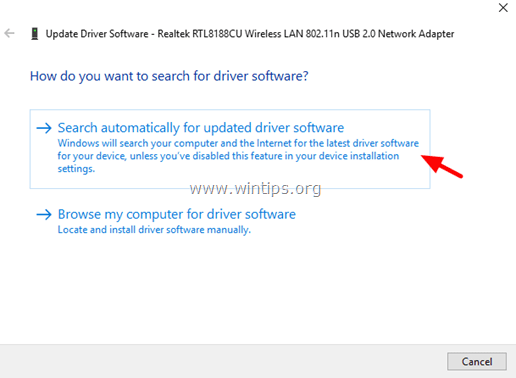
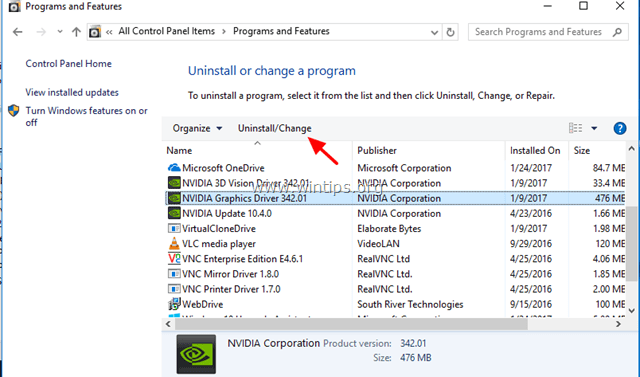
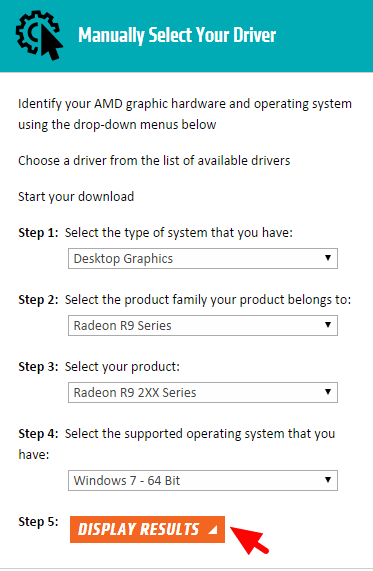
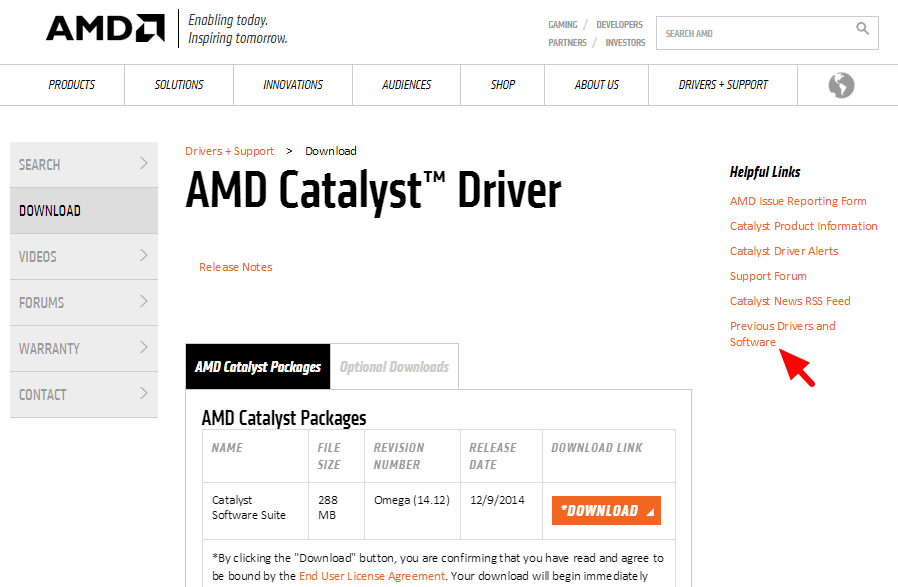
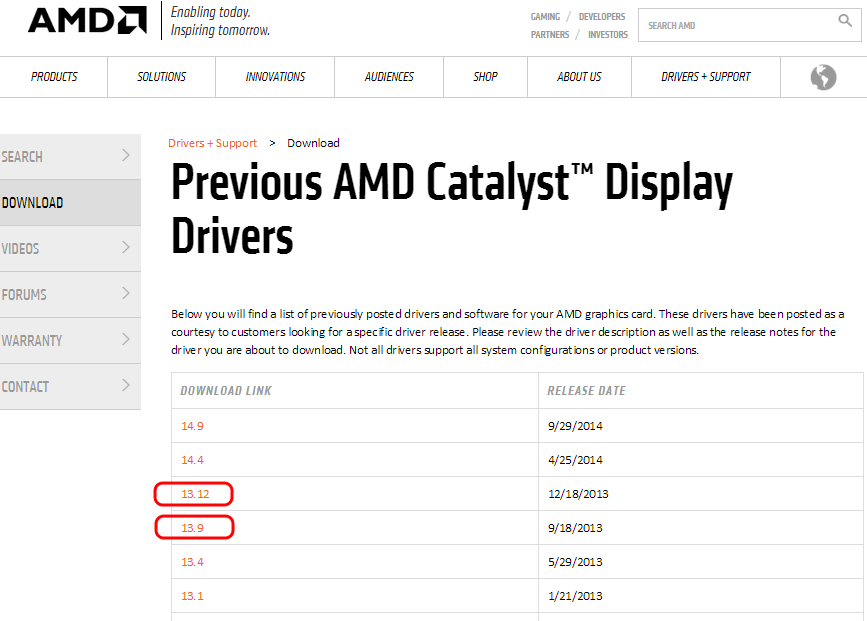
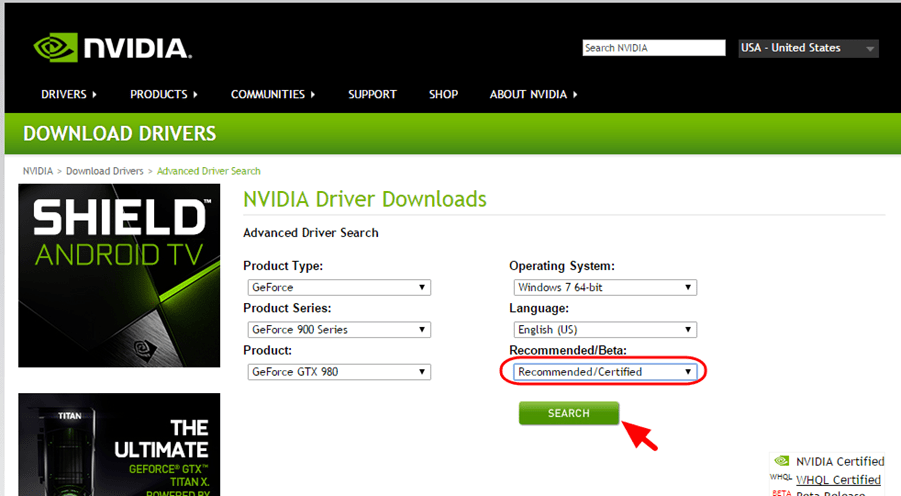
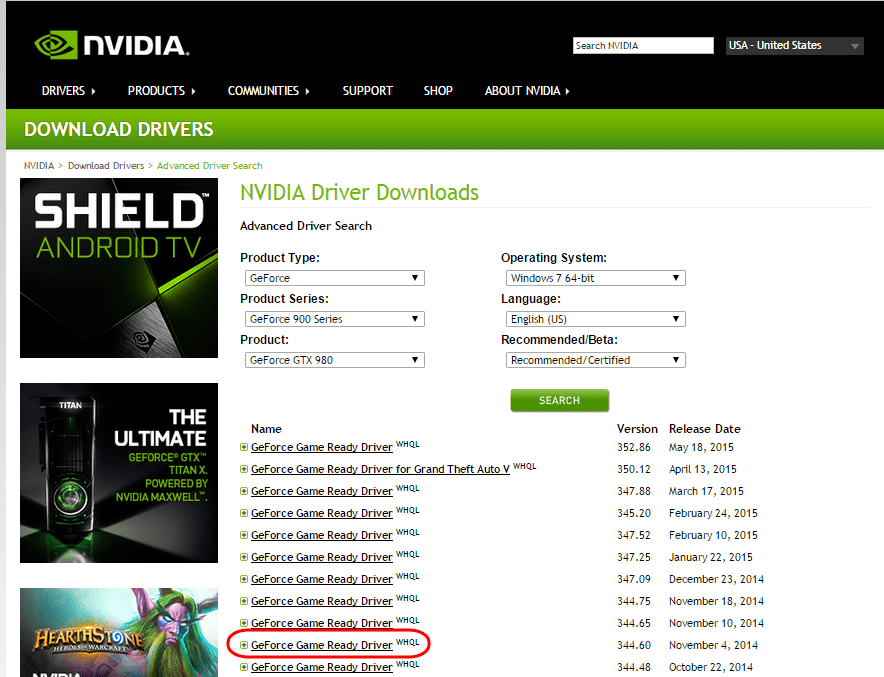




April 1, 2019 @ 5:58 pm
I keep receiving this error. I did a reset on my Alienware back to Windows 8, it continued to occur. Then updated to Windows 8.1, thought it was all good. On my 2nd reboot it produced the same error and four reboots to get it back to the desktop.
I don't have any bad drivers, nothing shows up as being corrupted. I am going to try updating the display driver again, previously after the reset it was disabled by the system (strange). Now it is using the generic pnp driver. Fingers crossed.
April 1, 2019 @ 6:03 pm
My apologies it is using the Intel HD Graphics 4600 driver for the display adapter.