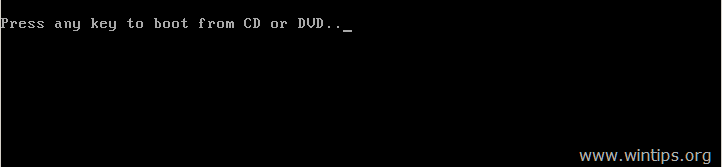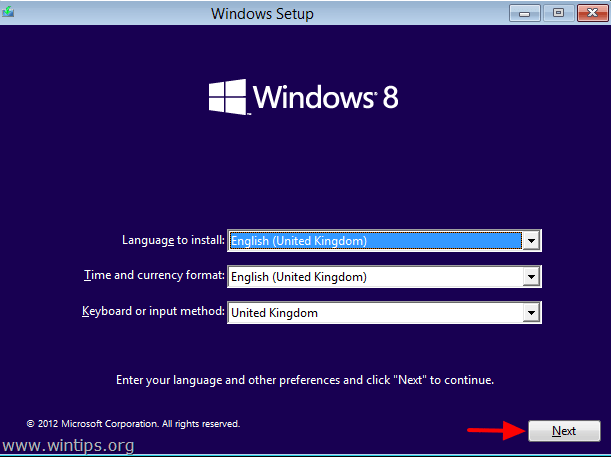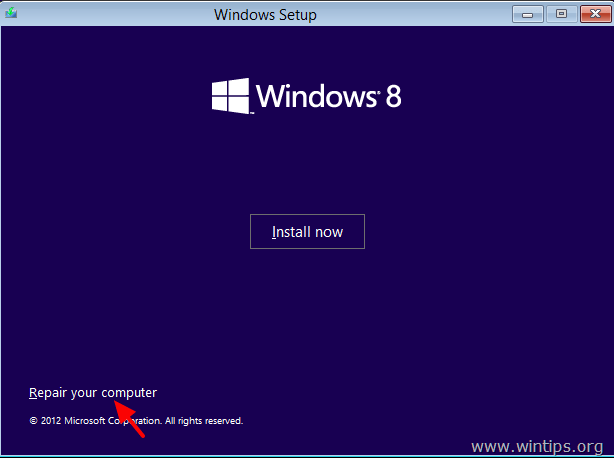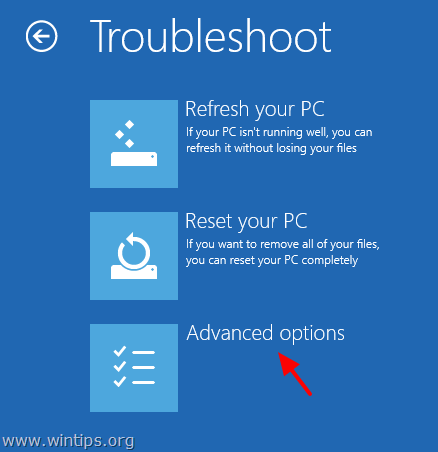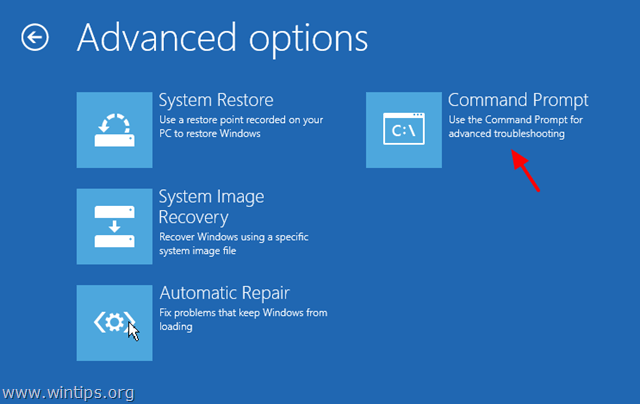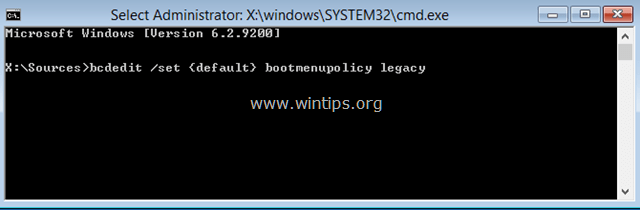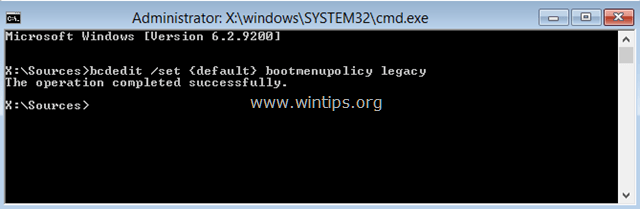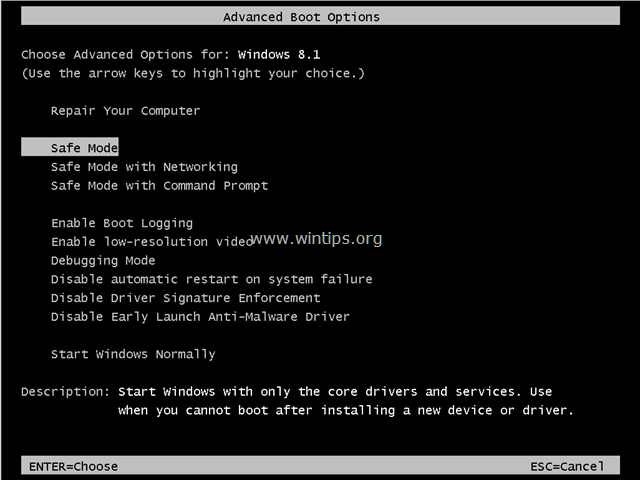How to Start Windows 10 in Safe Mode if Windows Cannot Boot normally.
In a previous tutorial, I described the way to enable the F8 Advanced options menu in a working Windows 10, 8 or 8.1 system in order to be prepared to troubleshoot feature software and hardware problems in the case when Windows don't boot normally.
In this tutorial I will show you how to enable the F8 Advanced boot options menu (Safe Mode, Safe Mode with Command prompt, etc) on a non working (bootable) Windows 10, or Windows 8/8.1 based system.
How to Enter to "F8" (Advanced Boot Options) menu if Windows 10 or 8 Won't Boot Normally.
Step 1. Download Windows install disk.
To enable the "F8" Advanced options menu, on a non bootable Windows 10 or Windows 8 OS based computer, you need to start your computer from a Windows installation media (USB or DVD). If you don't own a Windows installation media, then:
– If you own a Windows 10 based computer, then you can create a Windows 10 installation media by following the instructions mentioned on these articles:
– If you own a Windows 8.1 based computer, then navigate to Create installation media for Windows 8.1 page on Microsoft's website and click the Create Media button. Then open (to run) the downloaded .exe file and specify your desired Language, the Windows 8.1 Edition and Architecture of your own license & then press Next to create a Windows 8.1 install media. Detailed instructions and screenshots to accomplish this task can be found in Option 2 section of this tutorial.
- Related article: How to Download Any Version of Windows or Office w/o a Product Key (Legally & Free)
Step 2. Enable F8 menu in Windows 10 or 8 (OFFLINE).
To enable the "F8" menu in Windows 10 or Windows 8 OS, you must enable the legacy menu, by following the steps below:
1. Insert the Windows installattion media (the Windows Install DVD) you created in step 1 and boot your system from it.
2. Press any key to boot from DVD.
3. At Windows Setup screen press Next.
4. Choose Repair your computer:
5. Select the Troubleshoot” option:
6. Choose Advanced options.
7. At Advanced options screen, choose Command Prompt.
7. Inside the command prompt window, type the following command and press “Enter”:
- bcdedit /set {default} bootmenupolicy legacy
After that you should see a message that says that “The operation completed successfully”.
8. Type Exit to exit command prompt window.
9. Remove the Windows install disk and restart (Turn Off) your computer.
From now on, you should be able to enter into the "Advanced Boot Options" menu by pressing the F8 key on your keyboard before the Windows logo appears on the screen.
That's it! Which method worked for you?
Let me know if this guide has helped you by leaving your comment about your experience. Please like and share this guide to help others.
We're hiring
We're looking for part-time or full-time technical writers to join our team! It's about a remote position that qualified tech writers from anywhere in the world can apply. Click here for more details.
- How to Disable or Remove BitLocker from Windows RE. - April 24, 2024
- FIX: Error 0x8007025d in Windows 10 Update. - April 22, 2024
- How to Disable Device Encryption in Windows 11/10. - April 17, 2024