FIX: Something happened and your PIN isn't available in Windows 10 (Solved)
If you cannot sign-in to your account in Windows 10, because of error "Something happened and your PIN isn’t available. Click to set up your PIN again", continue reading below to bypass the problem.
Windows 10 lets you sign in to your account using a PIN, which is easier to remember than your password, and has the advantage that is stored locally and doesn't require an Internet connection to authenticate you (e.g. in the case you 're using a Microsoft Account to sign-in to your PC.). However, sometimes you may not be able to log in to your computer because you are experiencing the error "Something happened and your PIN is not available"r. In this case, follow the instructions below to fix the problem.
This tutorial contains step-by-step instructions to resolve the Windows 10 sign-in error: "Something happened and your PIN isn’t available. Click to set up your PIN again"
How to FIX: PIN isn't available in Windows 10.
Method 1. Reset your PIN.
* Attention: This method only applies to users who use a Microsoft Account to sign in to their Windows 10 computer. If you're using a local account proceed to method-3 below.
1. Make sure that your PC is connected to Internet.
2. In the login screen, click I forgot my PIN and follow the instructions to reset your PIN.
* Note: If you don't see the I forgot my PIN option, click Sign-in options and then click the Key icon. Finally, type your MS Account password to sign-in in Windows.
Method 2. Sign in to your Microsoft Account from another device. *
* Attention: This method only applies to users who use a Microsoft Account to sign in to their Windows 10 computer. If you're using a local account proceed to method-3 below.
1. Make sure that your PC is connected to Internet.
2. From another PC or device (e.g. your Phone or Tablet), sign-in to your Microsoft Account *
* Note: If you have forgotten the Microsoft account password, proceed and Reset your Microsoft Account password.
3. Restart your PC and re-enter your PIN to login on your PC. *
* Note: If the PIN login method fails again, click Sign-in options and then click the Key icon. Finally type your MS Account password to sign-in in Windows.
4. After signing in to Windows, go to Start > Settings > Accounts > Sign-in options.
5. Select Windows Hello PIN and click Remove.
6. After removing the existing PIN, click the Add button to create a new PIN for your account.
Method 3. Sign-in to Windows 10 using your Account Password.
The usual step, to solve the problem "PIN is not available" in Windows 10, is to login to your PC by using your account's password. To do this:
1. In the login screen, click Sign-in options.
2. Now click the Key icon.
3. Type your password and press Enter to login to Windows. *
* Note: If you don't remember your password continue to next method.
4. After signing in to Windows, go to Start > Settings > Accounts > Sign-in options.
5. Select Windows Hello PIN and click Remove.
6. After removing the existing PIN, click the Add button to create a new PIN for your account.
Method 4. Uninstall Latest Update.
Another method to solve the "PIN isn't available" error in Windows 10, is to uninstall the latest update.
1. In the login screen hold down the SHIFT key and click Power -> Restart
2. After Restart, click Troubleshoot -> Advanced Options -> Uninstall Updates.
3. Click Uninstall latest quality update. *
* Note: If the "Something happened and your PIN isn’t available" error, appears after installing after a Feature update, then click Uninstall latest feature update.
4. After uninstalling update(s), try to sign-in by using your PIN.
Method 5. Use the Administrator account and Reset the account's password.
1. Follow the instructions in this article to enable the Administrator account by modifying the Windows Registry offline.
2. Log in to the PC with the Administrator account.
3. Now according your normal account type (LOCAL or MICROSOFT), follow the recommended action below:
Case A. If you 're using a LOCAL ACCOUNT to login to your PC:
1. Simultaneously press the Win + R keys to open the run command box and type
- control userpasswords2
2. Select the locked-out user and click Reset Password.
3. Leave the password boxes empty (blank password) and click OK. *
* Note: If you want to set a password, enter a new (different) password than the one you used in the past.
4. Sign-out from the Administrator account and login with your normal account.
Case B. If you're using a MICROSOFT ACCOUNT to login to your PC:
1. Create a new LOCAL account (with administrative privileges). To do that:
a. Simultaneously press the Win + R keys to open the run command box and type
- control userpasswords2
b. Click Add
c. Select Sign in without a Microsoft account (not recommended)
d. Choose Local account.
e. Type a username and a password (optional) and click Next to create the new account.
f. At 'User Accounts' window, select the new account and click Properties.
g. At Group Membership tab, select Administrator and click OK.
2. Now sign-out from the Administrator account and Sign-in to the PC with the new user account.
3. Finally, transfer all your files and settings from the locked MS account to the new local account.
That's it! Which method worked for you?
Let me know if this guide has helped you by leaving your comment about your experience. Please like and share this guide to help others.
We're hiring
We're looking for part-time or full-time technical writers to join our team! It's about a remote position that qualified tech writers from anywhere in the world can apply. Click here for more details.
- FIX: Numeric keypad Not Working on Windows 10/11 - July 24, 2024
- How to Share Files or Printers in Hyper-V? - July 22, 2024
- How to invoke Hyper-V Screen resolution prompt? - July 17, 2024

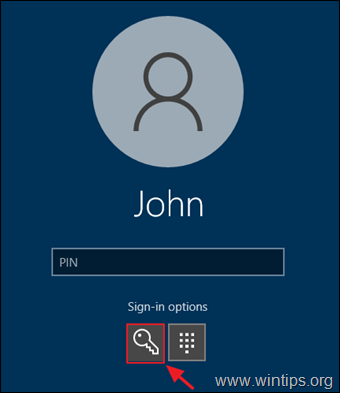
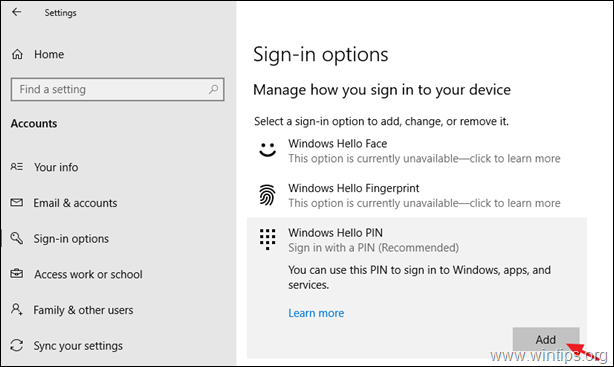
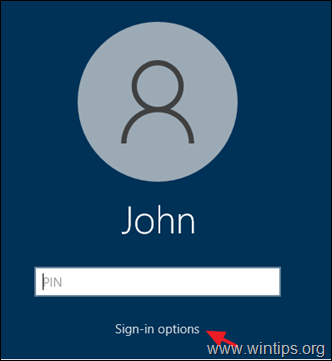
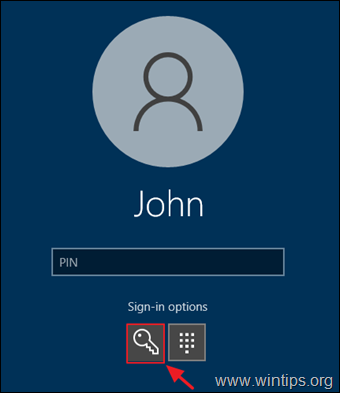
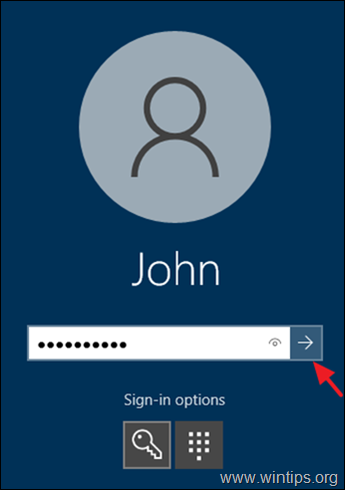
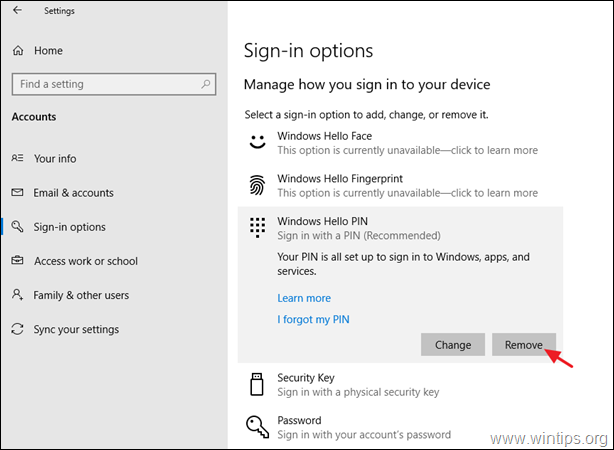

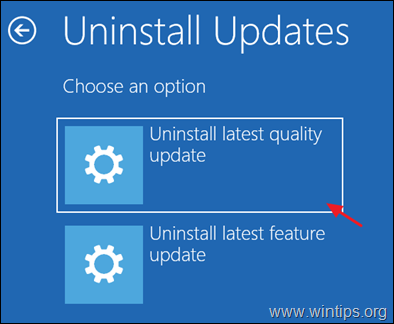
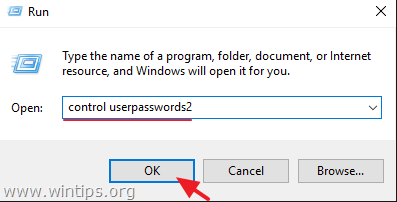
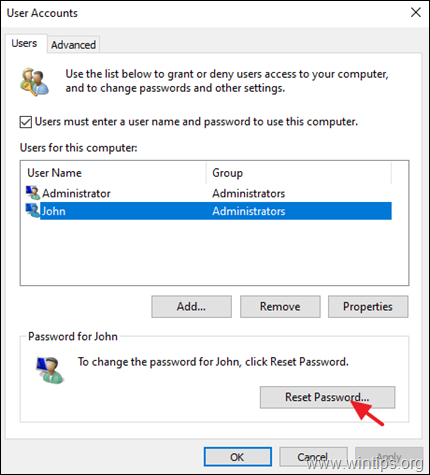
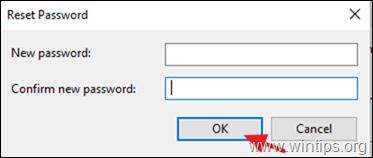
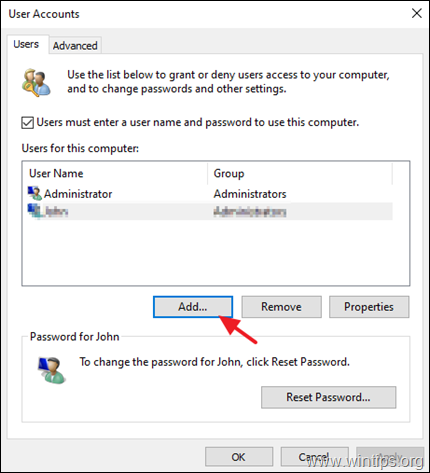
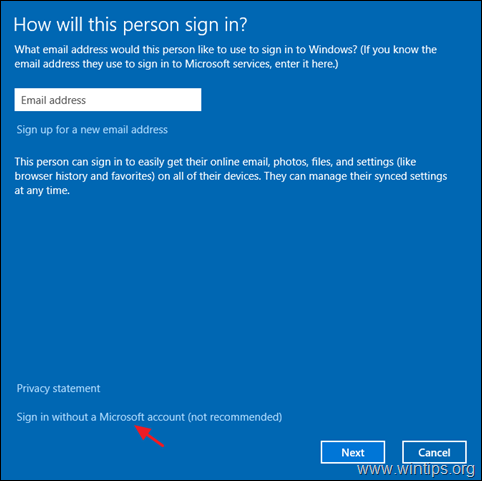
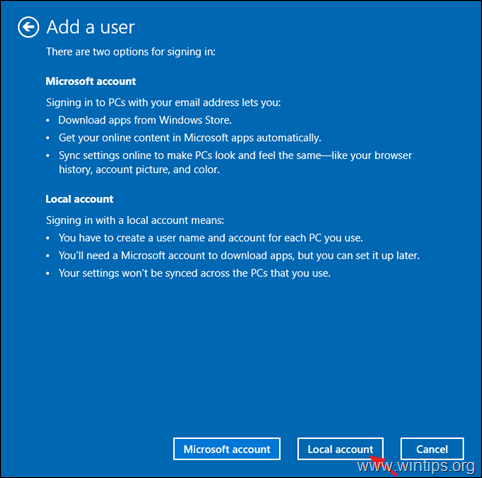
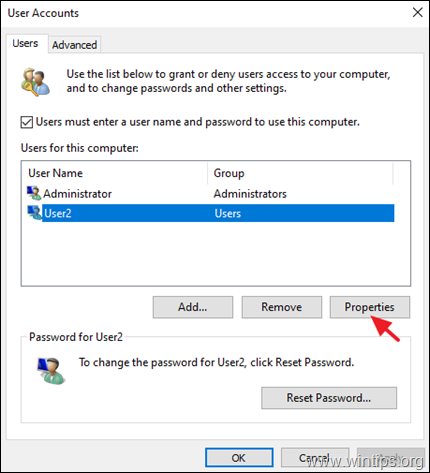
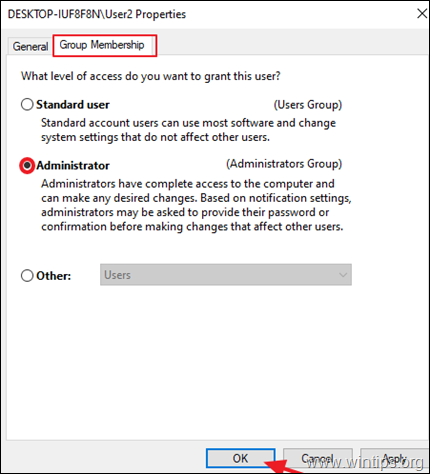




March 29, 2022 @ 2:08 am
it's was a much easier solution for me. I am running windows 11 on a Dell Inspiron 7706 2n1. I just update the latest Windows 11 update last night. this morning I got the "something happened to you pin…….. blah blah blah" error message.
I started following some workaround instructions and only got as far as the 1st step. it may not be "fixed" but at least I got into my computer.
step 1. while on the login screen press and hold the shift button while you click
the battery icon then click on the power icon and then select restart.
I held the shift button down until the Dell logo came on. it didn't send me into recovery mode but back to the login where it then asked me for my fingerprint.
and even now all I need is my fingerprint to login. i haven't gotten the error message at all.
June 4, 2021 @ 4:51 pm
First of all thanks for all the efforts you have done to help people like us. But after going through Method 5 I have try to Reset Password bu the Reset Password Sign is not working in my case so I create one more user and give him admin rights but using the option I did not see the option in without a Microsoft account only local account screen is showed at the end and after all the experiments when my pc showed me the desktop with new user its now did not working on other commands like start menu or internet all the things were not working only short key commands are working but still I am thankful to you for your support and help regards Vishal
June 5, 2021 @ 9:45 am
Hi, try to restore Windows 10 to a previous version from Start > Settings > Update & Security > Recovery > Go Back to previous version of Windows 10.