How to Add a Shared Mailbox in Outlook and Outlook Web App.
If you have setup a shared mailbox in Office 365, and you want to access the shared mailbox in Outlook for desktop or in Outlook for Web (OWA) then continue reading this tutorial. As you may know, a shared mailbox "offers" a central email address (e.g. "sales@company.com"), that can be used by members of a group to reply to emails from the next available member of the group. Additionally, by using a shaded mailbox the members of the group can share the same contact list and a calendar to create and share their appointments.
This tutorial contains detailed instructions on how to add and use a shared mailbox in Outlook desktop application or in Outlook Web App (OWA). *
* Note: Normally, any shared mailbox you create will be automatically added to Microsoft Outlook (desktop app), or to Outlook on the web, when the users that have permissions in the mailbox, will restart Outlook. This tutorial is written, if that doesn't happen.
How to manually add a shared mailbox in Outlook.
Part 1. How to Add a Shared Mailbox in Microsoft Outlook.
Part 2. How to Add a Shared mailbox in Outlook on the web.
Part 1. How to Access and Use an Office 365 Shared Mailbox in Outlook application.
In order to access a shared mailbox in Outlook, you have first to add this shared mailbox on your account. To do that:
1. Click the File tab and go to Account Settings > Account Settings.
2. Select the email account that has access in the Shared mailbox and click Click Change.
3. Click More Settings.
4. At Advanced tab, click Add.
5. Enter the shared mailbox's Name or the email address and click OK.
6. Click Apply and OK and then Next an Finish to close the account properties.
7. The shared mailbox will now automatically display in your Folder pane in Outlook.
8. To send or to reply to an email using the sharing mailbox, make sure that the 'From' field in the email message, displays the Name (Email Address) of the Shared Maibox. *
* Note: If you don't see the From field at the top of your message, choose Options > From.
Part 2. How to Access and Use an Office 365 Shared Mailbox in Outlook for WEB.
In order to access a shared mailbox in Outlook for WEB, you have first to add this shared mailbox on your account. To do that:
1. Sign in to your Office 365 account and open the Outlook on the web.
2. Right-click on the name of your primary mailbox (or in Folders) and select Add shared folder.
3. Type the name or the email address of the shared mailbox and click Add.
4. The shared mailbox will now automatically display in your Folder pane in Outlook, under your main mailbox.
5. To send your first message using the shared mailbox, click the New Message button and from the 3 dots ![]() menu choose Show From.
menu choose Show From.
6. Make sure that the 'From' field displays the name of the shared mailbox and then type the recipient's address and your message. When done, press the Sent ![]() button to send your first email using the Shared Mailbox account.
button to send your first email using the Shared Mailbox account.
That's it! Let me know if this guide has helped you by leaving your comment about your experience. Please like and share this guide to help others.
We're hiring
We're looking for part-time or full-time technical writers to join our team! It's about a remote position that qualified tech writers from anywhere in the world can apply. Click here for more details.
- FIX: Numeric keypad Not Working on Windows 10/11 - July 24, 2024
- How to Share Files or Printers in Hyper-V? - July 22, 2024
- How to invoke Hyper-V Screen resolution prompt? - July 17, 2024

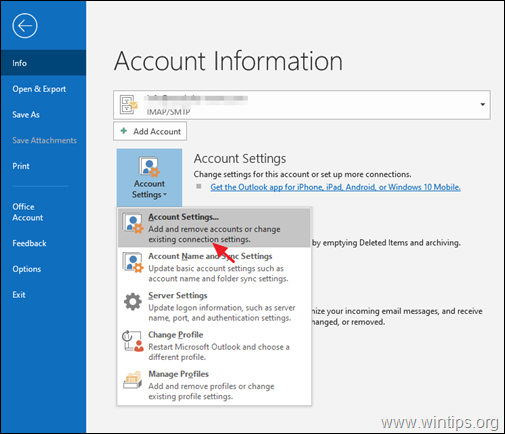
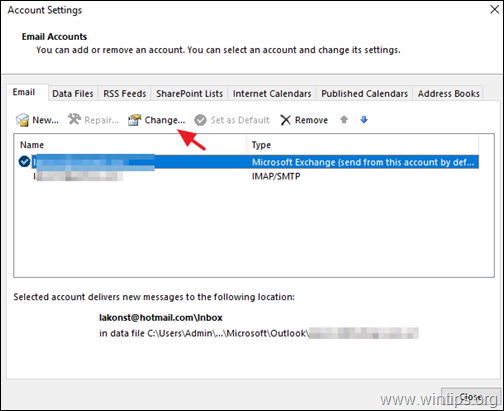
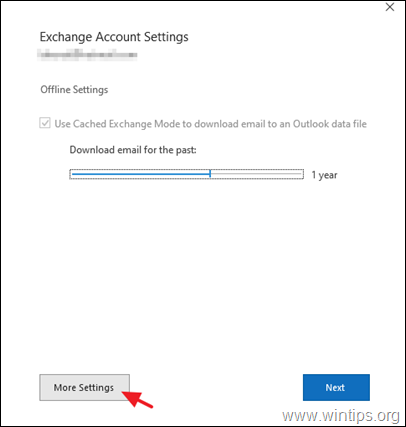
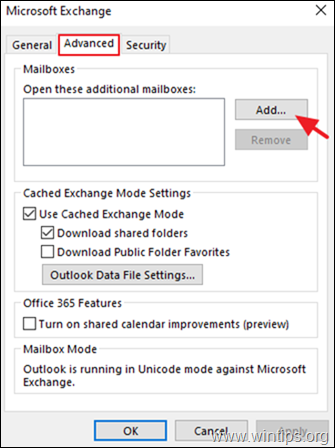
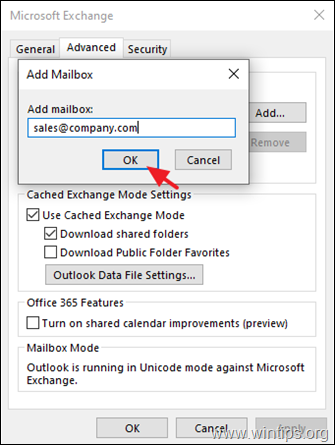
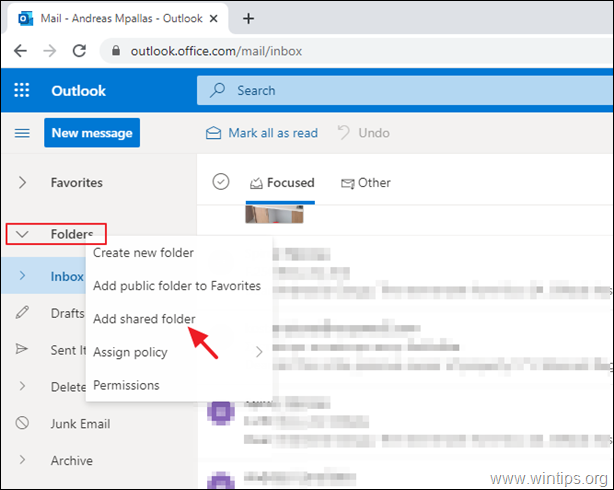
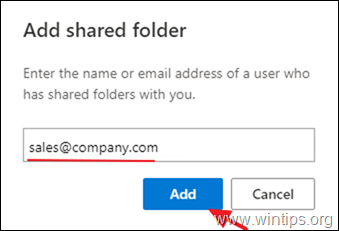
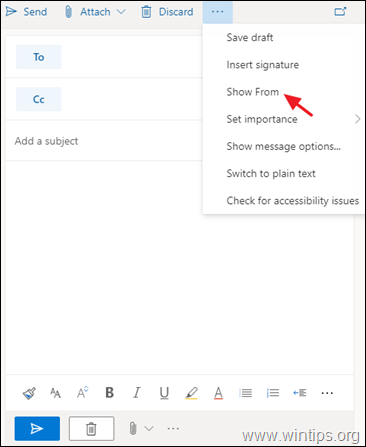
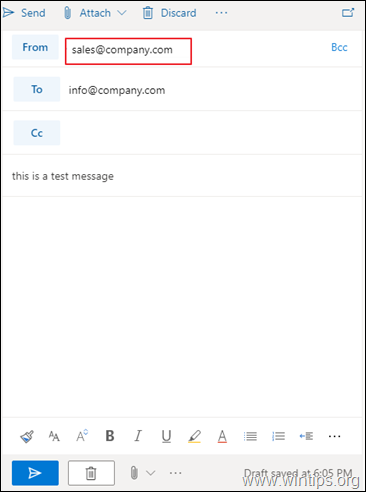




September 1, 2023 @ 6:02 pm
When I tried the first method it added the folder pane but when I open it I get:
Cannot display the folder. Microsoft Outlook cannot access the specified folder location. The operation failed. An object cannot be found.
Suggestions?
September 2, 2023 @ 11:42 am
Can you add and check if you see the folder in Outlook on the web? (method 2). If not, then you do not have rights on the shared folder. See this article for instructions: How to Create and Setup a Shared Mailbox in Office 365