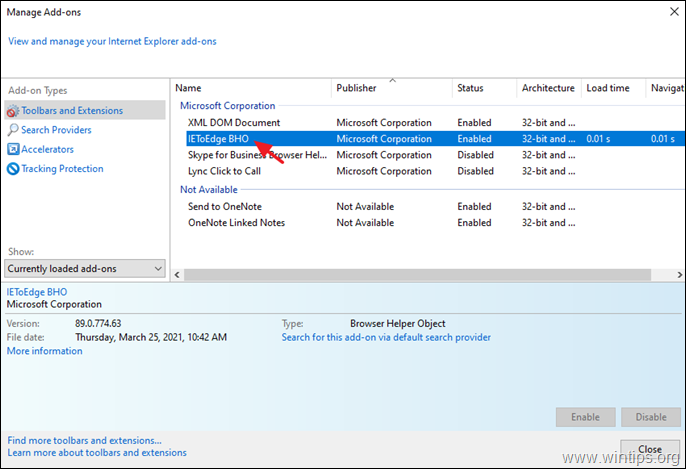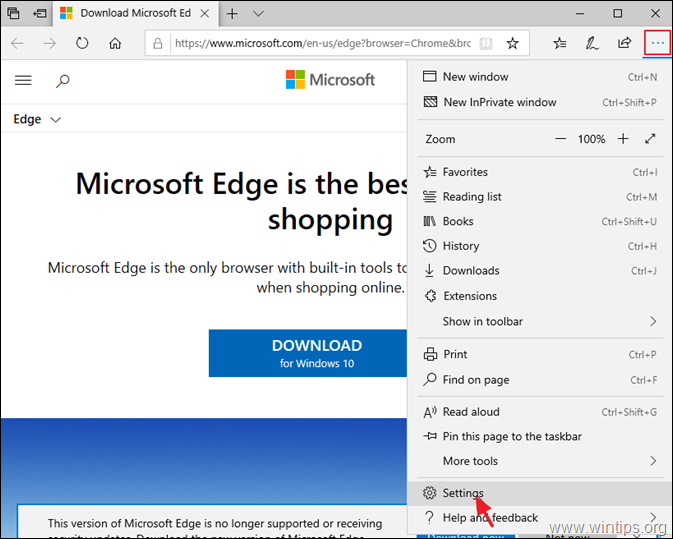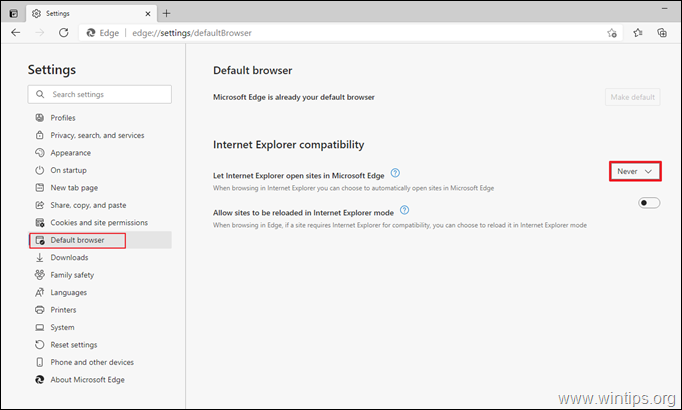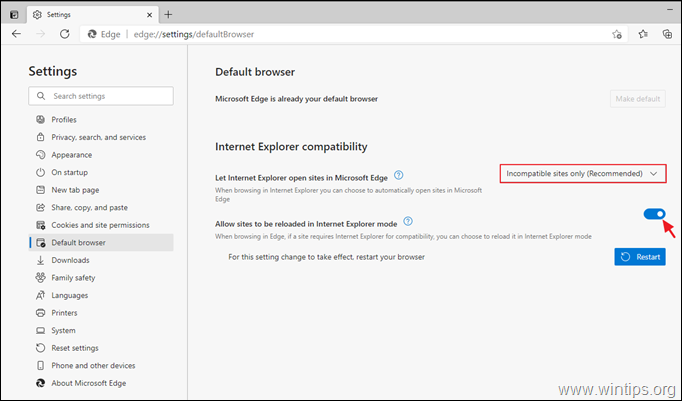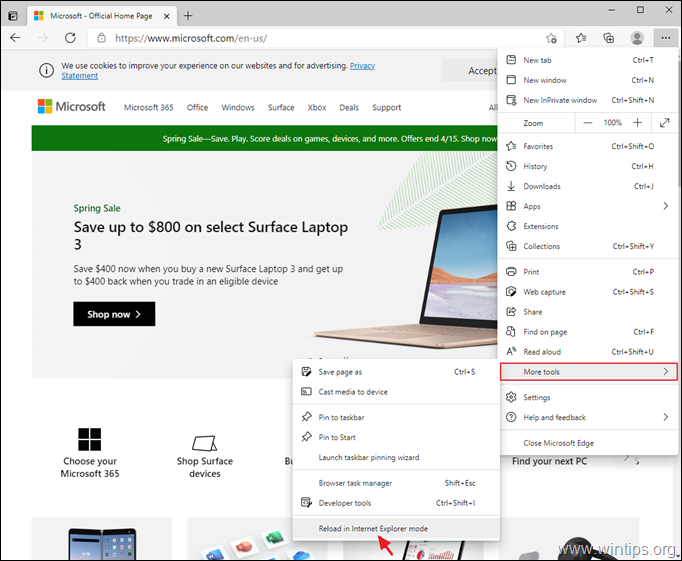How to Stop Internet Explorer to Forcibly Open Sites in Edge. (Solved)
If you want to stop Internet Explorer to forcibly open websites in Edge browser, continue reading below. After the release of Edge 87, Microsoft activated the "forced IE-to-Edge" action for all IE users, which means that any incompatible site with Internet Explorer will necessarily open in Microsoft Edge.
The "forced IE-to-Edge" action is being carried out by using a Browser Helper Object (BHO), which is installed as "IEToEdge BHO" add-on in Internet Explorer and cannot be disabled.
In fact the "IEToEdge BHO" plugin, is a DLL file named "ie_to_edge_bho.dll" (or "ie_to_edge_bho_64.dll"), which is installed at the following location on the PC:
- C:\Program Files (x86)\Microsoft\Edge\Application\Edge_Version\BHO.
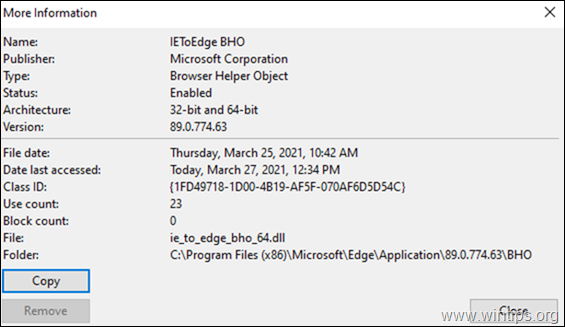
The BHO add-in, checks the site that the user is trying to visit for compatibility issues with Internet Explorer by looking in the list of sites with known IE incompatibilities,* and if the site is not compatible, displays the message "We recommend viewing this website in Microsoft Edge" in Internet Explorer, and then forcibly opens the site in Edge browser.
* Note: The Microsoft Compatibility List of Sites (aka: "Microsoft Compatibility List of Sites"), is managed and updated by Microsoft Engineers. Microsoft Compatibility List
However, because some "old" sites may not load properly in the Edge browser, this behavior is a headache for site owners who want Internet Explorer to work.
This tutorial contains step-by-step instructions to stop Internet Explorer to forcibly open incompatible websites in Microsoft Edge.
Related article: How to Completely Uninstall Microsoft Edge.
How to Prevent Internet Explorer to Open Websites in Microsoft Edge.*
* Update: These guidelines no longer work. See this article instead: How to Open a Website in Compatibility Mode in Edge.
To stop Internet Explorer to open sites in Edge:
1. Open Edge and from the dots menu ![]() , select Settings.
, select Settings.
2. Now choose Default browser on the left, and then set the Let Internet Explorer open sites in Microsoft Edge option to Never. *
* Note: In latest versions in Microsoft Edge the setting “Let Internet Explorer open sites in Microsoft Edge” doesn’t exist anymore. So, if you don’t see this setting, read the updated article: How to Open a Website in Compatibility Mode in Edge.
3. Restart the Edge browser and you're done. From now on, every site you visit in Internet Explorer will no longer be redirected to Microsoft Edge.
* Note: If you want to manually force a website to open in Internet Explorer, instead of Edge:
a. Leave (set) the Let Internet Explorer open sites in Microsoft Edge option to Incompatible sites only (recommended) and…
b. Set the Allow sites to be reloaded in Internet Explorer mode to ON.
c. Restart Edge.
d. From now on, if you want a site to open in Internet Explorer, from the Settings menu
select More Tools -> Reload in Internet Explorer mode.
That's it! Let me know if this guide has helped you by leaving your comment about your experience. Please like and share this guide to help others.
We're hiring
We're looking for part-time or full-time technical writers to join our team! It's about a remote position that qualified tech writers from anywhere in the world can apply. Click here for more details.
- FIX: Numeric keypad Not Working on Windows 10/11 - July 24, 2024
- How to Share Files or Printers in Hyper-V? - July 22, 2024
- How to invoke Hyper-V Screen resolution prompt? - July 17, 2024