How to Uninstall and Reinstall Microsoft Edge.
Microsoft Edge is the new and lightweight default Web browser in Windows 10 Operating Systems and it is designed to replace the Internet Explorer in the future. Microsoft Edge is a core component in Windows 10/11 OS and for that reason you cannot uninstall the new browser, by using the classic removal method,via "Program and features" in Control Panel. But in several cases, Microsoft Edge is not working as expected and you have to remove and re-install it on your computer.
In this tutorial you can find detailed instructions on how to uninstall/remove and re-install Microsoft Edge on your Windows 10/11 PC.
How to Remove/Uninstall & Re-Install Microsoft Edge. (Windows 10/11)
Method 1. Completely Uninstall Edge from your PC.
Method 2. Manually Remove Edge from Windows 10/11.
Method 1. Completely Uninstall Edge from your PC.*
If you want to completely remove Edge browser from you computer, follow the instructions below:*
* Note/Update: This method doesn't work anymore. Skip to Method-2.
1. Open File Explorer and navigate to this location:
- C:\Program Files (x86)\Microsoft\Edge\Application\XX.X.XXX.XX\Installer
* Where XX.X.XXX.XX= the installed Edge version.
2. Highlight and right-click on folder path in address bar and select Copy.
3. Now open Command Prompt as Administrator.
4. Type cd press spacebar and then press CTRL + V to paste the copied path and hit Enter.
e.g. in this example the command will be:
- cd C:\Program Files (x86)\Microsoft\Edge\Application\89.0.774.63\Installer
5. Finally type the following command and press Enter, to completely uninstall Edge from your PC:
- setup.exe –uninstall –system-level –verbose-logging –force-uninstall
6. Close command prompt and you're ready. *
* Note: If you want to reinstall the Microsoft Edge browser in the future:
a. Navigate to Microsoft 's Edge page.
b. Click the the START MICROSOFT EDGE button and then follow the onscreen instruction to download the latest version of Edge browser.
Method 2. Remove Microsoft Edge manually from Windows 11/10.
The second method to remove Microsoft Edge browser from Windows 10/11, is to remove/delete its corresponding App package and application files from your PC. To do that:
Step 1. Start Windows in Safe Mode.
To boot Windows 10/11 in Safe Mode:
- Press Windows
![image_thumb[5]_thumb_thumb image_thumb[5]_thumb_thumb](data:image/png;base64,iVBORw0KGgoAAAANSUhEUgAAABMAAAAUAQAAAABHLjvZAAAAAnRSTlMAAHaTzTgAAAAMSURBVAjXY2CgLgAAAFAAASIT6HUAAAAASUVORK5CYII=) + R keys on your keyboard to load the Run dialog box.
+ R keys on your keyboard to load the Run dialog box. - Type msconfig and press Enter.

- Click the Boot tab and then check the Safe Boot option.
- Click OK and restart your computer.
Note: In order to boot Windows in “Normal Mode” again, you have to uncheck the “Safe Boot” option by using the same procedure.
Step 2. Enable Hidden files view & Close Edge Tasks.
1. Open File Explorer and at View tab check the Hidden items box, to show hidden files & folders.
2. Then press CTRL + ALT + Del and open Task Manager. At the Processes tab, terminate all running instances of Microsoft Edge, by selecting them one-by-one and clicking End Task.
Step 3. Remove Microsoft Edge "Packages" & "Application" folders:
1. Now open File Explorer and navigate to this location:
- C:\Program Files (x86)\Microsoft
2. Delete (or move to another location on disk), the following folders:
- Edge
- EdgeCore
3. Then navigate to this location:*
- C:\Users\%username%\AppData\Local\Packages
* Note: Replace %username% with your own username.
4. Delete (or move to another location on disk), the following folders:
- Microsoft.MicrosoftEdge.Stable_8wekyb3d8bbwe
- Microsoft.MicrosoftEdge_8wekyb3d8bbwe
3. When done, close Windows Explorer and restart Windows normally. *
* Note: To restart Windows in Normal Mode:
Step 4. Download Firefox Browser (optional step).
1. If you don't own another web browser installed on you PC, open Microsoft Store, search for "Firefox" and click on Microsoft Firefox in the results.
2. Then click the Get button to install Mozilla Firefox.
Step 5. Install Microsoft Edge.
1. Using another web browser (e.g. Firefox, Chrome, etc.), download Microsoft Edge's setup file, from: https://www.microsoft.com/en-us/edge/download
2. Click Accept and download when prompted.
3. Finally double-click on the MicrosoftEdgeSetup.exe file to start the installation of Microsoft Edge.
4. Wait for the installation to complete and you're done!
Additional Help to fix Edge problems:
A. After applying the steps above, Microsoft Edge should be reinstalled and running without any issues. If not, follow the steps below to reinstall Edge using PowerShell:
1. Open PowerShell with Administrative privileges. To do that:
1. At search box, type powershell
2. Right click on Windows PowerShell on the results and select Run as administrator.
2. At PowerShell copy/paste the following command:
- Get-AppXPackage -Name Microsoft.MicrosoftEdge | ForEach {Add-AppxPackage -DisableDevelopmentMode -Register “$($_.InstallLocation)\AppXManifest.xml”}
3. Close PowerShell window and launch Microsoft Edge. *
B. If you still face problems with EDGE browser, after applying the above steps, then try the following:
1. Create a new local account (with admin rights) on Windows 10/11.
2. Sign-in to the new account once.
3. Then, from the new user profile folder, copy the "C:\Users\%UserName%\AppData\Local\Packages\Microsoft.MicrosoftEdge_8wekyb3d8bbwe" folder to you user profile folder.
That's it! Let me know if this guide has helped you by leaving your comment about your experience. Please like and share this guide to help others.
We're hiring
We're looking for part-time or full-time technical writers to join our team! It's about a remote position that qualified tech writers from anywhere in the world can apply. Click here for more details.
- How to Disable or Remove BitLocker from Windows RE. - April 24, 2024
- FIX: Error 0x8007025d in Windows 10 Update. - April 22, 2024
- How to Disable Device Encryption in Windows 11/10. - April 17, 2024

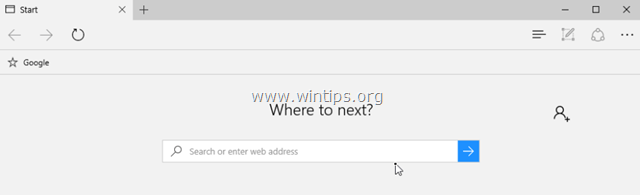
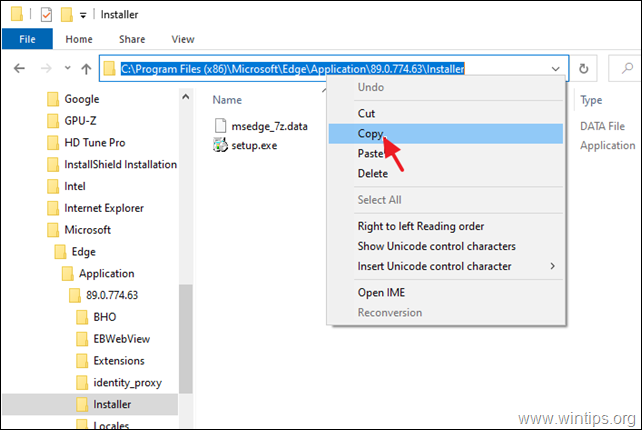


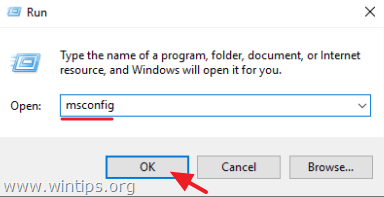

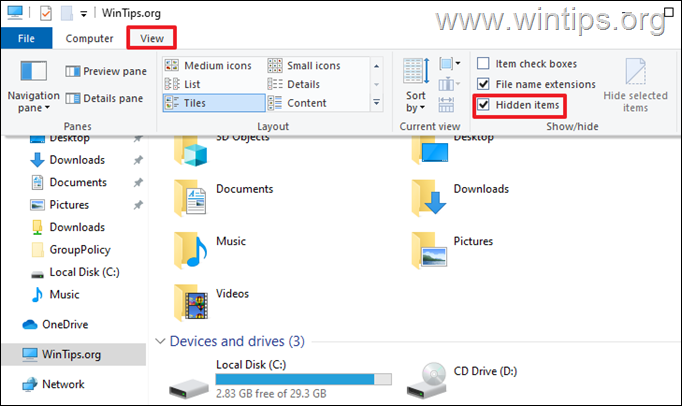
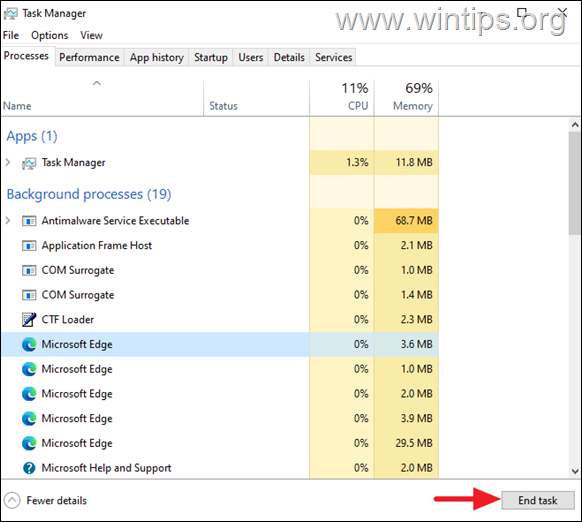
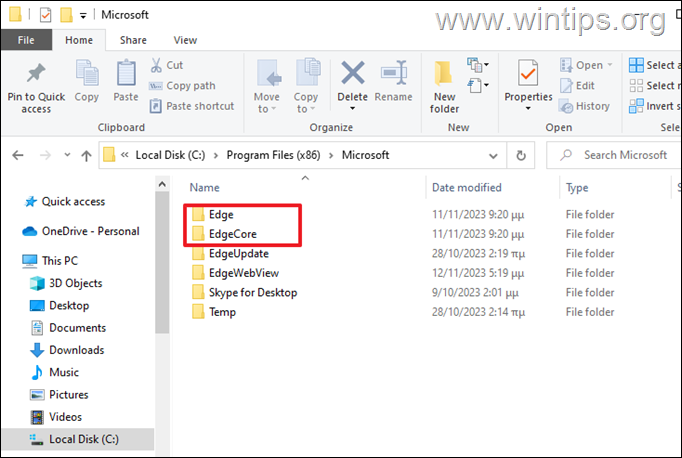
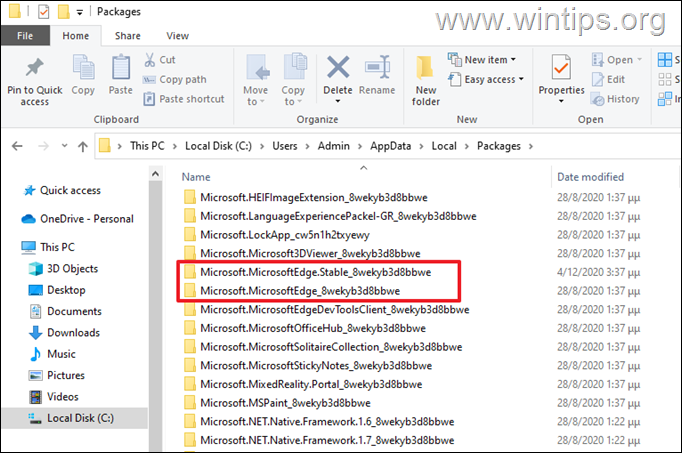
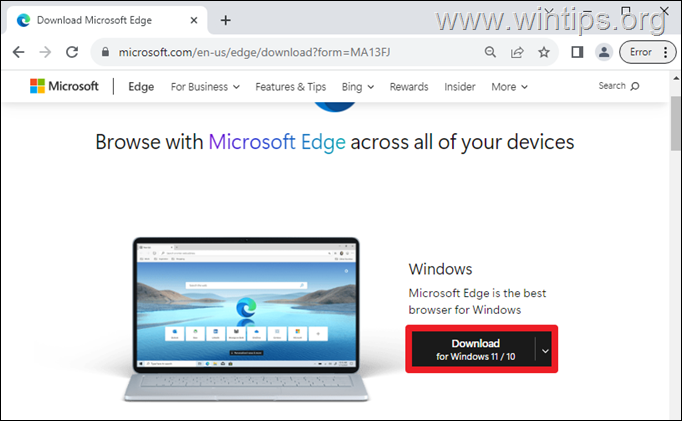
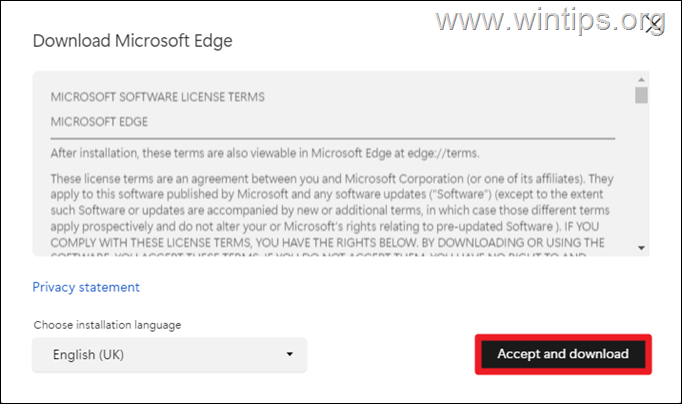
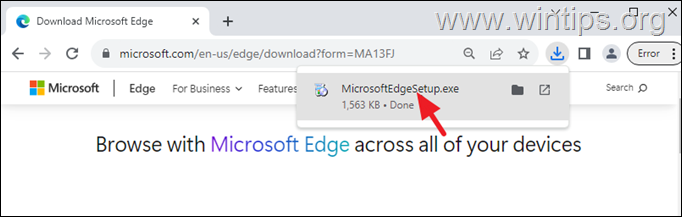
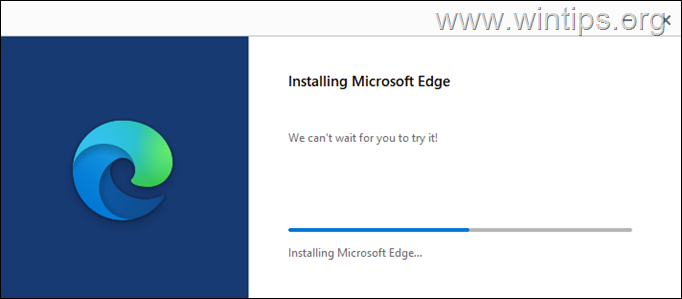
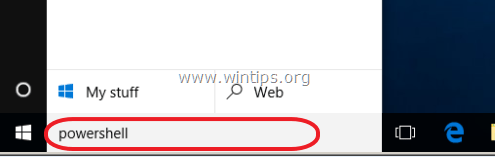
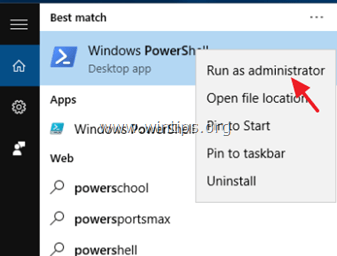





November 12, 2023 @ 7:40 am
I used the uninstall method through command prompt and it failed to uninstall Edge.
I am using Firefox successfully.
In the last month my bitdefender antivirus has been stopping attempts by msedge to connect to a site with invalid certification. There are two versions of that site, one is bzib.nelreports.net and the other is deff.nelreports.net
I first tried addons to block those sites. Those failed. Then I tried your uninstall, hoping to reinstall msedge and end the corrupted (hacked) files.
Perhaps it is a new enough problem that microsoft hasn't fixed it yet.
It is odd that the uninstall failed to uninstall.
November 12, 2023 @ 11:23 am
For your problem, force Edge to load in a new clean profile by resetting its settings to default and removing all you browsing data (history, bookmarks, passwords, etc.):\AppData\Local\Microsoft\Edge" folder.
1. Close Microsoft Edge and terminate the "Microsoft Edge" processes in Task Manager (Right-click > End Task).
2. Navigate to "C:\Users\
3. Rename the "User Data" folder to "User Data.BAK".
4. Start Microsoft Edge
April 8, 2019 @ 3:55 pm
Thanks. Edge was running ok except for an app on a web page that would not load. Kept getting stuck at loading updates at 58%. Has been that way since I got my surface. Once I got a bookmark that worked so after it said loading at 58% and stop I could click on the book mark page and it worked. Then they had issues and changed something and it did not work. Was told to use chrome but I like edge and like all my windows on one browser, not using two. Your instructions were perfect, thank you very much. Same issue. I even tried copying the bak file to new one and did not work. Then I copied and pasted link from Chrome and lo and behold it worked like before. So I deleted the book mark on edge and made a new one off the working page and maybe it will stay. I will know in a day or so. Thanks again
January 1, 2019 @ 9:01 pm
I too followed the instructions to the letter, but I kept running into an error message: System files cannot be removed. Microsoft Edge is a part of the Windows 10 Operating System and it will not let itself to be removed. I tried to rename it as well, but that procedure also had experienced difficulty when I was told that I needed Administrative Privileges, despite that I am the sole Administrator of my PC! Despite my efforts, I still see Microsoft Edge leaving behind its trail of junk files and it continues to run in the background without interruption. To top it, each time I reboot, I need to reset my default browser to Google Chrome because the System is refusing to accept "my choice of Default browser"! This was not very nice and I'd have liked to see a more consideration from Microsoft's engineers who decided to shove Microsoft Edge down its customers' throat and to not leave them an option to remove it and/or to permanently change to an alternative Web Browser of a customers' personal choice! Regards, Steve Horvath, MCP, MCSA
August 11, 2018 @ 6:02 am
I followed the instructions carefully to uninstall and reinstall Microsoft Edge. Everything proceeded exactly as explained. Edge is now running normally again.
Prior to the fix, my "add to favorites" button had completely disappeared from the address bar and my favorites bar didn't display at all.
I'm incredibly disappointed with Edge but so grateful to Wintips.org for publishing this fix which I couldn't find on any Microsoft sites.
July 1, 2018 @ 10:51 am
Great instructions. Well laid out and easy to follow. Thank you.
August 4, 2017 @ 9:02 pm
Worked perfectly!
July 8, 2017 @ 7:09 pm
Hi. I tried the above but, still, Edge tries to open but after about 10 seconds closes. During the time it is open it is completely unresponsive Any thing else I can try?
July 9, 2017 @ 10:44 am
@Kevin kent: Try to repair Windows 10 with in-place upgrade
August 14, 2017 @ 7:56 pm
You can try create a new user profile and check with Edge
June 25, 2017 @ 1:53 pm
25-Jun-17: Hi. I tried the above but, still, Edge tries to open but after about 10 seconds closes. Any thing else I can try?