How to use local Network to access Internet while connected in VPN
If you use a VPN connection to securely access a workplace (e.g. your corporate network), then all network data are transferred through the VPN connection to the remote network. In simple words, the remote VPN server’s network card becomes a new route that connects your computer to the remote network and – at the same time – the VPN server becomes (by default) your new gateway to access the Internet through the remote workplace’s Internet connection.
This means that if the VPN server is set up to allow Internet connectivity (by assigning a default gateway to your computer), then you can also access the Internet via the remote network's Internet connection, otherwise if the VPN server isn’t set up to allow Internet connectivity, then you can not access Internet at all. In the first case, the Internet speed is slowed down due to line speed limits and also because all network packets are re-routed through the VPN’s server network card and in the second case, the Internet connection is impossible.
To bypass these problems and use your local Internet connection to access Internet while connected to VPN, follow the steps below:
How to use your local Internet connection while connected in VPN.
Step 1. Change VPN connection properties.
1. To do this, go to:
- Windows 7 & Vista: Start > Control Panel.
- Windows XP: Start > Settings > Control Panel
- Windows 8 & 8.1:
2. Click to open “Network and Sharing Center”:
3. In the left pane, click “Change adapter settings”.
4. Right-click at your VPN connection and click “Properties”.
5. At VPN properties, click the “Networking” tab.
6. At Networking tab, highlight the “Internet Protocol Version 4 (TCP/IPv4)” item & click “Properties”.
7. Click “Advanced”.
8. Uncheck the “Use default gateway on remote network” option and press “OK”.
9. Press “OK” until you close all windows and you ‘re done!
We're hiring
We're looking for part-time or full-time technical writers to join our team! It's about a remote position that qualified tech writers from anywhere in the world can apply. Click here for more details.
- How to Disable or Remove BitLocker from Windows RE. - April 24, 2024
- FIX: Error 0x8007025d in Windows 10 Update. - April 22, 2024
- How to Disable Device Encryption in Windows 11/10. - April 17, 2024


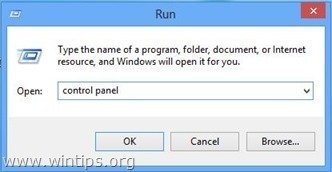

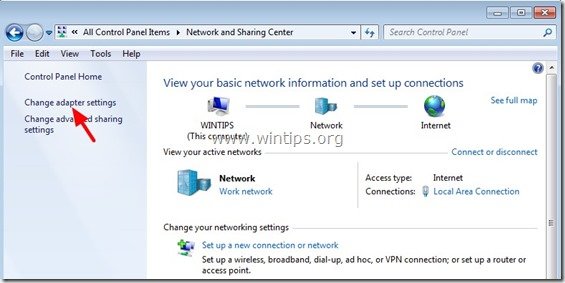
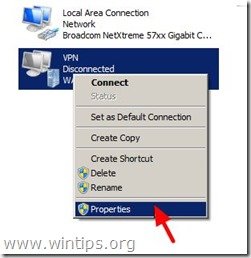
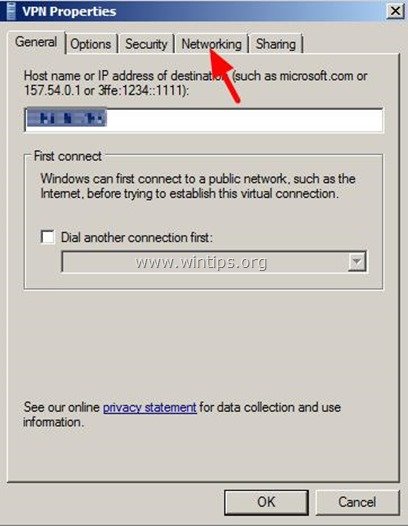
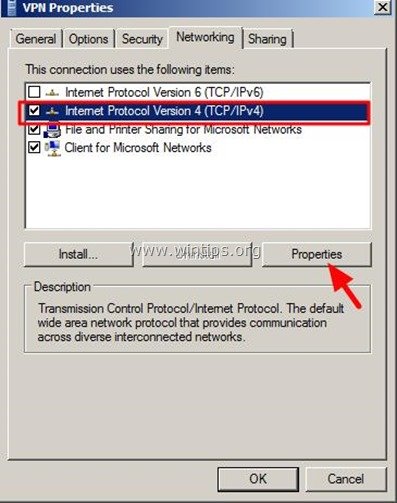
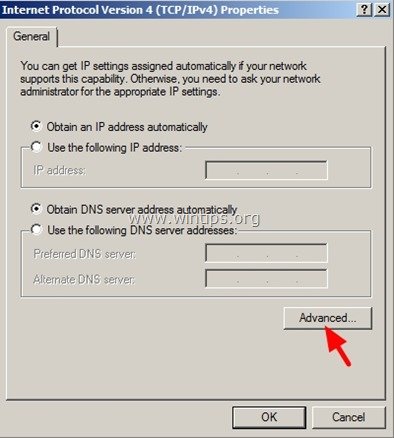
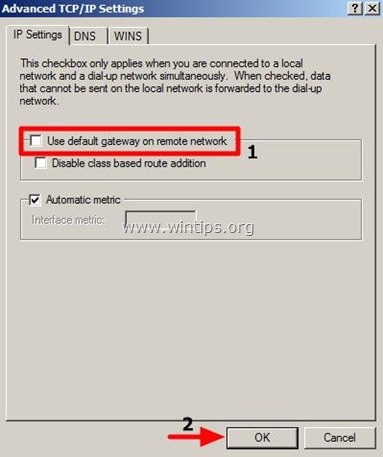




June 18, 2020 @ 8:58 pm
windows 10, thanks, works fine.
October 4, 2019 @ 8:21 am
It works. Thanks so much.
July 20, 2019 @ 8:09 am
Thank you so much for the neat and clean explanation.
October 2, 2018 @ 4:46 pm
Advanced option is different for my computer windows7
October 3, 2018 @ 2:44 pm
@Md: The above screenshots are from a Windows 7 computer. Apply the procedure again.
September 10, 2018 @ 12:52 pm
how to do it in windows 10?
September 12, 2018 @ 11:11 am
@luis: In Windows 10 go to Settings > Network and Internet. Select 'Ethernet' on the left and then click 'Change Adapter Options'. Follow the steps 4-9 above.
May 8, 2018 @ 4:01 pm
Thank you!!
February 23, 2018 @ 9:34 am
Any solution if we are working on Open VPN?
January 24, 2018 @ 9:21 am
A very good article.
Does this allow anybody in the office (remote via VPN) to access on any local network connected drives/files.
Thanksl
June 21, 2017 @ 7:35 am
How to do this on windows 8.1? the setting doesn't seem to be there?
June 21, 2017 @ 9:18 am
@Matt: I just checked it. The setting is there. Did you look at VPN's properties? (TCP/IPv4 > Properties > Advanced)
March 1, 2017 @ 8:53 pm
does this compromise security to the VPN however?
March 2, 2017 @ 10:07 am
@John: No, it doesn't!
February 23, 2017 @ 11:10 pm
Very Thanks, it´s Working Fine.