How to find your Router’s internal IP Address
In a typical home or small office network, the “Router” (commonly known as: ADSL Modem/Router) is the device that connects the computer(s) with the Internet. In order to accomplish this task, the router has two(2) IP addresses: One Internal IP Address (commonly known as “LAN”, “Local” or “Private IP Address”) that is used to connect your router and your internal network (computers) and one external IP address (commonly known as “PUBLIC IP Addres”) that is used to connect your router (and your PCs) to the external network (Internet).
The IP Address is a numerical label assigned to each connected network device and it identifies the network location of this device. Commonly, all IP Addresses are based on TCP/IP v4 Protocol and in this protocol every IP Address is constituted by four (4) numbers separated by periods. Typical home and small office (internal) networks has IP Addresses based on this form: 192.168.1.x or 192.168.2.x. In these cases, the router’s internal IP address is 192.168.1.1 or 192.168.2.1, respectively.
Many routers have a Web-based interface in order to be managed and configured. This Web-based interface can be accessed from any computer, by using a common Internet browser (e.g. Internet Explorer, Chrome, Mozilla). So, if you want to access your router’s Web based Interface you need to know the following:
- The router’s Administrative credentials, commonly know as Username (or User ID) and Password. To find this information view the router’s manual (manufacturer documentation) or look under your router device at the manufacturer's sticker.
- Your Router’s Internal (LAN) IP Address. This information can be found from the router’s manual or from any computer that is connected to the router. To find your router’s LAN IP address from any connected computer, follow the instructions below:
How to find the local (Internal, LAN) IP Address of your Router.
In order to find your router’s LAN IP Address, follow the steps below:
Step 1. Connect your PC with the Router.
Before you continue, make sure that your ‘re physically connected (using a LAN cable or Wireless) with the router (Network). To ensure that:
- If your router is already configured for Internet access, make sure that you can connect (access) to the Internet.
- If you want to setup (configure) your router for the first time, then use an Ethernet (LAN) cable to connect your computer’s LAN port with an empty LAN port on the router’s side.
Step 2: Find your Router’s IP local Address (LAN)
In order to find your router’s LAN IP Address from your Windows PC:
1. Press “Windows” ![]() + “R” keys to load the Run dialog box.
+ “R” keys to load the Run dialog box.
2. Type “ncpa.cpl” and press Enter.
3. At Network Connections, double-click at:
- “Local Area Connection” (if your PC is connected with the network (Internet) through an Ethernet (LAN) cable
- “Wireless Connection” (if your PC is connected with the network (Internet) through a Wireless Card.
4. At Local Area Connection Status window:
Windows 8, 7 or Vista: click “Details”.
Windows XP: Click the “Support” tab.
5. At “Network Connection Details” notice the “IPv4 Default Gateway” value. This value is your router’s IP address.
- (e.g. “192.168.1.1” in the screenshot below).
Windows XP: Notice the “Default Gateway” value (e.g. “192.168.2.1” in the screen shot below).
How to access your router’s Web interface.
- To access your router’s configuration interface, open your web browser and at the URL address box, type the “Gateway Value” found in the previous step (e.g. “192.168.1.1”) and press “Enter”. *
* Note: Some router models don’t allow to be managed through Wireless connections. In such cases, try to use an Ethernet cable to manage your router.
- Type your router’s (Administrator) User name and Password & press “OK” to start managing your router.*
That’s it!
We're hiring
We're looking for part-time or full-time technical writers to join our team! It's about a remote position that qualified tech writers from anywhere in the world can apply. Click here for more details.
- How to Disable or Remove BitLocker from Windows RE. - April 24, 2024
- FIX: Error 0x8007025d in Windows 10 Update. - April 22, 2024
- How to Disable Device Encryption in Windows 11/10. - April 17, 2024

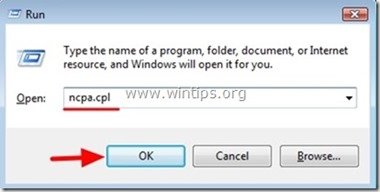
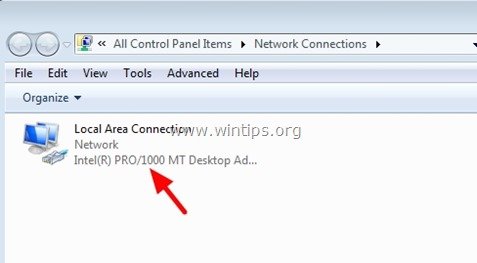
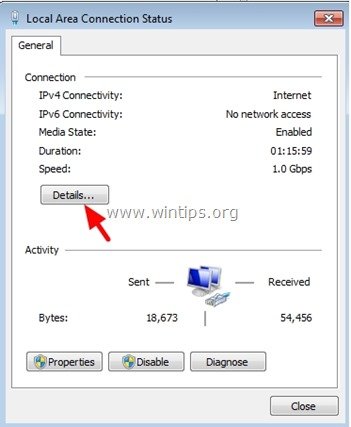

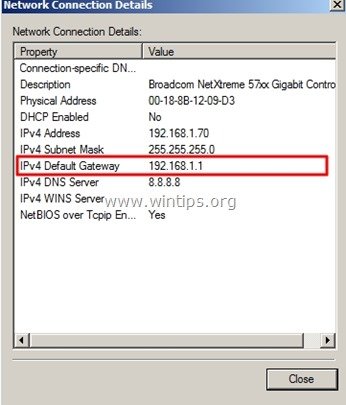
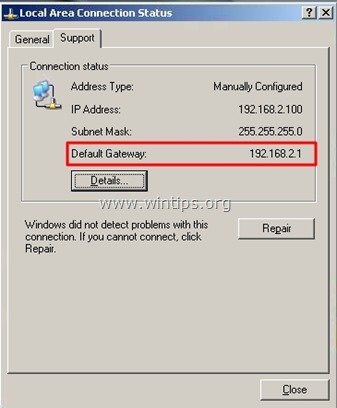
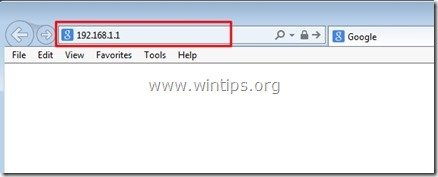
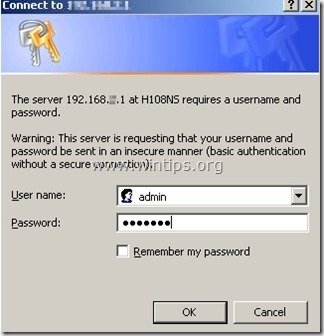

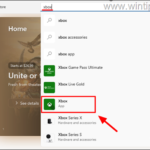
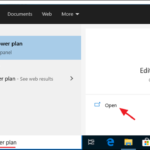
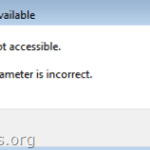
June 17, 2020 @ 3:51 pm
Thanks for the instruction, they really helped out. Everything is written simple and clear.
May 11, 2016 @ 4:03 pm
Doesnt work if static ip /gw
May 12, 2016 @ 8:45 am
@noe: The gateway IP is your router's IP address.