How to Download & Install Windows 8.1 Update 1 Standalone
Finally, Microsoft on April 8th published the Windows 8.1 Update 1 (KB2919355) download links for standalone installations. Keep in mind that the easiest way to update your computer with Windows 8.1 Update 1, is by using the "Automatic Update" feature. In case that you cannot update your computer via "Automatic Updates" then you can download and install the Windows 8.1 Update 1 manually by using the process described in this article.
How to download and install Windows 8.1 Update 1.
Step 1. Download the Windows 8.1 Update 1 package.
Note: The Windows 8.1 Update 1, contains five (5) separate files to download (KB2919355, KB2932046, KB2937592, KB2938439, and KB2934018).
1. From the links below choose the corresponding download link according to your operating system and version.
Windows 8.1 Update 1 Standalone (Official Download links).
Windows 8.1 Update for x86 (32bit) based Systems (KB2919355):
Windows 8.1 Update for x64 (64bit) based Systems (KB2919355):
Windows Server 2012 R2 Update (KB2919355):
2. At the download page, select your language and then click the Download button.
3. Check the “File Name” check box to select all available files for download and click Next
4. Save all the five (5) files included on KB2919442 Update package to your computer.
Step 2: Download the KB2919442 Update
1. Now download the servicing stack update for Windows RT 8.1, Windows 8.1, and Windows Server 2012 R2 (KB2919442) from the following link:
Note: The KB2919442 update is required to be installed prior to the installation of Windows 8.1 Update. Keep in mind that this update might be already installed on your system via Automatic Updates.
2. At the download page, select your language and then click the Download button.
3. When asked, press “Save” to download the “Windows8.1-KB2919442-x86.msu” to your computer.
How to install the Windows 8.1 Update to your computer.
Step 3. Install the Windows 8.1 Update.
1. First make sure that you have downloaded the following update package files to your computer:
- Windows8.1-KB2919355-xXX.msu
- Windows8.1-KB2932046-xXX.msu
- Windows8.1-KB2934018-xXX.msu
- Windows8.1-KB2937592-xXX.msu
- Windows8.1-KB2938439-xXX.msu
- Windows8.1-KB2919442-xXX.msu
2. In order to install the Windows 8.1 Update your must run and install the downloaded updates in the following order:
- Windows8.1-KB2919442-xXX.msu
- Windows8.1-KB2919355-xXX.msu
- Windows8.1-KB2932046-xXX.msu
- Windows8.1-KB2937592-xXX.msu
- Windows8.1-KB2938439-xXX.msu
- Windows8.1-KB2934018-xXX.msu
Note: If you see this message after you run the (KB2919355) update file :
“The following updates were not installed: Update for Windows (KB2919355)”
- Close the message window and restart your computer. Normally after the restart, your computer will be updated without errors.
3. After the restart, continue to install all other update packages in the order listed above*.
* When I performed this operation for the first time, the remaining KB2932046, KB2937592, KB2938439 & KB2934018 updates were already installed after the first restart.
We're hiring
We're looking for part-time or full-time technical writers to join our team! It's about a remote position that qualified tech writers from anywhere in the world can apply. Click here for more details.
- FIX: Numeric keypad Not Working on Windows 10/11 - July 24, 2024
- How to Share Files or Printers in Hyper-V? - July 22, 2024
- How to invoke Hyper-V Screen resolution prompt? - July 17, 2024


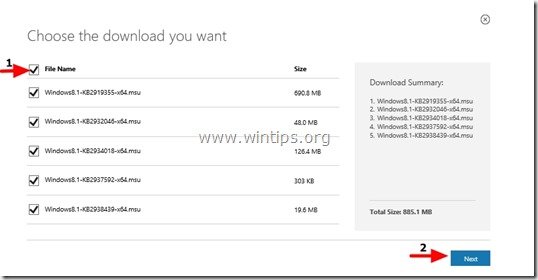

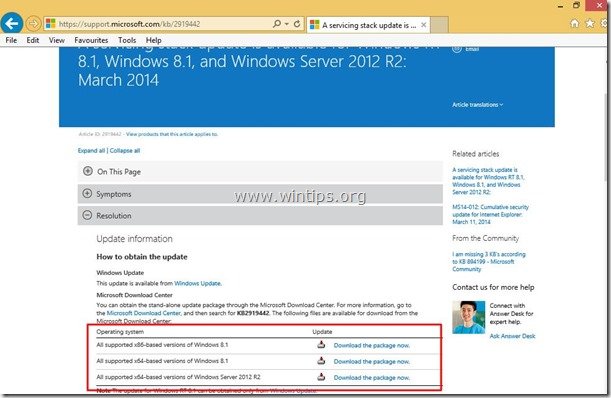
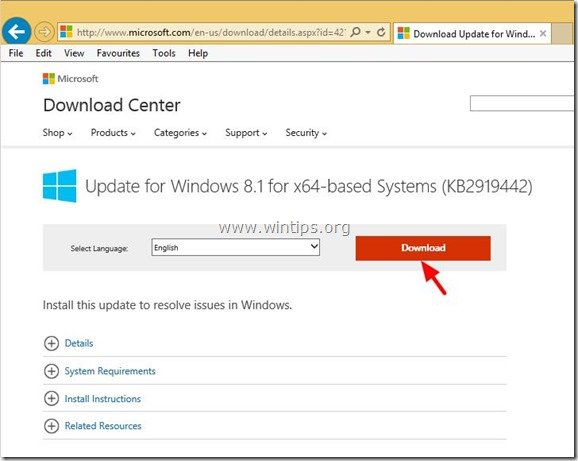

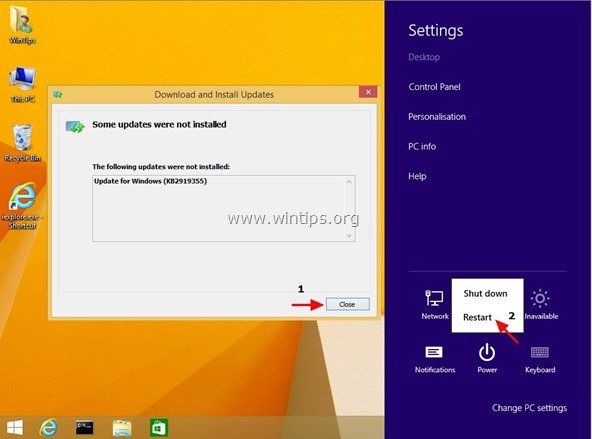




May 19, 2017 @ 6:05 pm
Have to say thanks for this. The instruction to install everything as well as the later KB2919442 update is priceless.
In my case, it was to KB2919355 to an 8.1 Hyper-V VM. Eventually did it.
I did not install in the order specified but I can say that KB2919355 will not install until all the others are installed. Restart PC as well
May 22, 2016 @ 3:27 am
Everүone loves it wɦen folks come together and share views.
Great ѕite, keep it up!
October 20, 2015 @ 7:05 pm
I am trying to manually install the updates to a server on a closed network. No internet access. Install instructions state to install "clearcompressionflag.exe" first. When I double click on it, nothing happens. So I tried to install KB2919422 as it states to install first, but I then get the following error: "The update is not applicable to your computer." Has anyone had this problem and know the solution?
October 27, 2015 @ 8:13 am
@Dennis: This update is applied only to Windows 8 (not to a server). A troubleshooting guide for the error message "The update is not applicable to your computer" can be found here.
April 11, 2015 @ 7:14 am
I tried MS automatic updates on my win8 notebook and leave the it connected with the power adapter. These prerequisite files never come into my computer over the course of the last 16 months. So, I tried downloading each file manually and selected Save. When I try to install each one in the correct order, I get: "This update is not applicable to your computer". I also tried Restoring the HDD OS. I sent the notebook to ASUS for this problem and asked for it to be upgraded to 8.1. It was returned with win 8. All they did was run Recovery Reset. There is no way I can update from win 8 to 8.1. Although the System shows "windows is activated", I suspect this windows OS is not genuine.
April 11, 2015 @ 9:15 am
@Ronald Quan: I believe that the "not applicable" error is displayed on computers with VLK keys. According to MS the only way (if you have a VLK key) to upgrade your computer to 8.1 is to perform a full re-install by using the Windows 8.1 ISO file.
June 14, 2015 @ 5:35 am
@Ronald Quan
Hmm… its ok, i think your OS still genuine, if your win 8 is genuine, you can simply update into 8.1 using Store app. it will have a size around 3 GB..
If you want to update to Windows 8.1 Update, YOU NEED WINDOWS 8.1 :)
Windows 8 —–> upgrade to Windows 8.1 ——-> update to 8.1 Update 1
June 14, 2015 @ 12:51 pm
@Ronald Quan: I have written a new solution for this problem here, if you want to give it a try.
December 14, 2014 @ 1:41 pm
Yes, the update 2919422 is not getting installed.. PC says 'Its not applicable'. What should I do.?
November 20, 2014 @ 6:16 am
It is saying its not applicable
November 2, 2014 @ 3:57 am
computer is not applicable?
October 4, 2014 @ 7:30 am
It is saying your computer is not applicable
July 10, 2014 @ 11:15 am
Use the following script to do it all with one reboot:
wusa.exe Windows8.1-KB2919442-xXX.msu /quiet /norestart
wusa.exe Windows8.1-KB2919355-xXX.msu /quiet /norestart
wusa.exe Windows8.1-KB2932046-xXX.msu /quiet /norestart
wusa.exe Windows8.1-KB2937592-xXX.msu /quiet /norestart
wusa.exe Windows8.1-KB2938439-xXX.msu /quiet /norestart
wusa.exe Windows8.1-KB2949618-xXX.msu /quiet
From a comment on WindowsITPro
June 6, 2014 @ 9:49 pm
does it work for windows 8
June 7, 2014 @ 1:00 pm
Yes it works!
May 2, 2014 @ 3:18 pm
hi there, thanks for your blog!
I've tried everything online and nothing worked for this update!
I've followed your steps, all the update packages were installed successfully EXCEPT for the 2919355 one! What the hell is Microsoft doing???
May 6, 2014 @ 6:09 am
hey
MS have re-released the 355 update
re obtain the file from download center and try again
and it should work for you