FIX: Samsung or LG TV Cannot Recognize USB Drive Up to 2TB or Larger in size. (Solved)
If you have connected an external hard drive formatted to GPT partition table, on your TV, you have probably realized that the TV cannot recognize the USB drive, or it recognizes the drive but it cannot read the contents on it (Videos, Photos or Music).This is happened because, the disk is formatted in GPT style and TV's doesn't recognize that style.
So, if you have an external USB drive and want to use it on your modern TV, you have to convert it in MBR partition style. This is an easy procedure if you have a USB drive with size up to 2TB, but is not ideal for larger drives with size over 2TB (e.g. 3TB, 4TB or more), because the MBR partition style has a 2TB storage limit, instead of the GPT partition style which supports up to 256TB and commonly is used in computer systems.
In this tutorial I'll show to you, two different methods to format an external HDD in MBR partition type, in order to be able to use the HDD with your Samsung or LG Smart TV.
The first method applies to hard drives with up to 2TB storage space and the second shows how to bypass the 2TB storage limit of the MBR partition style, and applies to drives with over 2TB storage space.
* Suggestion: Always, prefer to use a self-powered (wall powered) USB HDD with your TV to avoid power or restart issues.
How to fix: Modern TV Cannot Recognize USB Disk Up To or Over 2TB (e.g. 4TB, 6TB, etc.).
Method 1. Convert the Hard Drive in MBR Disk by using the Disk Management utility. (Ideal for Hard Disks Up to 2TB).
Method 2. Convert Hard Disk to MBR Disk using the GParted Utility (Ideal for Hard Disks larger that 2TB).
Method 1. Convert the Hard Drive in MBR Disk by using the Disk Management utility. (Ideal for Hard Disks Up to 2TB) *
* Note: This method is not optimal for hard drives with capacity larger that 2TB, because the MBR Master Boot Record) partition style has maximum 2TB limit in storage space. So, use this method only if you have a hard disk with capacity up to 2TB. (If you have a 3TB or larger drive then follow the instructions on method-2 below).
To format a hard drive in MBR style, using Windows Disk Management tool:
Important: Backup the data first (if any) from the hard drive that you want to convert to MBR, to another location (disk), otherwise your data will be lost!
1. Open 'Disk Management' utility. To do that:
1. Simultaneously press the Windows
+ R keys to open run command box.
2. In run command box, type: diskmgmt.msc and press Enter.
2. Right click and Delete all Volumes on the drive.
3. Then, right click on the disk number (e.g. "Disk 1") and select Convert to MBR Disk.
4. Finally, right click at the Unallocated space and select New Simple Volume. *
* Note: If you have a disk larger that 2TB, then you will see two (2) new Unallocated volumes after the MBR conversion. At this case and due to MBR 2TB limit, you 'll be able to format and use only the 2TB of the total storage space and the remaining unallocated space will be unusable. To bypass the 2TB limit and to use also the remaining storage space, skip the rest steps and follow the instructions at Method-2 below.
6. Follow the rest steps in the wizard (just click Next at all steps) to create and format the volume.
7. When the format is completed, you 're ready to use the drive with your TV.
Method 2. Convert Hard Disk to MBR Disk using the GParted Utility (Ideal for Hard Disks larger that 2TB). *
* Notes
1. This method is optimal for hard drives with capacity larger that 2TB (e.g. 3TB, 4TB, etc.), because you will able to bypass the MBR 2TB limit and to use all the available space of the drive.
2. After applying this method, you will have 2 partitions (drives) on the disk. The first partition will have 2TB storage space and the second partition will have the capacity of the remaining space. (e.g. for a 3TB disk you will have one partition of 2TB & one partition with about 1TB space).
3. When you connect the disk on TV, the TV will show two drives attached and you should use both drives with no problems.
To format a hard drive in MBR style, using GParted utility:
Important: Backup the data first (if any) from the hard drive that you want to convert to MBR, to another location (disk).
1. Download GParted Live CD in an iSO file.
2. Burn the ISO file to a CD with ImgBurn or by using your CD/DVD burning program.
3. Shutdown your computer and connect the external drive, that you want to use on your TV.
* Note: For safety reasons, better disconnect any other connected drives (Disks) from the PC.
4. Power On the computer and boot your system from the 'GParted Live CD.
5. Press Enter at the first screen, to start GParted Live .
6. At "Don't touch keymap" option, press Enter again.
7. Leave the default language (English [33]) or change it if you want and press Enter.
8. Leave the default mode [0] and press Enter to start GParted Live GUI.
9. Open GParted partition manager, and carefully select the hard drive that you want to convert to MBR, in order to use it with your TV.
10. Click on the Device menu and select Create Partition Table.
11. Choose 'msdos' for new partition table type and then click Apply.*
* Warning: Make sure that you have selected the proper disk to convert to MBR, because all the contained data on the disk will be lost.
12. Then click New to create a new partition on the selected drive.
13. At "New size (MB)" box, type 2097000 * and select the ntfs file system. When done, click Add.
* Note: The "2097000" MB are approximately 2TB and this is the MBR size limit.
14. Then right click on the rest Unallocated space and click New.
15. Leave the size in MB as is and select the ntfs file system. When done, click Add.
16. Then, click the Apply button, to apply the pending operations.
17. Press Apply once more to apply the pending actions.
18. When all operations are completed, click Close
18. Close 'GParted partition manager' and then Exit from Gparted (Shutdown your PC).
19. Power On you PC and remove the GParted Live CD from the tray.
20. Start Windows normally.
That's it! Let me know if this guide has helped you by leaving your comment about your experience. Please like and share this guide to help others.
We're hiring
We're looking for part-time or full-time technical writers to join our team! It's about a remote position that qualified tech writers from anywhere in the world can apply. Click here for more details.
- FIX: Error 0x8007025d in Windows 10 Update. - April 22, 2024
- How to Disable Device Encryption in Windows 11/10. - April 17, 2024
- How to View Permissions on Shared Folders on Windows 10/11. - April 15, 2024

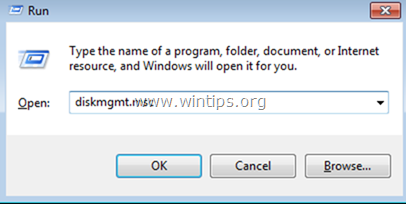
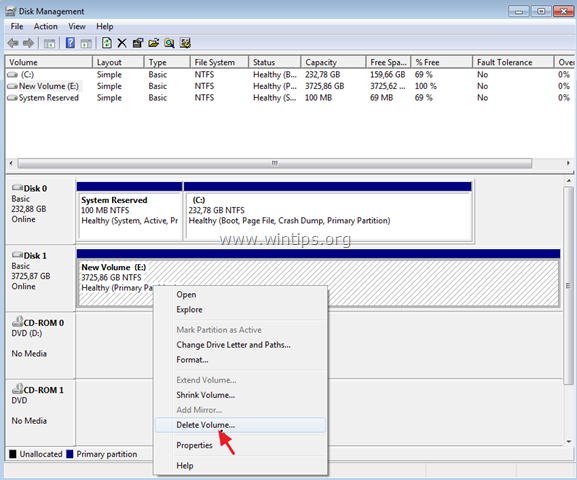
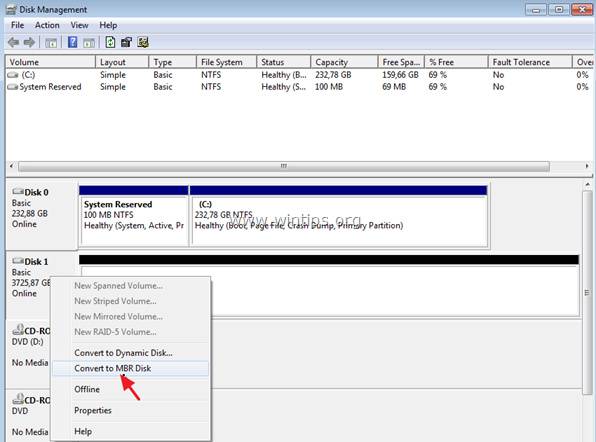
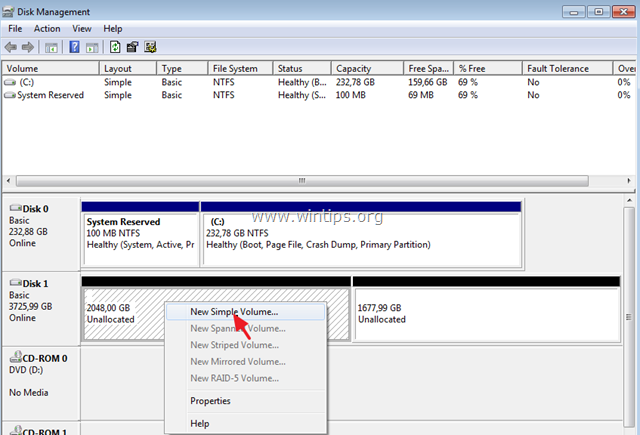
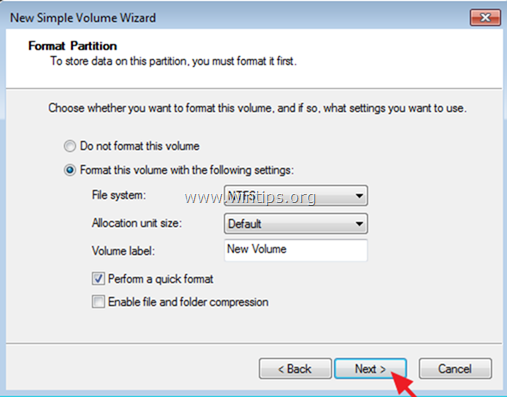
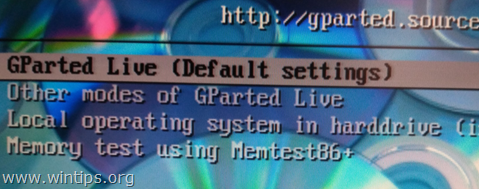
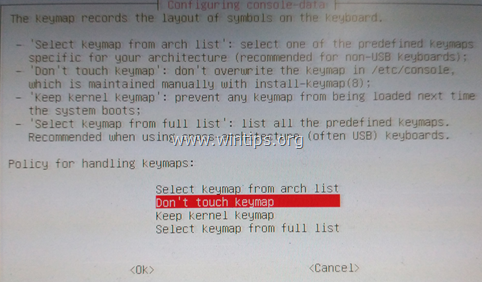
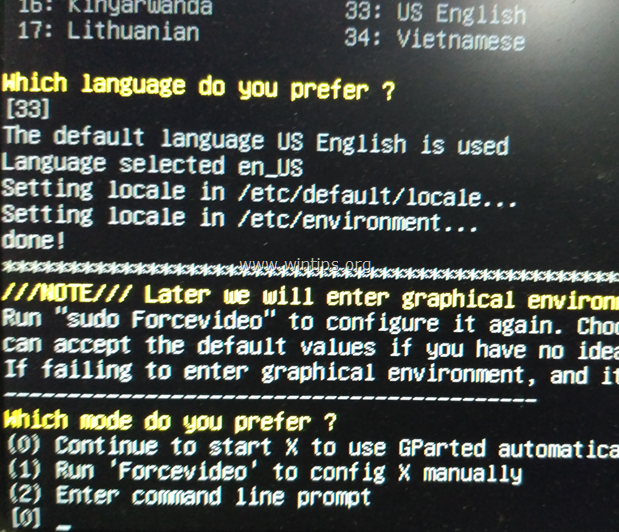
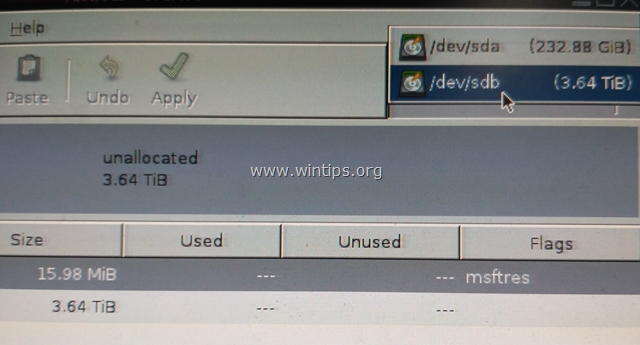
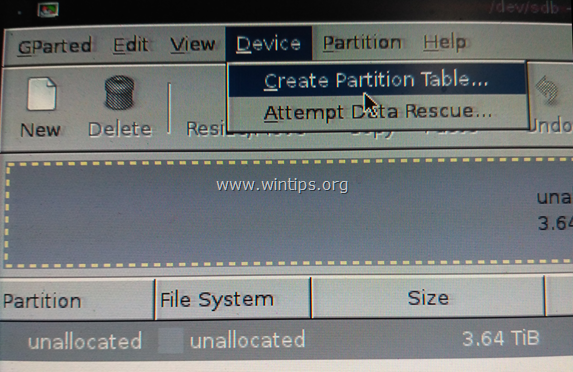
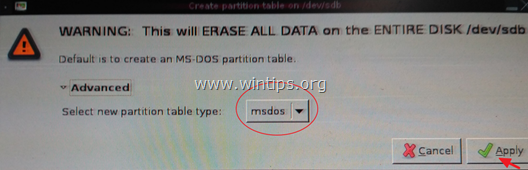
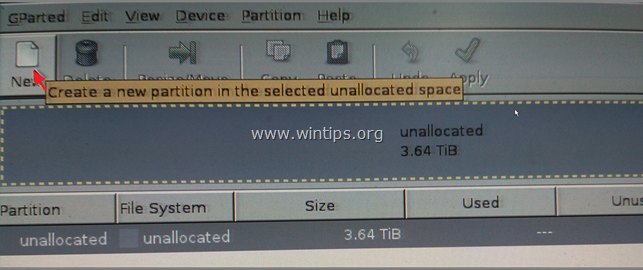
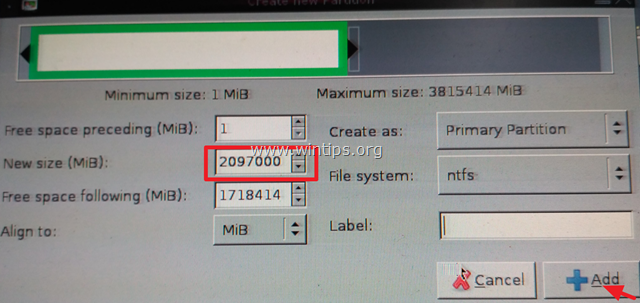
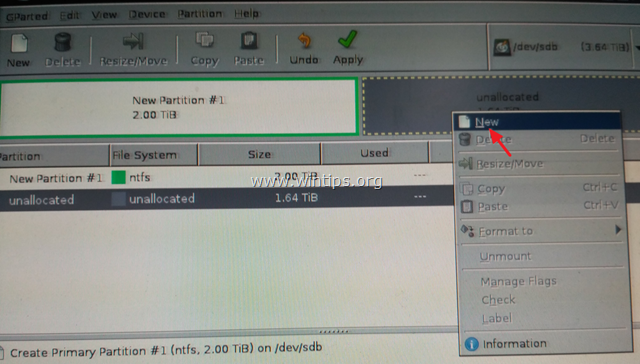
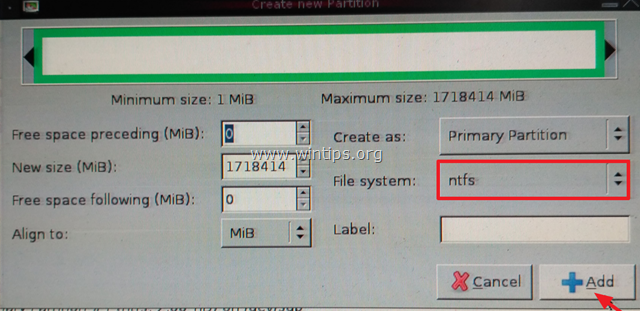
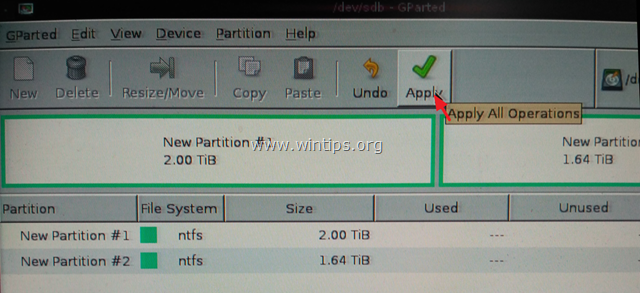
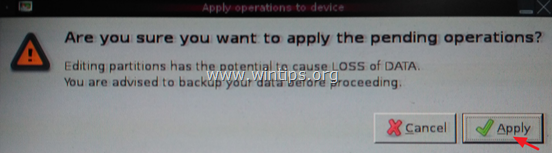
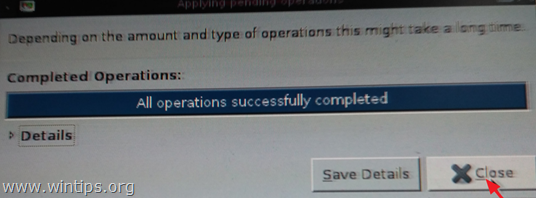




November 29, 2022 @ 12:11 pm
This helped greatly! I was able to use all my storage space available on my 5 TB WD Elements 107C externally powered hard drive. I created two 2 TB partitions and a 561 GB partition using the second method and my LG C7 TV recognized them all! :)
Also my Xbox and PC recognized all three partitions so I can use all the storage space on my hard drive if I want to do something else with one of the partitions.
August 24, 2022 @ 10:10 am
Thanks for the method. I was doubtful whether it will work as all over the internet there is not one article which says more than 2 tb hard discs can be converted to mbr format. Your method really works. I did create bootable usb using Rufus instead of using cd drive though
April 18, 2021 @ 5:48 pm
Your description was very accurate and helpful.
But for a 5TB Harddisk I have the same problem as tamer nagy above: 2TB+2TB work fine. 500GB I was not able to allocate (space wasted for the moment).
I guess there is no workaround. Given a market price of 2 cents per gigabyte we are talking here of 10 USD of unusable harddisk. Not worth investing any energy to resolve this issue. Thx alot.
August 16, 2020 @ 9:35 am
Its was a very helpfull because with the help of the second method I was able to use my 5tb hard-drive.
February 1, 2020 @ 7:26 pm
thanks for this, regarding method 2 – this will only create 2tb partitions. if you try and go beyond that it will not work unfortunately. just got a 12tb drive, only 3tb is recognised by my lgtv so will have to come up with another plan…
November 24, 2019 @ 6:21 pm
I was able to partition by 3Tb GPT hard disk into 2 x 1.5TB MBR hard disk using Free MiniTool partition software. After doing that my Samsung TV is detecting it.
September 8, 2019 @ 10:12 am
I did the first method for a 2TB seagate to play on my LG and although I can see the disk drive when I open up the disk management through run, I cannot access the hard drive through my computer. It is not showing at all. But I still have to eject it? I'm a total n00b. Please help!
September 9, 2019 @ 8:51 am
Have you formatted the drive? What OS you have?
August 18, 2019 @ 12:22 pm
thanks for this method it worked with me .. but .. i have a 5 tera hard disk so i created a 2 partitions 2 tera each and the third one which is actually 500 GIGA could not do any thing for it .
please help if you can .
thanks in advance .