How to fix TiWorker.exe high Disk Usage problems on Windows 10, 8.1, 8
TiWorker.exe (Windows Module Installer Worker) is a process that is related to Windows Update Service. Several times I have noticed that TiWorker.exe process is causing high usage issues on the Disk or on the CPU, on Windows 8.x and Windows 10 systems.
TiWorker is an essential process for the Windows Update service and starts at Windows startup every time you power up your computer. Normally TiWorker.exe runs on the background while your system checks for new updates and releases your system's resources, when the update is completed. But in several cases I have noticed that TiWorker.exe is hogging CPU or Disk resources and makes the system unusable.
In this tutorial you can find detailed instructions on how to troubleshoot and resolve the high disk usage (or high CPU) problems that are caused by TiWorker.exe process.
How to resolve high disk or cpu usage issues caused by Tiworker.exe (Windows 8.x & 10)
Method 1. Scan your computer for viruses.
Method 2. Install All available Updates.
Method 3. Run System Maintenance & Windows Update troubleshooters.
Method 4. Delete the 'SoftwareDistribution' folder.
Method 5. Decrease TiWorker.exe process priority.
Method 6. FIX Corrupted System Files and Services (SFC).
Method 7: FIX Windows corruption errors with DISM tool.
Method 1. Scan your computer for viruses.
Viruses or malicious programs can cause the TiWorker.exe high CPU/Disk usage issues. So, before you continue to troubleshoot the TiWorker.exe high CPU usage problem, use this Malware Scan and Removal Guide to check and remove viruses or/and malicious programs that may be running on your computer.
Method 2. Install All available Updates.
Make sure that you have installed all available Windows Updates on your computer. To do that:
- On Windows 8, 8.1:
1. Press Windows + R keys to load the Run dialog box.
2. Type the following command to open Windows Update and press Enter.
- wuapp.exe
3. Click the Check for updates button and then install all updates found.
- On Windows 10:
1. Click the Windows Start ![]() button and open Settings.
button and open Settings.
2. Click Update & security.
3. Click the Check for updates button and then install all updates found.
Method 3. Run System Maintenance & Windows Update troubleshooters.
Run the System Maintenance troubleshooter to automatically fix the system's problems.
1. Right click at Windows Start ![]() button and select Control Panel.
button and select Control Panel.
2. Set the View by to: Small icons.
3. Open Troubleshooting.
4. Click on View all.
3. Double click at System Maintenance.
4. Press Next and then follow the onscreen prompts to run the System Maintenance troubleshooter.
5. When the System Maintenance is completed, select the Windows Update troubleshooter utility from the list.
6. Press Next and follow the onscreen prompts to troubleshoot and fix problems in Windows Update.
Method 4. Delete the SoftwareDistribution folder.
The Windows Update Store folder (commonly known as "SoftwareDistribution" folder), is the location where Windows stores the downloaded updates. If this folder is corrupted, then you will face problems during Windows Update. So, delete all downloaded updates and force Windows to re-create a new empty SoftwareDistribution folder. To do that:
1. Simultaneously press Windows key + R to open run command box.
2. In run command box, type: services.msc and press Enter.
3. Search for Windows Update service, then right click on it and select Stop.
3. Navigate to “C:\Windows” folder.
4. Delete * (or rename e.g. to “SoftwareDistributionOLD”) the SoftwareDistribution folder.
* Note: Upon restart, the next time the Windows Update checks for available updates, a new empty SoftwareDistribution folder will be created automatically by Windows to store updates.
5. Restart your computer.
6. If the "TiWorker.exe" high CPU usage problem persists, continue to the next solution.
Method 5. Decrease TiWorker process priority.
1. Press Ctrl + SHIFT + Esc (or right click at Windows start button ![]() ) to open Task Manager. Then click More Details.
) to open Task Manager. Then click More Details.
2. Select the Details tab.
3. Right click at TiWorker.exe process and Set priority to Low. *
* Additionally: You can select End process tree to stop the TiWorker.exe process.
4. Now see how your computer acts with this setting. If TiWorker's high usage issue is not eliminated continue to next solution.
Method 6. FIX Corrupted System Files and Services (SFC).
Run the System File Checker (SFC) tool to fix Windows' corrupted files and services. To do that:
1. Open an elevated command prompt window by going to:
2. In the command window, type the following command and press Enter.
- SFC /SCANNOW
3. Wait and do not use your computer until SFC tool checks and fixes the corrupted system files or services.
4. When SFC tool finishes, reboot your computer and check if TiWorker.exe is still hogging CPU's or Disk's resources.
Method 7: FIX Windows corruption errors with DISM tool (System Update Readiness Tool).
1. Right click at Windows start button ![]() and select Command Prompt (Admin).
and select Command Prompt (Admin).
2. At the command prompt window, type the following command & press Enter:
- Dism.exe /Online /Cleanup-Image /Restorehealth
3. Be patient until DISM repairs component store.
4. When the operation is completed, you should be informed that the component store corruption was repaired.
5. Close command prompt window and restart your computer.
If after doing all these, you still face high CPU or Memory usage problems caused by the TiWorker.exe process, then disable the Windows Update service and check if the problem persists. If the problem is gone, then perform a disk cleanup and then re-enable the Windows Update Service.
Other Things to try:
- Change the active hours for installing updates.
- Verify that you have enough free space on System drive. (C:\)
Good Luck!
Let me know if this guide has helped you by leaving your comment about your experience. Please like and share this guide to help others.
We're hiring
We're looking for part-time or full-time technical writers to join our team! It's about a remote position that qualified tech writers from anywhere in the world can apply. Click here for more details.
- How to Disable or Remove BitLocker from Windows RE. - April 24, 2024
- FIX: Error 0x8007025d in Windows 10 Update. - April 22, 2024
- How to Disable Device Encryption in Windows 11/10. - April 17, 2024




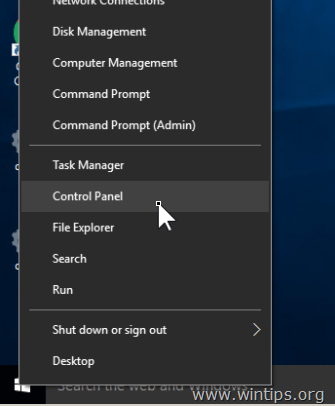

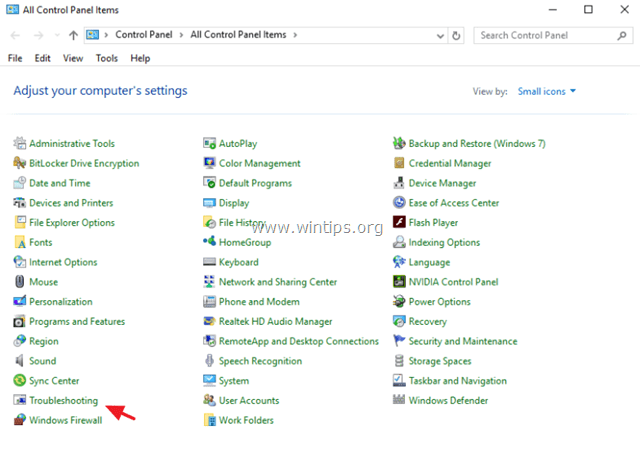
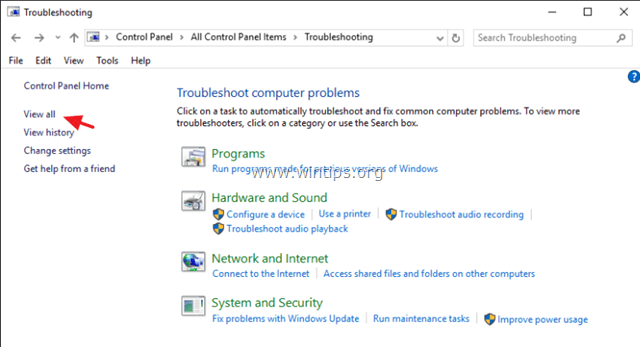
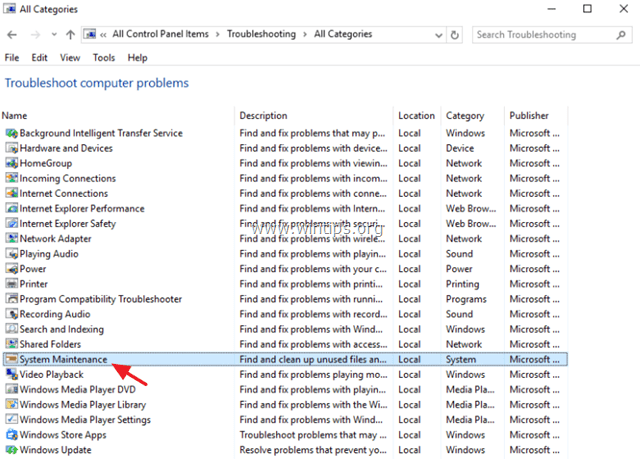
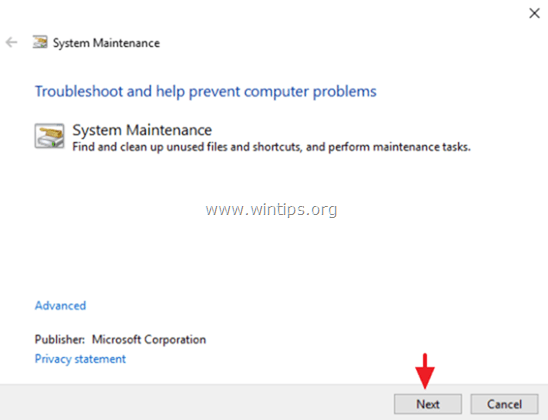



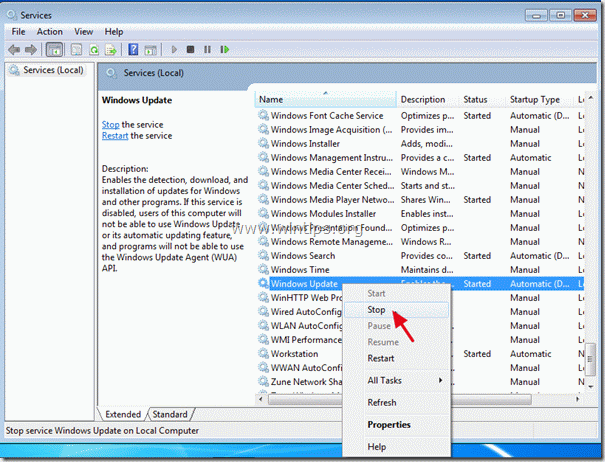
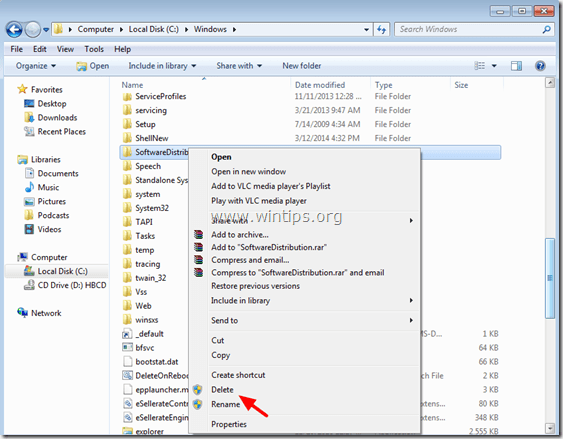


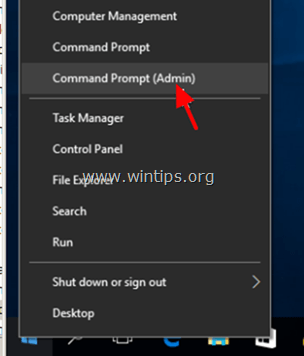



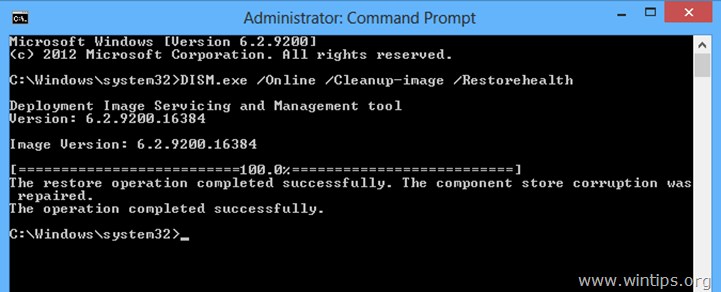




October 12, 2022 @ 10:46 am
Real problem is, weak developers in Microsoft.
February 13, 2021 @ 8:59 pm
Tiworker took me here, turning around and around my HD for long minutes, getting 3 of 4 GB RAM. Ok, 4 GB is not enough for today, but this little anoying thing. Tiworker. Is it safe just to decrease this s…g process priority?
February 15, 2021 @ 10:31 am
Yes, it is safe!
August 29, 2019 @ 7:43 am
The main problem with disabling the Windows Update Service, which is rightfully the last step listed, is that you lose all of the updates MS provides you. C'mon, you all know that MS sends out updates w/out fully testing/QA'ing their products and there are security holes, performance problems, etc. They get better with each iteration, and the updates help.
Like the first poster, if you are worried about becoming a beta tester, change your scan frequency to weekly or monthly, but do not disable the service. If you get to the point where your system is running slow due to the tiworker process, then you have other issues that would most likely warrant a reinstall. That said, always look at the following:
1. Verify that you have ATLEAST 15% disk space. If you do not, then your swap file cannot be managed, and disk is just spinning trying to keep up with you. Bad News.
2. Clean your %Temp% folders. You typically have a C:\windows\Temp and a profile temp under c:\users\{username}\…Temp somewhere. Use windows system cleanup, it'll clean it up, or just browse to temp and delete the files.
3. My issue, I do not restart my servers as often as I have high utilization and have to schedule the reboots and updates. Change your scheduled updates. run–>Windows Update, and you can schedule updates, change your active hours, and even control some advanced settings. You can change the Pause period to include 14-21 days (as an example), which allows MS to update their updates, and you have a more solid system all the way around.
This is a good article with the best options first and worst options last. Take them for what they are work, and while the worse case suggestions may work, I see situations where I can consider myself remiss to say every tech support dork out there pray you disable your updates and shut down your AV as that is how they make their money. Be smart, think of your computer like your car, good maintenance brings longevity. Poor maintenance puts you at risk.
May 16, 2019 @ 4:51 pm
You really, really do not EVER want to check for Windows Updates. Why? You will automatically become, essentially, a beta tester of them. Windows does not tell you this. And even when updates officially roll out, they are not necessarily completely vetted. So do this at your own peril.
December 12, 2017 @ 8:13 pm
Wonderful, helpful article. Nice troubleshooting process. All I really needed to do was stop hitting snooze on the latest update, but I'm glad I found this article. I'm bookmarking this site now.
September 16, 2017 @ 5:39 pm
This step fixed it for me. Method 3. Run System Maintenance & Windows Update troubleshooters.
However, I was having issues with other windows components i.e. Lost Admin Rights and Ownership on my data drives. Some of the other steps I had performed already, like SFC / SCNANNOW. but I decided to run the rest of your steps and maybe it will help keep my system running properly again w/o having to format and start over again.
I saved this link in my "Windows 10 Tips and Tricks" word docx so I can refer back to it again if needed. Thanks for preparing this with all the good screen shots – made it easy to follow.
June 7, 2017 @ 2:55 pm
Hi all,
After all attemps (two days using this and others How To's), in my case the stupidous problem of TIWorker high usage is: low disk space :-(
After removal of a bunch of files, all working fine.
May 26, 2017 @ 4:58 am
The simple and fastest way
1. open task manager
2. clik performance tab and then go down left corner
3. click "open resource Monitor"
4. find the most paying hi-load application, right click and "SUSPEND"
5. only SUSPEND Okey …
Hi Windows ….
this is one of your failure
Gotta MACS…! They may have one even better
March 29, 2017 @ 4:02 pm
windows 10,
to me, the solution to the problem with TiWorker was: windows settings->update & security->Advanced options->Choose how updates are delivered->turn off "Updates from more than one place".
October 15, 2016 @ 8:05 pm
What i realy LIKE about this page:
1. it has NO videos.
2. it shows the very needed information in a clear and easy to read and follow way.
3. its IT-related troubleshooting information like it should be!
What a pitty i couldnt find it on the first site of google search. those times seem over…
*bookmarked
August 2, 2016 @ 11:46 am
just set the startup option to disabled. You still can get updates manualy in settings-update and/or setting windows defender. That works great for me in windows 10.