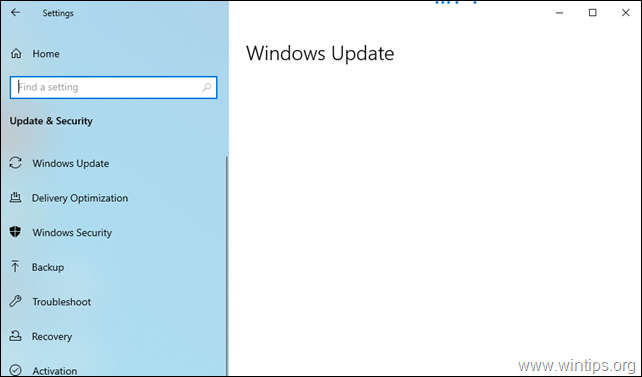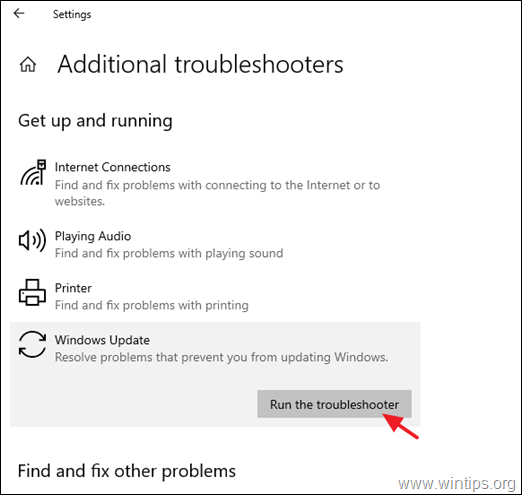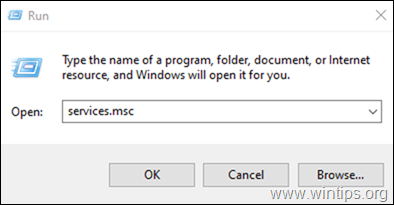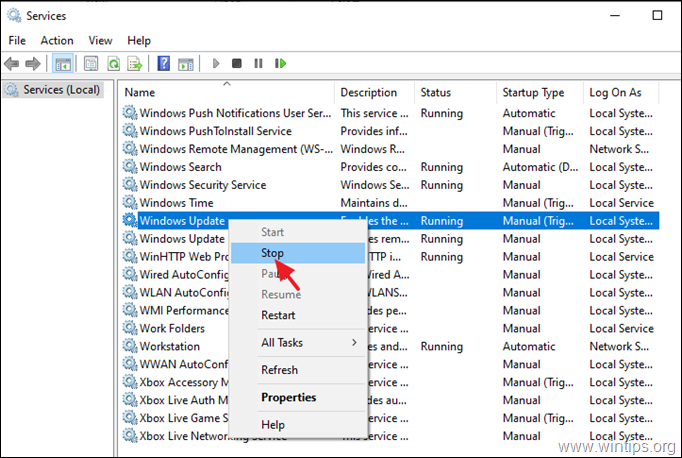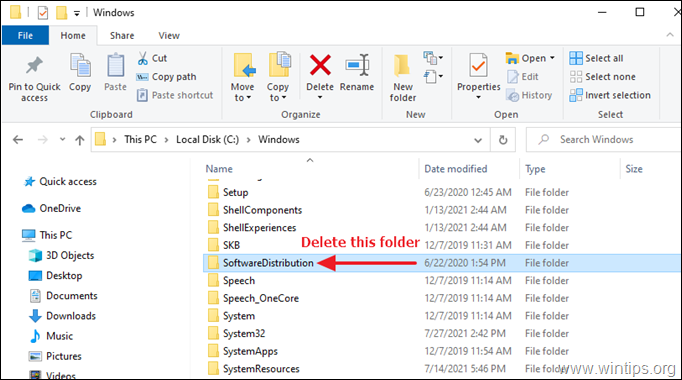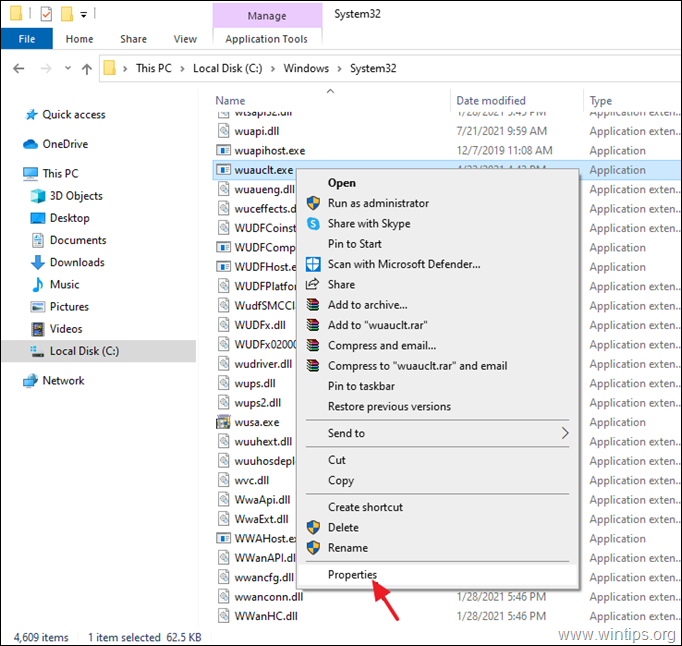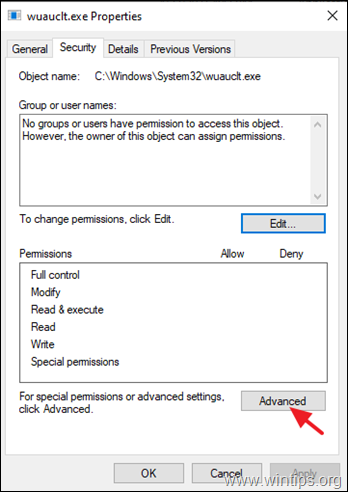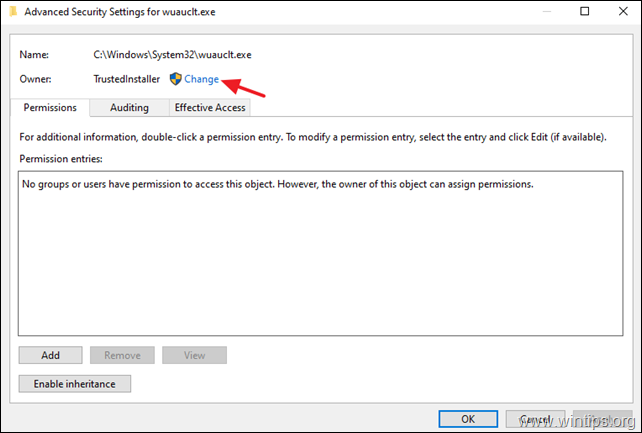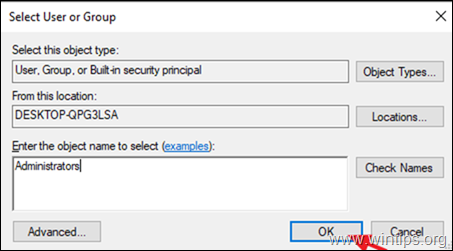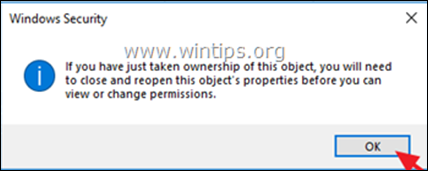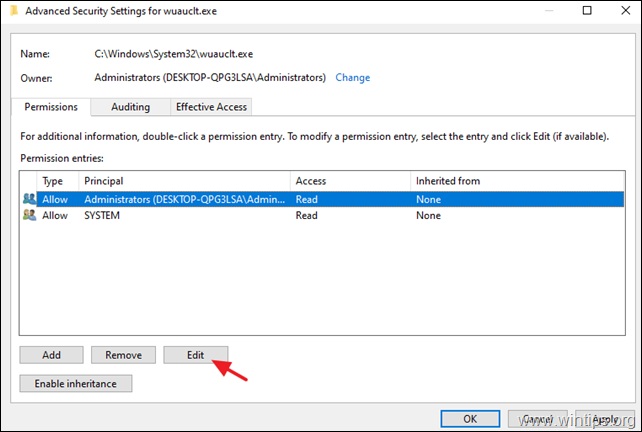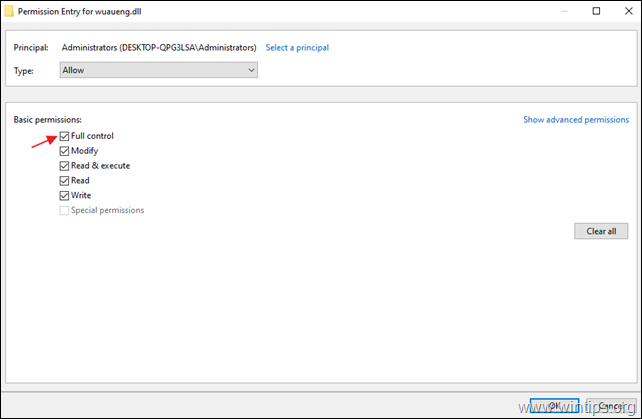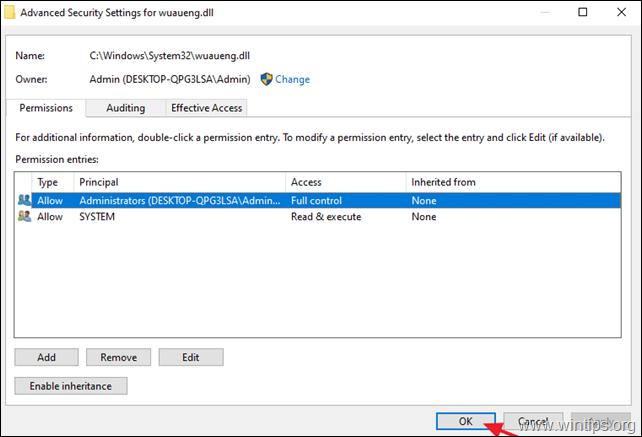FIX: Windows Update Blank Screen issue on Windows 10. (Solved).
If you see a white screen in Windows Update options page, don't panic and continue reading below to fix the problem. The Windows Update blank issue, could be caused by a virus or a third-party program that corrupted the Windows Update Services.
This tutorial contains instructions to fix the following problems when opening Settings -> Windows Update:
- Windows Update page is blank without any options.
- Windows Update displays a white screen with no options.
- Windows Update page does not work, page is blank/empty with dots moving on the top (like when checking for Updates…")
How to FIX: White Screen problem in Windows 10 Update.*
* Suggestions before you continue to the methods below:
1. Ensure that you have not installed a third-party program that stops Windows Updates.
2. If the problem occurs after you install a Windows Update, go ahead and uninstall it.
3. Because the blank (white) screen problem on the Windows Update page can be caused by a virus infection, I suggest -first- to ensure that your computer is clean from viruses/malware by following the instructions in this Malware Scan and Removal Guide.
4. Run the Windows Update Troubleshooter, and see if the problem is resolved. To do that, go to Settings > Windows Update, select Troubleshooter on the left and then open the Additional Troubleshooters on the right. Finally select Windows Update > Run the troubleshooter.
Method 1. Delete the Windows Update Store folder.
The first method to fix the Windows Update Blank Screen issue in Windows 10, is to delete and re-create the Windows Update Store folder ("C:\Windows\SoftwareDistribution"), which is the location where Windows stores the downloaded updates. To do that:
1. Simultaneously press the Windows ![]() + R keys to open run command box.
+ R keys to open run command box.
2. In run command box, type: services.msc and press Enter.
3. Right click on Windows Update service and select Stop.
4. Open Windows Explorer and explore the contents of "C:\Windows" folder.
5. Select and Delete the SoftwareDistribution folder.* (Click Continue at "Folder Access Denied" message).
* Note: The next time that the Windows Update will run, a new empty "SoftwareDistribution" folder will be automatically created by Windows to store updates.
6. Restart your computer.
7. Check and install Windows updates.
Method 2. Restore Default Permissions to Windows Update files.
The second method to fix the blank screen in Windows 10 Update settings window, is to restore to default permissions on the following two (2) Windows Updates Service files:
-
- wuauclt.exe
- wuaueng.dll
1. Open Windows Explorer and go to "C:\Windows\System32\".
2. Locate the wuauclt.exe file, right click on it and choose Properties.
3. Select the Security tab and then click Advanced.
4. Click Change Owner.
5. Type Administrators and click OK
6. Then, click Apply and OK at 'Windows Security' information message.
7. Click OK twice to close the Properties window and apply the change.
8. Now open again the Advanced Security Properties of the "wuauclt.exe" file.
9a. Select Administrators in "Permissions entries" list and click Edit. *
* Note: If No user appears in the list of "Permissions entries", click the Add button, then click Select a Principal and add manually the two (2) following users:
- Administrators
- SYSTEM
9b. Check the Full Control checkbox and click OK.
10. Perform the same steps (9a & 9b) and give Read & execute permissions to SYSTEM account.
11. When done, click OK and click Yes at 'Windows Security' message.
12. Restart your computer and navigate to Windows Update options, to see if the blank screen issue has been fixed.
Method 3. FIX Windows 10 Update Blank Screen Issue with DISM & SFC tools.
The next method to fix the white screen problem in Windows 10 Update, is to repair Windows 10, by following the steps below:
1. Open command prompt as administrator. To do that:
1. In the Search box type: cmd or command prompt
2. Right click on the command prompt (result) and select Run as Administrator.
2. At the command prompt window, type the following command & press Enter:
- Dism.exe /Online /Cleanup-Image /Restorehealth
3. Be patient until DISM repairs component store. When the operation is completed, (you should be informed that the component store corruption was repaired), give this command and press Enter:
- SFC /SCANNOW
4. When SFC scan is completed, restart your computer.
5. Try to update your system again.
Method 4. Repair Windows 10 with an in-place Upgrade.
Another method that usually works, to fix Windows 10 update problems, is to perform a Windows 10 Repair-Upgrade, by following the instructions on this article: How to repair Windows 10.
That's it! Which method worked for you?
Let me know if this guide has helped you by leaving your comment about your experience. Please like and share this guide to help others.
We're hiring
We're looking for part-time or full-time technical writers to join our team! It's about a remote position that qualified tech writers from anywhere in the world can apply. Click here for more details.
- How to Disable Device Encryption in Windows 11. - April 17, 2024
- How to View Permissions on Shared Folders on Windows 10/11. - April 15, 2024
- FIX 0x80070643 error in KB5034441 update (Solved) - April 10, 2024