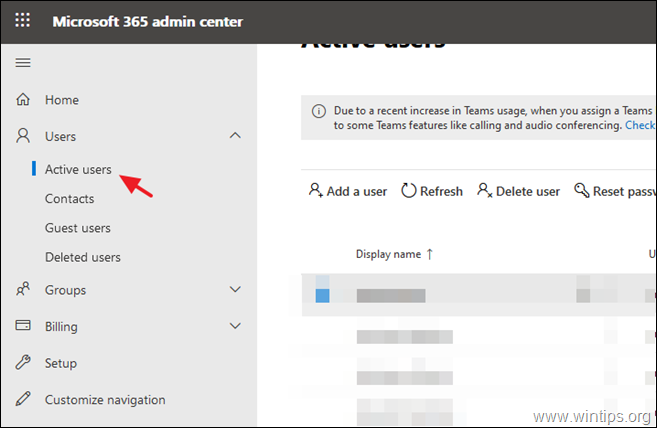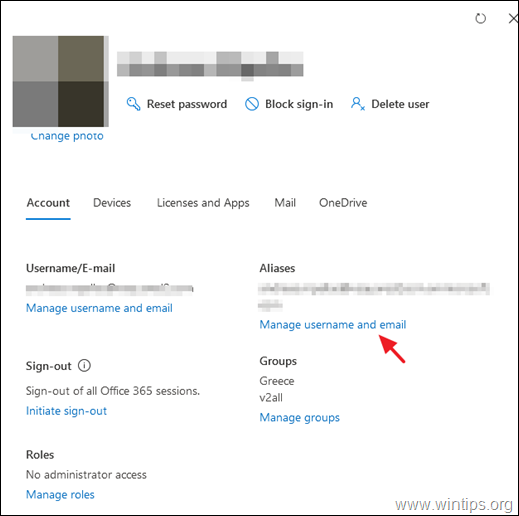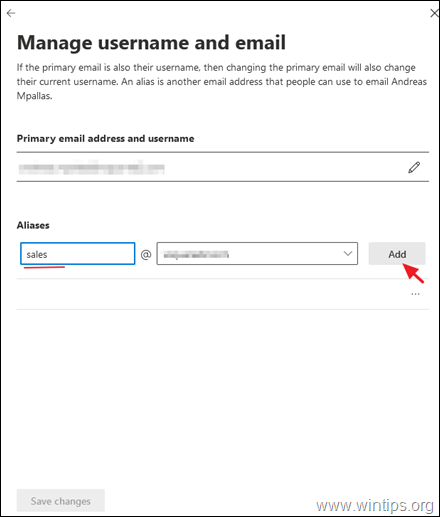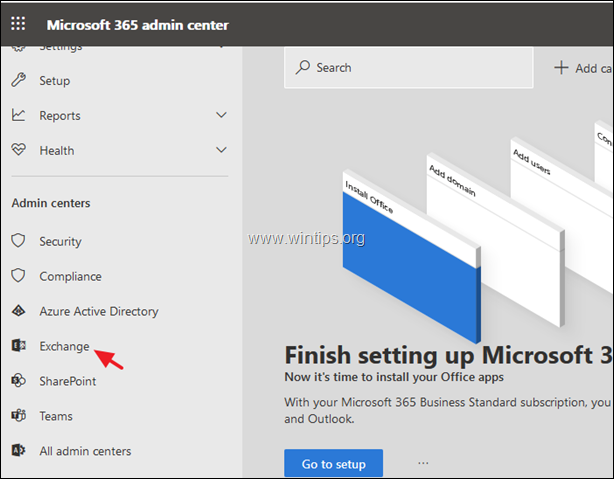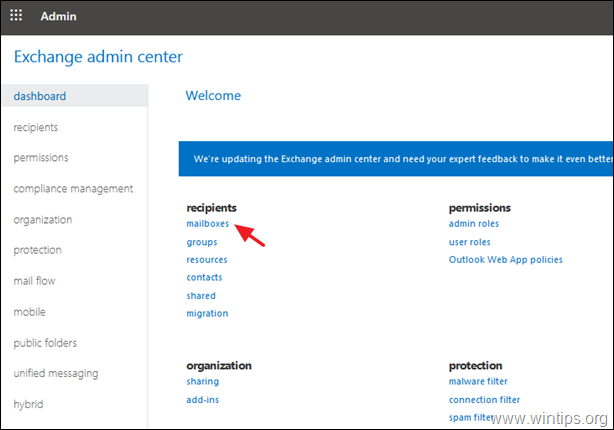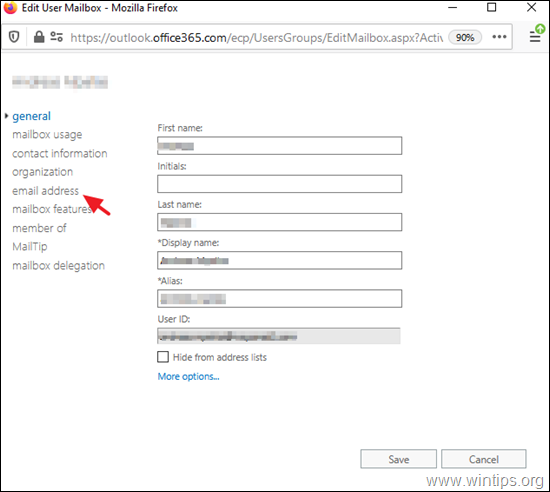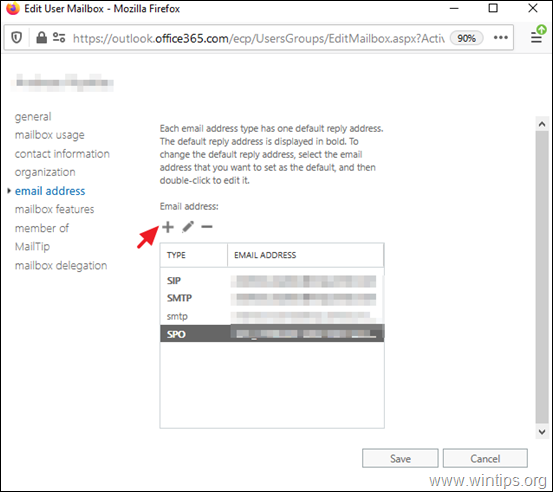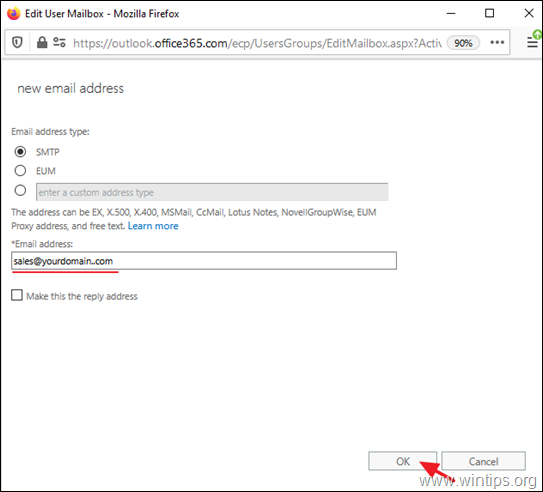How to Add an Email Alias in Office365.
If you want to add an Email Alias on your existing Office 365 email account, then continue reading this guide. Office 365, gives you the ability to create multiple email aliases for free, in order to receive emails from multiple email addresses on your primary email account.
An Email Alias, is an additional email address that can be associated with your current email account. For example, if you want to give to your customers a generic email address (e.g. 'sales@yourdomain.com'), then you can associate that generic email address with your primary email address, in order all the emails send to that generic email address to appear (received) on your mailbox of your primary email address.
Keep in mind that by default, an email alias will use your primary email account settings to send emails, which means that when you want to reply to an email message received on the email alias, the email will be sent using your primary email account settings and your primary email address will appear in the 'From' field.
If you want to bypass this default behavior, and to "Send as" with the email alias address, you can Set up Outlook to send email messages as this alias (after following the instructions in this tutorial), or to use one of the following alternative methods instead:
- Setup a Distribution List for Email Alias in Office365
- Create a Shared Mailbox for Email Alias in Office 365.
How to Create an Email Alias for an Office 365 User.
To add email aliases in Office 365, follow the instructions of one of the following methods. (Keep in mind, that the most reliable and the less time consuming method, is the first one.)
Method 1. How to Add an Email Alias in Microsoft 365 Admin Center.
1. Login to Office 365 Admin center and go to Users > Active users.
2. Select the user you want to add the new email alias, and click Manage Username and email.
3. Type the new alias address and then click Add and Save Changes.
4. Wait at least 2 hours for the new alias to populate throughout Office 365. After that time, proceed and send an email to the newly created alias, by using an external email account. If everything is OK, you should receive the email to the user's primary mailbox. *
* Note: If you want to use the email alias address to send emails from Outlook, then navigate to the user's PC and setup Outlook to send email messages as this alias.
Method 2. How to Add a New Email Alias Address in Exchange Online.
To setup an additional email address in Office 365 Exchange Online:
1. Login to Office 365 Admin portal and click Exchange. *
* Note: If you don't see the Exchange link, click Show all.
2. In Exchange admin center dashboard, select recipients -> mailboxes.
3. Double click at the user you want to add the new email alias and then select email address.
4. Click Add + to add the new alias email address.
5. Leave the SMTP selected, and type the new email address for the user (e.g. 'sales@yourdomain.com'). When done, click OK and then Save.
6. Wait 24 hours for the new aliases to populate throughout Office 365. After that time, proceed and send an email to the newly created alias, by using an external email account. If everything is OK, you should receive the email to the user's primary mailbox. *
* Note: If you want to use the email alias address to send emails from Outlook, then navigate to the user's PC and setup Outlook to send email messages as this alias.
That's it! Let me know if this guide has helped you by leaving your comment about your experience. Please like and share this guide to help others.
We're hiring
We're looking for part-time or full-time technical writers to join our team! It's about a remote position that qualified tech writers from anywhere in the world can apply. Click here for more details.
- FIX: Numeric keypad Not Working on Windows 10/11 - July 24, 2024
- How to Share Files or Printers in Hyper-V? - July 22, 2024
- How to invoke Hyper-V Screen resolution prompt? - July 17, 2024