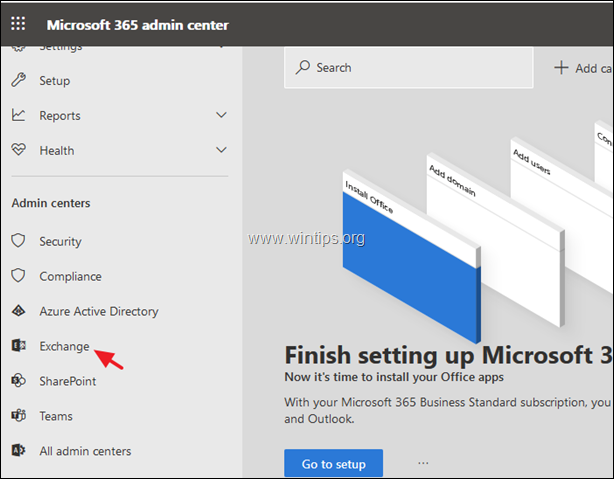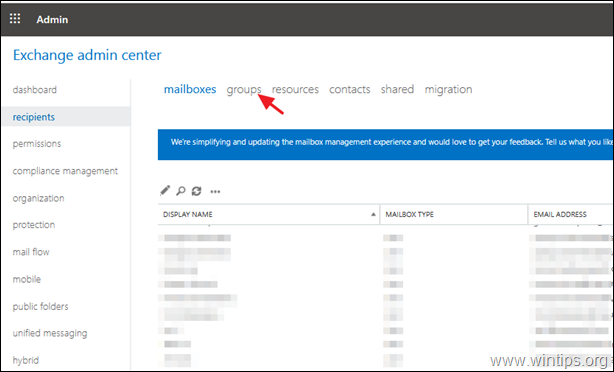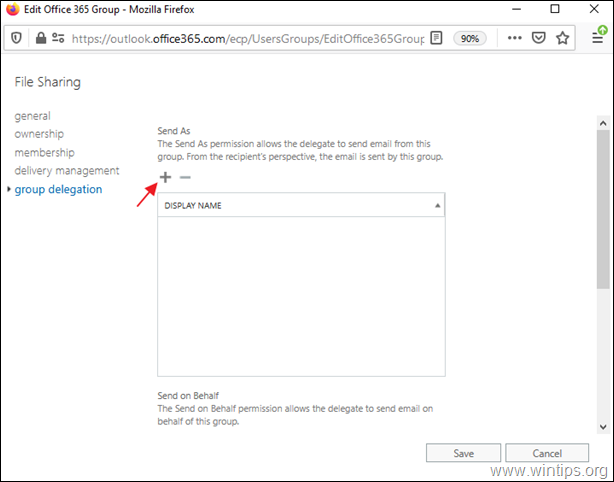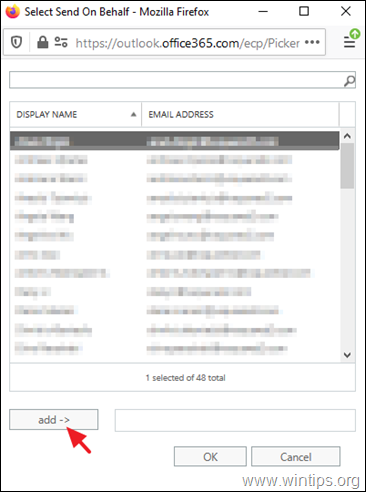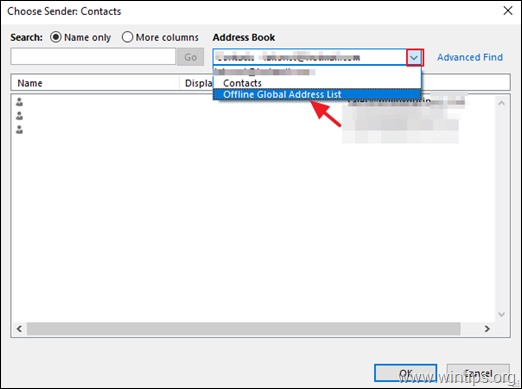How to Setup a Distribution List for Email Alias in Office365.
If you want to learn how you can create and setup a Distribution list in order to "Send As" as an Email Alias in Office 365, then continue reading below. As you know, an "Email Alias" is an additional email address that can be associated with a primary email account in order to receive emails sent to that email address.
In simple words, this means that if you create an email alias for an Office 365 user, all the emails sent to the alias address will be delivered to user's primary mailbox. In addition, if the user wants to reply to these emails, the emails will be sent through its Office365 account and in the "From" filed will appear the user's primary email. To avoid this, you can setup Outlook to send from the Email Alias, or to create a shared mailbox with the alias address, or to create a distribution list with email address the email alias, which is explained in this article.
This tutorial contains instructions on how to send emails from an email alias, by using a distribution list in Office 365.
How to Create and Setup a Distribution list to Send As Email Alias in Microsoft 365.
Step 1. Setup a new Distribution List for the New Email Alias.
1. Login to Office 365 Admin center and go to Groups > Add a group.
2. At Choose a group type options, choose Distribution.
3. As a name, type a recognizable name (or the alias name), and click Next.
4. At Group email address, type the new alias address and then select the Allow people outside of my organization to send email to this distribution list. When done, click Next.
5. Click Create Group.
6. Now, open the new group and at the Members tab, click View all and Manage Members.
7. Click Add members.
8. Now select the user who will receive and respond to the emails in the new email alias address and click Save.
Step 2. Allow Primary User to Send email on behalf of a group.
1. In the Office 365 Admin portal, click Exchange. *
* Note: If you don't see the Exchange link, click Show all.
2. In Exchange admin center, select recipients -> groups.
3. Double-click at the new distribution group you just created, to view/edit its properties.
4. At group delegation, click the plus + symbol.
5. Select the user's primary mailbox, and click Add.
6. When done click OK and Save.
7. Wait 30-60 minutes for Office 365 to update the new settings, and then proceed and test the new configuration, by sending a new email by using the email alias in Outlook.
To Send as the new email alias in Outlook.
1. In the new message window, click From -> Other Email Address.
2. At Address Book options,* select Offline Global Address List.
* Note: If you don't see this window, click the 'From' button one more time, after selecting the 'Other Email Address' option in the previous step)
3. Select All distributions lists and then choose the newly created distribution list for the new email alias.
Additional Help: To send as the email alias in Outlook in the web app, click From -> Other Email Address on the new email message window.
That's it! Let me know if this guide has helped you by leaving your comment about your experience. Please like and share this guide to help others.
We're hiring
We're looking for part-time or full-time technical writers to join our team! It's about a remote position that qualified tech writers from anywhere in the world can apply. Click here for more details.
- How to Disable Device Encryption in Windows 11. - April 17, 2024
- How to View Permissions on Shared Folders on Windows 10/11. - April 15, 2024
- FIX 0x80070643 error in KB5034441 update (Solved) - April 10, 2024

![image_thumb[53] image_thumb[53]](https://www.wintips.org/wp-content/uploads/2020/07/image_thumb53_thumb.png)
![image_thumb[54] image_thumb[54]](https://www.wintips.org/wp-content/uploads/2020/07/image_thumb54_thumb.png)
![image_thumb[56] image_thumb[56]](https://www.wintips.org/wp-content/uploads/2020/07/image_thumb56_thumb.png)
![image_thumb[58] image_thumb[58]](https://www.wintips.org/wp-content/uploads/2020/07/image_thumb58_thumb.png)
![image_thumb[60] image_thumb[60]](https://www.wintips.org/wp-content/uploads/2020/07/image_thumb60_thumb.png)
![image_thumb[61] image_thumb[61]](https://www.wintips.org/wp-content/uploads/2020/07/image_thumb61_thumb.png)
![image_thumb[62] image_thumb[62]](https://www.wintips.org/wp-content/uploads/2020/07/image_thumb62_thumb.png)