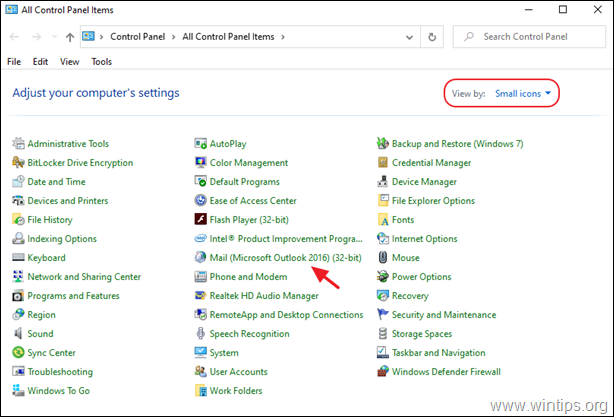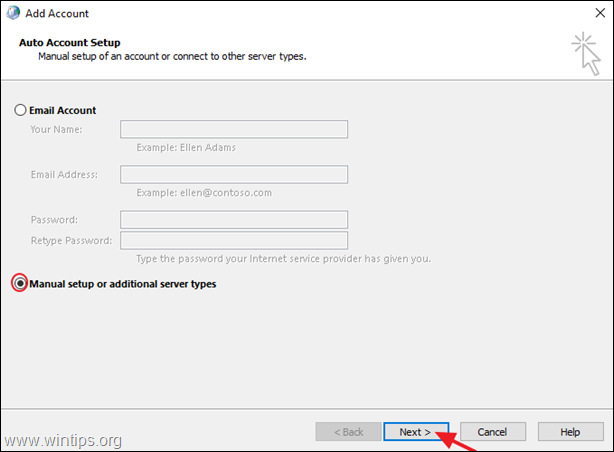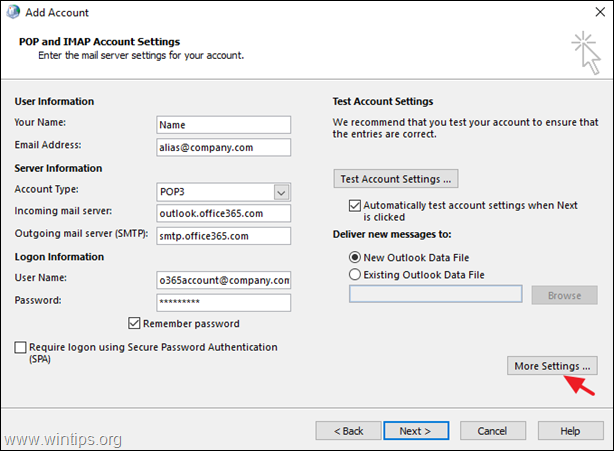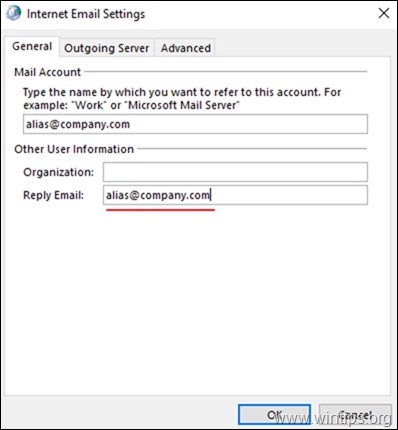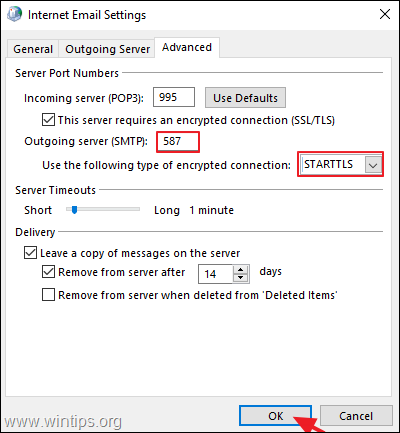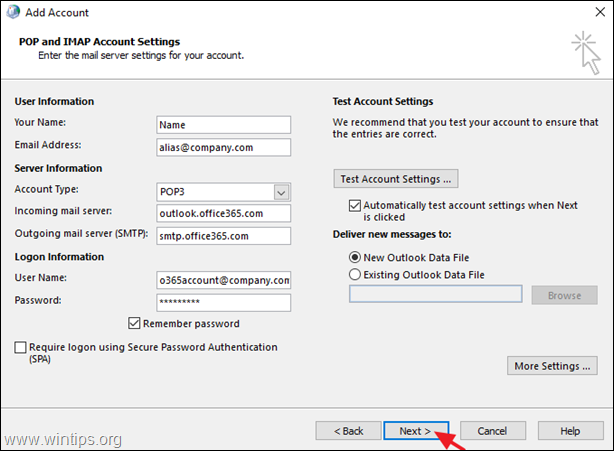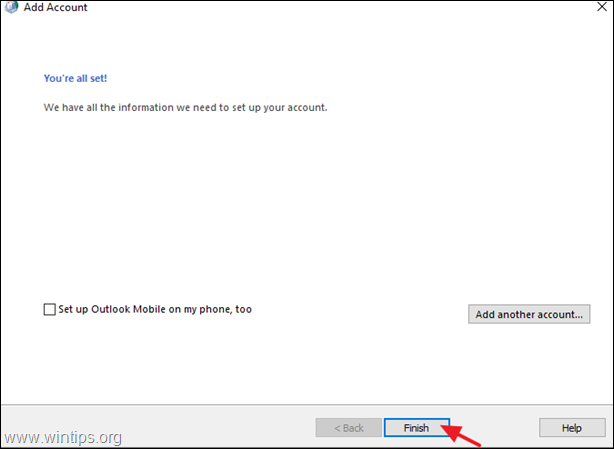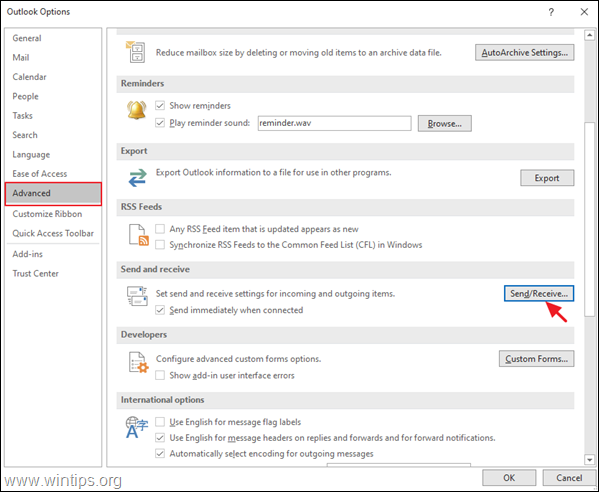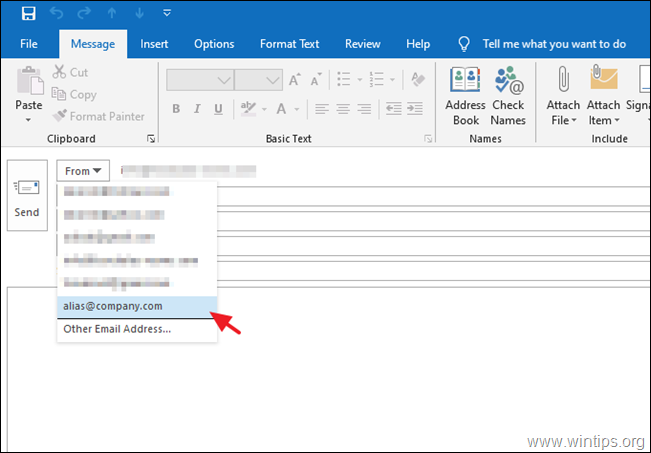How to Send As from Email Alias in Outlook.
This guide contains instructions on how to setup Outlook to 'Send' messages from an email alias created in Office 365. As you already know, when you reply to a message received on an email alias, the 'From' field contains your primary email address and not the alias address. If you want to "Send As" the email alias, continue reading this article.
When you create an email alias for an Office 365 user, all the incoming messages to the email alias address, will be delivered to the user's primary mailbox, and the replies to these emails will be send through the user's primary email account. This means, that in the "From" filed will appear the user's email address.
To be able to send emails from an Office 365 email alias in Outlook, follow the instructions below to add the new email alias as a secondary account in Outlook, or use of the following methods:
This tutorial contains step-by-step instructions on how to add an Office 365 email alias as an second account in Outlook, in order to be able to send emails from the alias address.
How to Setup Outlook to Send Emails from an Office 365 Email Alias.
To setup Outlook to send emails using the new email alias you created in Office 365 admin center, proceed and add the new email alias as a secondary email account in Outlook, by following the steps below:
1. From the File menu go to Account Settings and click Account Settings, or close Outlook and navigate to Control Panel -> Mail *
* Notes:
1. If you don't see the 'Mail' item in control panel, set the 'View By' to 'Small icons'.
2. I prefer to configure the email settings from the 'Mail' options in control panel, because (for me) its the more easier and trouble-free way.
2. On the 'Email Accounts' options select New.
3. Select Manually setup or additional server types, and click Next.
4. Select POP or IMAP and click Next.
5a. At the next screen, fill the empty fields as follows:
-
Your name: Type the user's display name.
-
E-mail Address: Type the email alias that you want to send from.
-
Account Type: Select POP3
-
Incoming mail server: outlook.office365.com
-
Outgoing mail server (SMTP): smtp.office365.com
-
User name: Type the primary email address (username) of the Office 365 user.
-
Password: The user's Office 365 password.
5b. Click More Settings.
6a. At General tab, type the new email alias at the 'Reply Email' field.
6b. At the Outgoing Server tab, click to select the My outgoing server (SMTP) requires authentication check box.
6c. At the Advanced tab:
-
In the Outgoing server (SMTP) box, type: 587.
-
In the Use the following type of encrypted connection list, select STARTTLS or AUTO.
-
Click OK to return to the previous screen.
7. Click Next to test the account settings.
8. When the test is completed, click Finish.
9. Now, at the 'Account Settings', select the new alias email account and click Change Folder.
10. As the New Email Delivery location, select the Inbox on your primary account (Exchange or POP3), and click OK.
11. Finally, choose the Data Files tab, and Remove the new mail alias .PST data file.
12. When done, close all windows and open Outlook.
13. From the File menu, select Options.
14. At 'Outlook Options' pane, click Advanced and then click Send/Receive.
15. In 'Send/Receive Groups' options, click Edit.
16. Select the alias account and click to clear the Include the selected account in this group check box. When done, click OK, Close and OK to close all windows.
17. You 're done! Form now on, whenever you want to send an email message by using the new email alias, click the the From button and select the new email alias. *
* Note: If you cannot see the From field, then in the New E-mail window, click the Options tab and in the Show Fields group, click From.
That's it! Let me know if this guide has helped you by leaving your comment about your experience. Please like and share this guide to help others.
We're hiring
We're looking for part-time or full-time technical writers to join our team! It's about a remote position that qualified tech writers from anywhere in the world can apply. Click here for more details.
- FIX: Numeric keypad Not Working on Windows 10/11 - July 24, 2024
- How to Share Files or Printers in Hyper-V? - July 22, 2024
- How to invoke Hyper-V Screen resolution prompt? - July 17, 2024