How to Clone Disk with Macrium Reflect. (Windows 10/8/7)
In this tutorial you 'll find detailed instructions to clone a hard disk using the Macrium Reflect Free software. Macrium Reflect, is a reliable clone disk utility, that can be used to create an image of a hard disk or to backup disk's partitions (all contents) or individual files and folders into a single compressed, mountable archive file.
A disk clone, is an exact copy of the data contained on one disk (original disk) into another disk (cloned disk). The hard drive clone operation, is useful, when you want to replace or upgrade a hard drive with a larger one, or if you want to backup the contained data for safety reasons. Additionally, you can use the cloned drive to another PC with the same or different hardware configuration. *
* Note for Windows 7 or Vista users: To make the cloned drive to work in another configuration read this tutorial: How to Replace Motherboard without Reinstalling Windows.
In this tutorial you 'll find detailed instructions to clone a hard drive using the Macrium Reflect Free software.
How to clone a hard disk with Macrium Reflect Free.
Step 1. Download and Install Macrium Reflect.
1. Download Macrium Reflect Free (Home Use).
2. At 'Macrium Reflect Download Agent', leave the default options and click Download.
3. When the download is completed, proceed and install the product.
Step 2. Clone Hard Drive with Macrium Reflect.
1. Select the disk that you want to clone.
2. Choose Clone this disk
3. Choose Select a disk to clone to…
4. Click at the destination (empty) disk. *
5. Then click Next. *
* Note: If the destination disk is not empty then click Delete Existing partition.
6. At the next screen you can specify a schedule for the clone operation. To run the clone immediately click Next.
7. Review your settings and click Finish
8. At the 'Backup Save Options', click OK. *
* Note: If you want to save your clone settings, to re-run the backup at any time on the future, leave the "Save backup and schedules as a XML Backup Definition File" option, checked.
9. Finally, sit back and wait the clone disk operation to complete.
That's it! Let me know if this guide has helped you by leaving your comment about your experience. Please like and share this guide to help others.
We're hiring
We're looking for part-time or full-time technical writers to join our team! It's about a remote position that qualified tech writers from anywhere in the world can apply. Click here for more details.
- How to Disable or Remove BitLocker from Windows RE. - April 24, 2024
- FIX: Error 0x8007025d in Windows 10 Update. - April 22, 2024
- How to Disable Device Encryption in Windows 11/10. - April 17, 2024


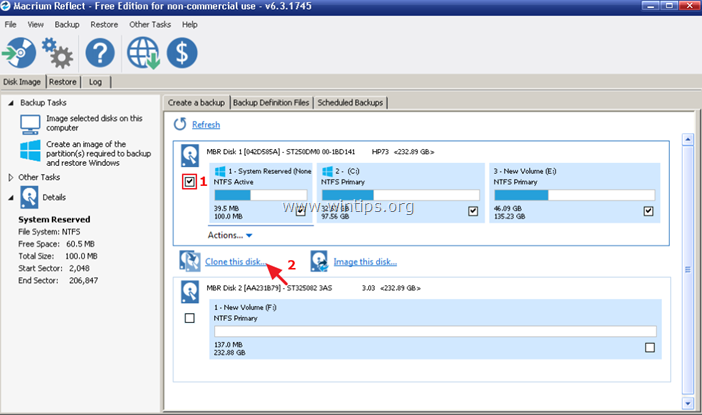
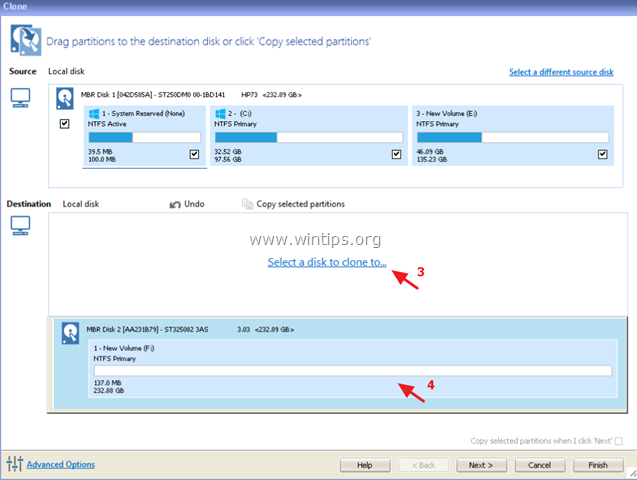
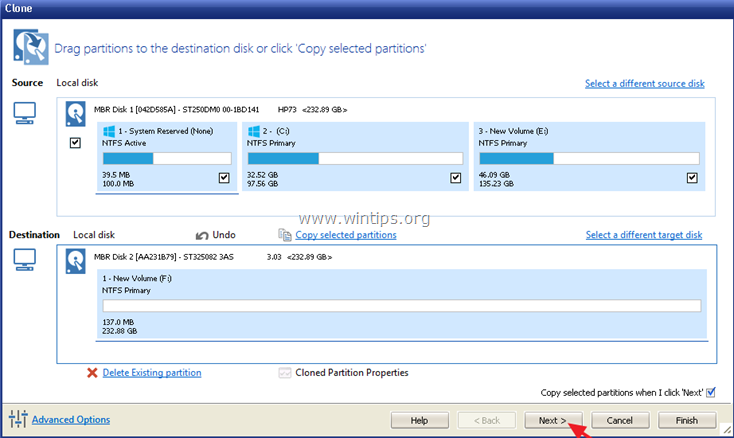
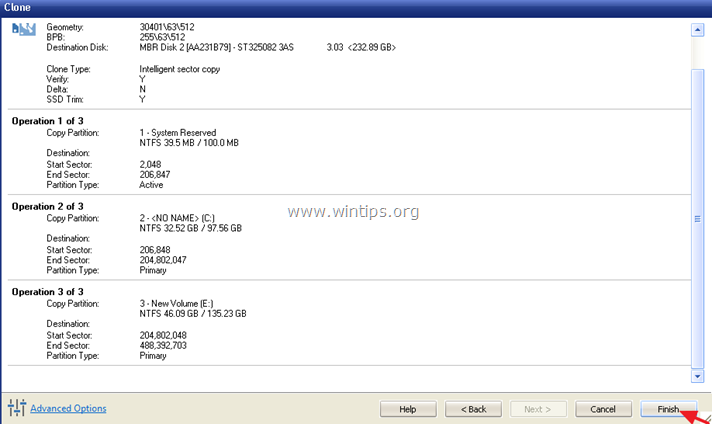
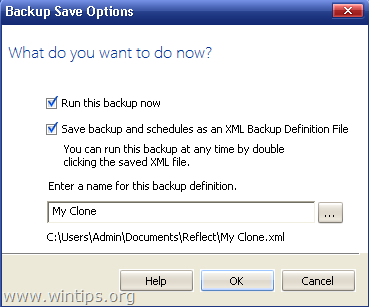




April 28, 2020 @ 2:10 am
The clone worked, but maybe a bit too well. It seems to have copied each partition exactly, including the size limit of each. I am attempting to install a new 1TB M.2 drive for use as my primary drive and have cloned the 250GB Sata SSD to it.
May 12, 2020 @ 5:48 pm
Similar problem. Went from a 120Gb to 240Gb and seems to have worked the same way.
Did you find a way round it to make use of the 'leftover' bit?
Will
ps I'm not a geek, so any explanation has to be for simples people….. ;-)
May 28, 2020 @ 9:48 am
To resize partitions, follow the instructions in this tutorial: How to Resize Partitions in Windows.
January 4, 2019 @ 4:54 am
I want to transfer all of my file and programs from a computer that has Intel i5 to a new computer that has Intel i7 The old computer has windows 10 Pro and the new computer has windows 10 Home. Will Macrium Reflect free handle the task successfully? If not, is Aomei Backerupper free up the task?
January 4, 2019 @ 9:55 am
@Phil: You cannot handle this task with a cloning software. You have to transfer all your files and settings manually.