How to easily fix Windows Update error 8024A006 in Windows 8, 7 or Vista
Windows Update error 8024A006 probably occurs when the Windows temporary update folder (SoftwareDistribution folder) is corrupted. To easily fix this error, follow the below steps in this tutorial.
Error code description:
{ Update failed
Error(s) found:
Code 8024A006 Windows Update ran into a problem }
How to fix Windows (8, 7 or Vista) update error code 8024A006
Remove (delete) Windows update installation files:
Step 1: Stop Windows Update service.
To do this:
a. Simultaneously press Windows key + R to open run command box.
b. Inside run command box, type: services.msc and press Enter.
c. Search for Windows Update service, then right click on it and select Stop.
d. Without closing the services window, proceed to the next step.
Step 2: Rename Windows update folder.
To do this:
a. Open “My Computer” and navigate to “C:\Windows” folder.
b. Find and right click on “SoftwareDistribution” folder and choose rename.
c: Rename the “SoftwareDistribution” folder to “SoftwareDistributionOLD” and press Enter.
d. Ask “YES” to UAC warning and continue to next step.
Step 3: Start Windows Update service.
a. Go to Windows services and “Start” the Windows Update service.
b. Try to update Windows again.
Hope this helps!
We're hiring
We're looking for part-time or full-time technical writers to join our team! It's about a remote position that qualified tech writers from anywhere in the world can apply. Click here for more details.
- How to Disable Device Encryption in Windows 11. - April 17, 2024
- How to View Permissions on Shared Folders on Windows 10/11. - April 15, 2024
- FIX 0x80070643 error in KB5034441 update (Solved) - April 10, 2024


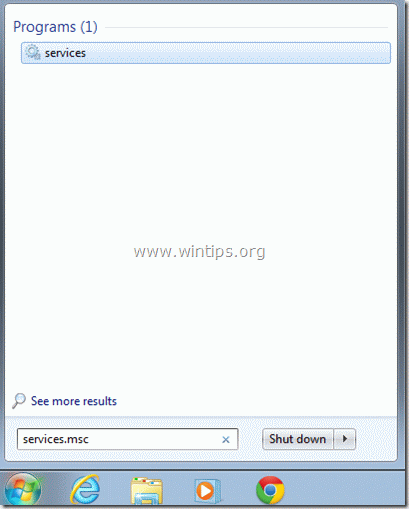
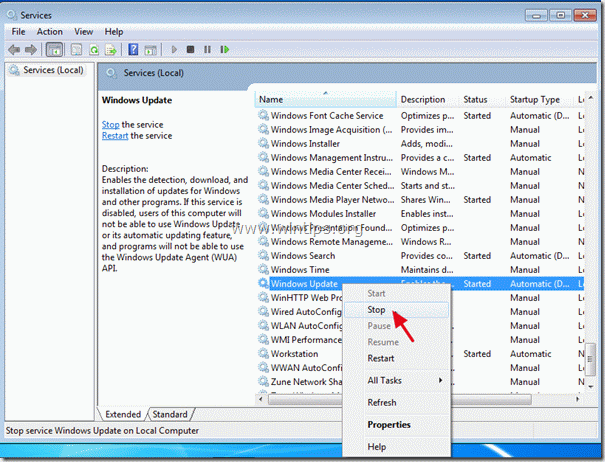
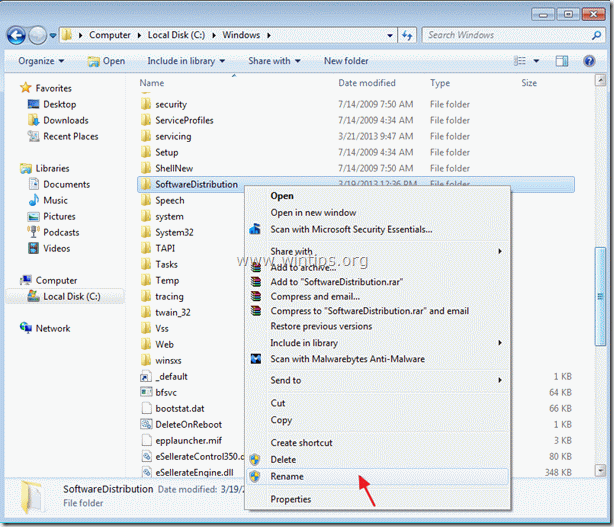
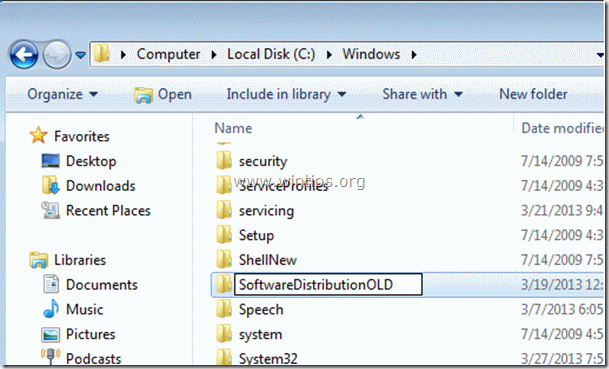
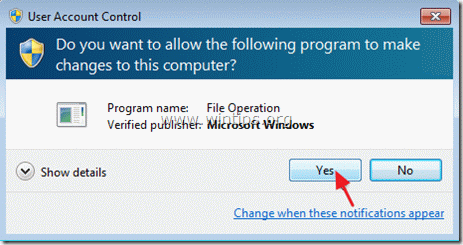
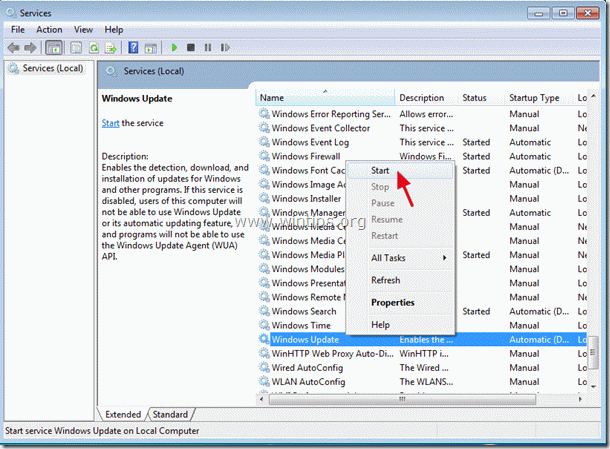




October 15, 2019 @ 8:30 am
Una solución muy efectiva. Amigo, te lo agradezco muchísimo. Apoyaré a la página con muchísimo gusto.
May 13, 2017 @ 10:50 pm
Thank you very much! Have a great life :)
January 7, 2017 @ 10:11 pm
Stunning! something from a forum that actually worked when I tried it! Thanks for posting!
January 31, 2016 @ 4:21 am
Thank you, Worked like a charm.
December 9, 2015 @ 7:58 am
Thanks for your post. It worked for me. Keep it up!
July 27, 2015 @ 2:31 pm
Thank you much! working perfect now!
July 20, 2015 @ 3:56 pm
While the instructions were written well, and I also stopped the "BITS" as well still windows updates still "No Workie" even after a reboot. I find that alot of fixes mention this procedure but I have yet to find a fix for this issue. I have 3 systems that are identical, and 2 of them have this problem.
August 15, 2015 @ 11:40 am
@greg: Try the solution mentioned on this post.
July 18, 2015 @ 2:26 am
That worked for me too. Thanks for sharing
June 5, 2015 @ 1:01 am
Thanks for the information. I could fix the problem with your posting.
June 8, 2014 @ 1:34 pm
In some configurations, you need to shut down BITS (Background Intelligent Transfer Service) as well before it lets you rename the folder (BITS keeps DataStore.edb open). Great tip, even works on XP most of the time.
February 11, 2014 @ 5:09 pm
Great Thanks!
November 5, 2013 @ 3:54 am
While, I did update my Windows XP to Windows 8 smoothly. Now, what troubles me is that I have locked my Windows 8 admin password!
November 5, 2013 @ 8:16 am
Here you can find solution for your problem: https://www.wintips.org/reset-windows-account-password/