How to restore Windows Services to their default state
Sometimes, when your computer is infected with a malware program (virus, trojan, rootkit, etc.), you face problems with critical Windows services, like Windows Firewall, Windows Update or other services which have been compromised or corrupted by the harmful program. In such cases, you must repair or restore these services to their default state.
This tutorial proposes an easy to try solution to restore critical Windows services to their default state.
Important steps before proceeding below:
1. Ensure that your computer is 100% clean from harmful programs like rootkits or viruses by following the steps in this guide: Quick Malware Scan and Removal Guide for PC's.
2. Enable the System Restore Protection (if disabled) and create a restore point before running the Services Repair Tool, in order to restore your computer back in current state if something goes wrong.
How to easily repair, restore or reset Windows services to their default state.
We have successfully applied the below solution several times to different computers in order to fix the following critical Windows services when they are missing or when they present errors as they are corrupted: *
- Windows Firewall service (MpsSvc): Error Code 5 or Error Code 0x8007042c
- Windows Update: Service cannot be started or service is missing from services list.
- Base filtering engine (BFE): couldn’t be started (Error 5: Access is denied).
* Note for Windows 10 Users: The instructions of this article was written in 2014 and has been proven to work on Windows 7, Vista, XP and on Windows Server 2003 & 2008. Because in the latest versions of Windows several services have changed, I recommend you to try to repair your Windows 10 system by running the SFC /SCANOW command in Admin Command Prompt, and then to manually restore the default "Startup Type" of the Windows services as mentioned in this PDF file: DefaultServicesWin10.pdf
1. Download the services repair tool by ESET on your computer (e.g. on your desktop).
2. Run "Services repair tool by ESET" with Administrative privileges.
To do this right-click on “ServicesRepair.exe” file and choose “Run as administrator”.
3. Press “Yes” to the information window.
4. Restart your computer to apply changes.
Windows critical services should run now!
Additional step to perform if Windows services are still missing, cannot be started or they are corrupted:
If you face problems with several services on your computer, then you can run the System File Checker (SFC) tool from command prompt to fix Windows services. To do that:
1. Open an elevated command prompt window by going to:
- Start > All Programs > Accessories
- Right-click to “Command prompt” item and choose “Run as administrator”.
2. In the command window type the following command and press Enter.
SFC /SCANNOW
3. Wait and do not use your computer until SFC tool checks and fixes the corrupted system files or services.
4, When SFC tool finishes, reboot your computer and check if Windows services are working again.
Note: If you face errors with specific Windows services then you can download and merge the default registry file for any specific service from this link: http://www.sevenforums.com/tutorials/236709-services-restore-default-services-windows-7-a.html
Good luck!
We're hiring
We're looking for part-time or full-time technical writers to join our team! It's about a remote position that qualified tech writers from anywhere in the world can apply. Click here for more details.
- FIX: Numeric keypad Not Working on Windows 10/11 - July 24, 2024
- How to Share Files or Printers in Hyper-V? - July 22, 2024
- How to invoke Hyper-V Screen resolution prompt? - July 17, 2024

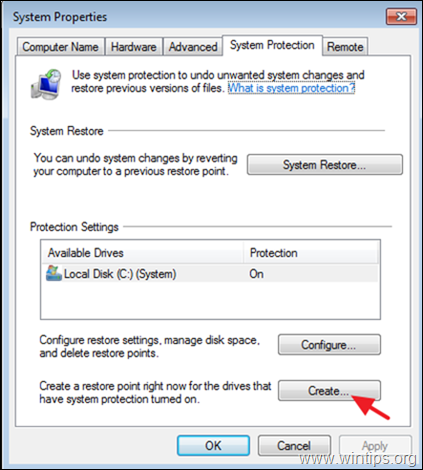
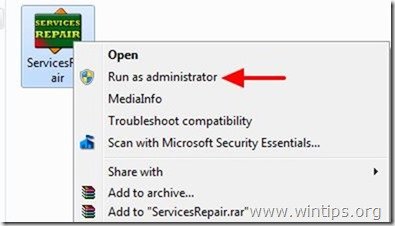
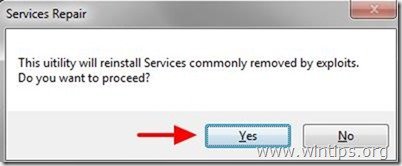
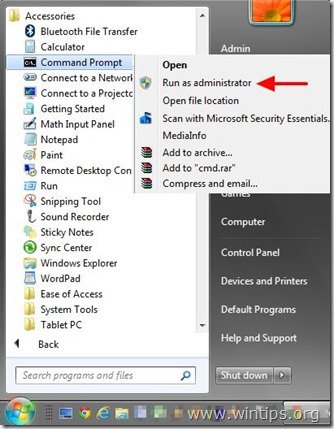





November 7, 2019 @ 4:25 pm
Easy… Use an elevated command prompt… Well Microsoft made sure when they stuff up your PC with another stupid full of bugs update, that there is no ways to get into an elevated command prompt! Cannot get to a log on screen seeing that the updates didabled credential manager service…. Cannot restart in safe mode cause I have no "start" icon on the logon screen to hold in shift to reboot…. Ctrl+alt+Del doesn't work….. Starting from setup media and choosing repair doesn't give the startup options for safe mode…. Command prompt doesn't start in admin mode so commands are useless….
Well done Microsoft!!!! You make the best malware o. The planet!!!!!!! Microsoft are the biggest criminals in the world and they getting away with it!!!
November 7, 2019 @ 6:32 pm
If you have Windows 10 OS, follow the steps in this tutorial.
January 9, 2019 @ 7:05 pm
Hello, thank you so much, you've saved tons of my precious time, my Window was infected with viruses and I had to reinstall Window, not long after the successful of the re-installation, I noticed that my Windows Update & Window File Installer (Something like that) were missing from Services. I had tried many various methods of fixing but to no avail. Until I stumbled upon this very method of yours, it has helped me a whole lot with just under a couple of seconds, all issues were fixed.
Again, thank you so much, Services repair tool by ESET has helped me a bunch.
September 19, 2018 @ 2:37 pm
I was able to connect to a VPN but I couldn't load a single web page. I frequently tweak the windows services so I thought it must have messed up something. Running the "Services repair tool by ESET" fixed it. Thank you.
April 24, 2018 @ 7:46 pm
The services repair tool by ESET, fixed my SERVER 2008r2 which would not run any services what so ever after what appeared to be a normal windows update, restart. Incredible I could not find any support for my errors or issues on support websites – or any forums, tech support even Dell and Microsoft were of no help, this utility resolved my issues immediately.
April 23, 2016 @ 4:24 pm
Thanks for this excellent tutorial. It has been very helpful and has solved the problem I had with my firewall. Thanks again & best regards!!!
Morsi
February 18, 2016 @ 9:41 am
Thanks