How to Find Windows Version, Edition and Build from ISO, DVD or USB.
If you have downloaded a Windows 10 ISO file in the past and you don't remember which Windows 10 version, edition or build the ISO file contains, then in this article you 'll read the easiest way to find out this information.
When you download and create a Windows installation media in ISO format, using Microsoft's Media Creation tool, the tool creates a "Windows.ISO" file on your disk, that can be used to create a Windows DVD or USB installation media. The generic name of the ISO file (Windows.iso) doesn't help you to determine the language, architecture and edition of Windows that you have downloaded.
In this tutorial you will find detailed instructions to identify the Version, Edition, Build, Language and architecture of any Windows installation Media: ISO or USB or DVD. (Applies to Windows 10, 8, 7 OS)
How to Determine the Windows Version, Build or Edition of Windows ISO, DVD or USB.
1. Mount the ISO file to Windows, or attach the Windows Media (USB or DVD) and notice the drive letter in Windows Explorer. (e.g. "X:")
2. Open Windows Explorer and explore the contents of "sources" directory, to see if it contains a file named "install.wim" or a file named "install.esd"
Case A. If an "install.wim" file exists under the "sources" folder, then open an elevated command prompt (Command Prompt as Administrator) and give the following command to find the Windows version, Edition and Build of the ISO/DVD/USB:
- dism /Get-WimInfo /WimFile:X:\sources\install.wim /index:1
After the execution of the above command, you should see on your screen all the information that you 're looking for.
* Notes:
1. Change the drive letter "X" according your case.
2. The Windows 10 Build number, can be retrieved from the "Created" date field (e.g. If the created date is: 7/10/2015 then the build number is the "1507" = Year & Month of Windows 10 release) or by searching the version number (e.g. "10.0.1563") at Wikipedia's Windows 10 version history article.
3. If you want to find out, if the Windows ISO, USB or DVD image contains contains multiple Windows versions of Windows, just give the above command without the "/Index:1" switch* or change the “/index:1” to “/index:2” or “/index:2” or “/index:3” or “/index:4”
* e.g. dism /Get-WimInfo /WimFile:X:\sources\install.wim
Case B. If an "install.esd" file exists under the "X:\Sources" folder, then open an elevated command prompt and give the following command to find the Windows version, Edition and Build of the ISO/DVD/USB file: *
- dism /Get-WimInfo /WimFile:D:\sources\install.esd /index:1
* Notes:
1. The Windows 10 Build number, can be retrieved from the "Created" date field (e.g. If the created date is: 3/19/2017 then the build number is the "1703" = Year & Month of Windows 10 release) or by searching the version number (e.g. "10.0.1563") at Wikipedia's Windows 10 version history article.
2. If you want to find out, if the Windows ISO, DVD or USB contains contains multiple versions of Windows, just give the above command without the "/Index:1" switch or change the “/index:1” to “/index:2” or “/index:2” or “/index:3” or “/index:4”
* e.g. dism /Get-WimInfo /WimFile:X:\sources\install.esd
Additional help: If you receive the 'Error 11' or the 'Error 87', after executing the above "dism /Get-WimInfo" command, then probably you run the command in an older Operating System (e.g. Windows 7) for a newer Windows 'Install.WIM' or 'Install.ESD' file. (e.g. Windows 10).
That's it! Let me know if this guide has helped you by leaving your comment about your experience. Please like and share this guide to help others.
We're hiring
We're looking for part-time or full-time technical writers to join our team! It's about a remote position that qualified tech writers from anywhere in the world can apply. Click here for more details.
- How to Disable or Remove BitLocker from Windows RE. - April 24, 2024
- FIX: Error 0x8007025d in Windows 10 Update. - April 22, 2024
- How to Disable Device Encryption in Windows 11/10. - April 17, 2024

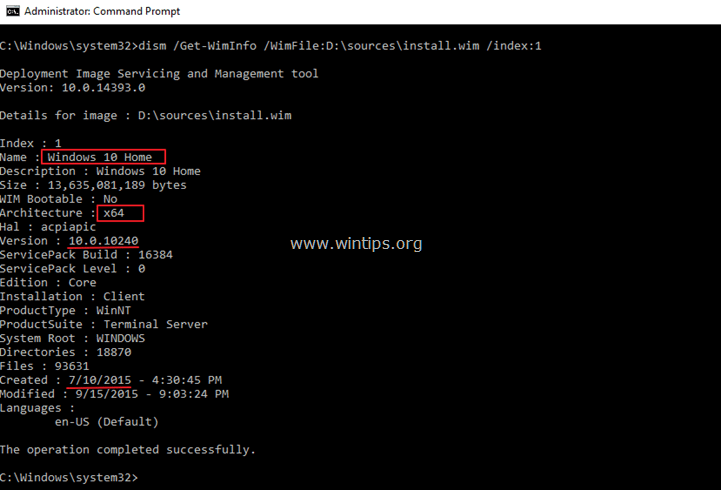





July 15, 2021 @ 8:46 pm
GREAT, IT IS FASTER INSTALL IT FROM USB TO SSD !!!!! IT IS IMPOSSIBLE TO PUT version to WINDOW shown after run.
December 27, 2019 @ 9:56 pm
Thanks alot. That really helped. Just learned something new today 12-27-2019.
July 1, 2019 @ 10:34 am
I still don't know which version I have. The syntax worked fine but it gave 11 indexes to choose from and they aren't the same.
I assume I use #1?
July 1, 2019 @ 12:16 pm
@Robert Lescalleet: To find the installed Windows 10 version: Right click on 'THIS PC' and select Properties.
January 19, 2019 @ 6:16 pm
Worked well, thanks! I wanted to confirm that my Windows USB drive had build 1803, and it did. It was listed as version 10.0.17763.
December 3, 2018 @ 12:36 pm
Does not work…
I have a boot.wim file inside "sources directory and I receive the following error message :
Error: 3
The system cannot find the path specified.
The DISM log file can be found at C:\WINDOWS\Logs\DISM\dism.log
December 4, 2018 @ 5:40 pm
@NIVO: To find the Windows version you need the install.wim (Not the boot.wim)
May 6, 2019 @ 8:11 am
Change the install.wim to boot.wim
this one, dism /Get-WimInfo /WimFile:X:\sources\install.wim /index:1
to this one, dism /Get-WimInfo /WimFile:X:\sources\boot.wim /index:1
it will read.
June 2, 2019 @ 12:11 pm
dism /Get-WimInfo /WimFile:D:\x64\sources\install.esd /index:1