How to Install RDS CALs on Remote Desktop License Server 2016/2019.
If you have already installed and activated the Remote Desktop License Server and you want to install the Remote Desktop Services client access licenses (CALs) on the license server, then read the instructions below.
To install or to add additional RDS Cals on a Windows RDS Server 2019 or Server 2016:
1. Open the Server Manager and from the Tools menu go to Remote Desktop Services > Remote Desktop Licensing Manager. *
* Or navigate to Control Panel -> Administrative Tools -> Remote Desktop Services > Remote Desktop Licensing Manager. *
2. Right click on the server name and select Install Licenses.
3. Click Next at 'Welcome to the Install Licenses Wizard'.
4. Choose the License Program you purchased your RDS CALs from (e.g. "Open License") and click Next.
5. At the next screen, type the License information (e.g. the Authorization Number and the License Number) and click Next.
6. Now, select your Product version (Server Version), the License type and then enter the quantity of the RDS licenses you have purchased (e.g."10"). When done, click Next.
7. Wait the license manager to validate the information you entered and to install the RDS CALs. Once the installation is successful click Finish to close the wizard. *
* Note: If the RDS Licenses installation fails with error message "The licensing agreement data provided to Microsoft is not valid. Check all the information you provided, make any necessary corrections, and then resubmit your request. If the problem persists, try using a different connection method.", read this tutorial.
That's it! Let me know if this guide has helped you by leaving your comment about your experience. Please like and share this guide to help others.
We're hiring
We're looking for part-time or full-time technical writers to join our team! It's about a remote position that qualified tech writers from anywhere in the world can apply. Click here for more details.
- FIX: Numeric keypad Not Working on Windows 10/11 - July 24, 2024
- How to Share Files or Printers in Hyper-V? - July 22, 2024
- How to invoke Hyper-V Screen resolution prompt? - July 17, 2024

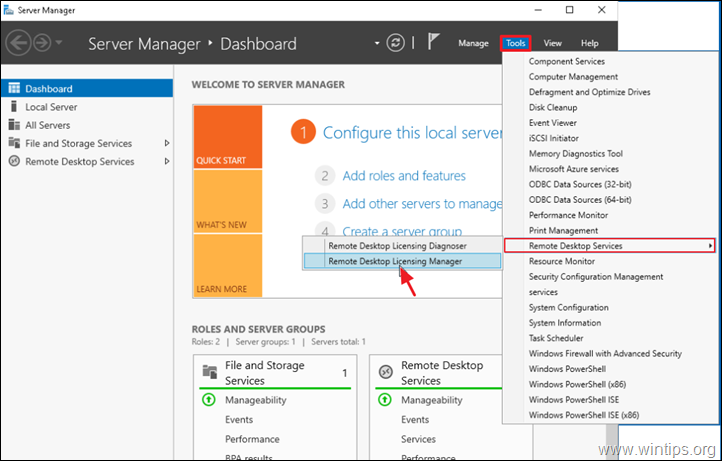
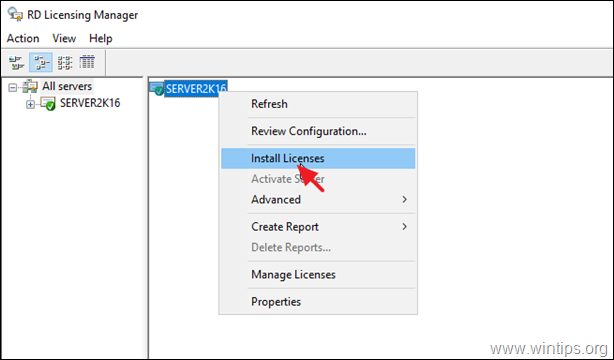

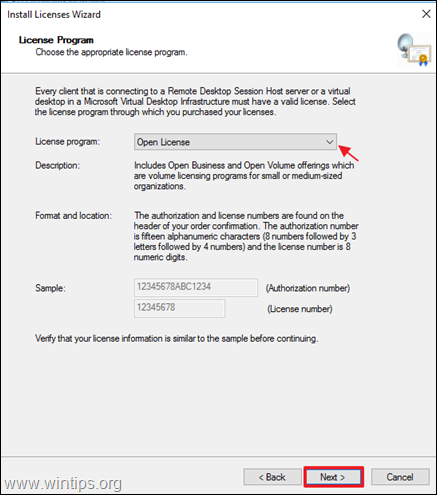
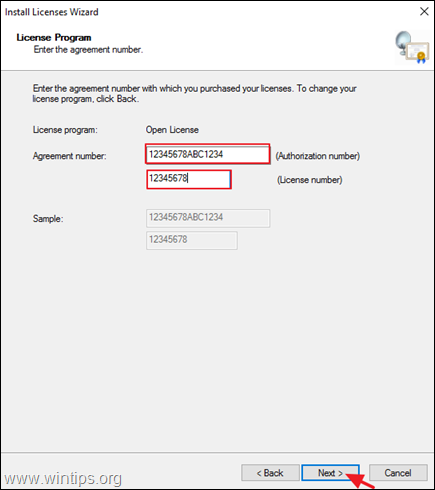
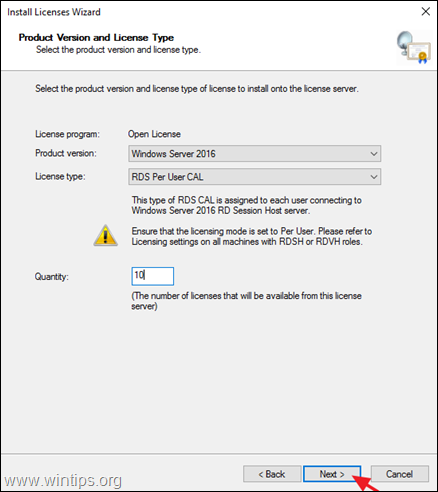




October 19, 2022 @ 5:56 pm
Thank you , I just followed your instructions and add the Server 2019 RDS User Cal from keyingo.com successfully