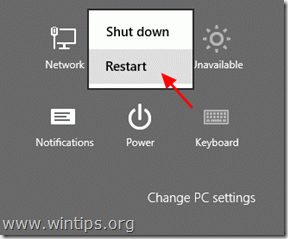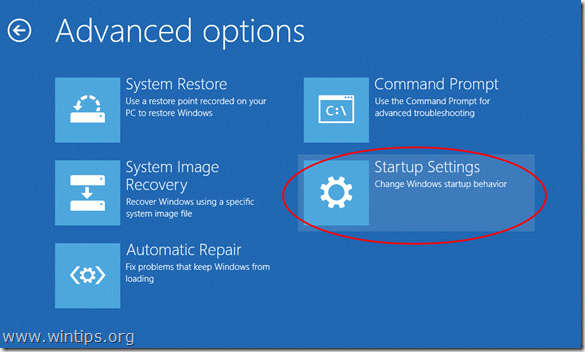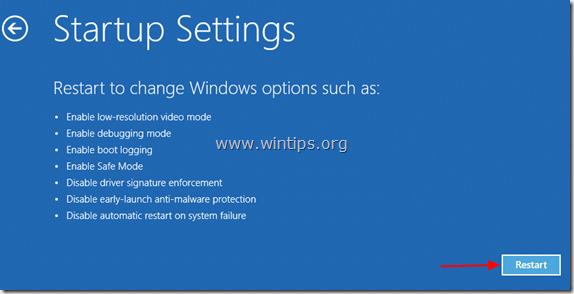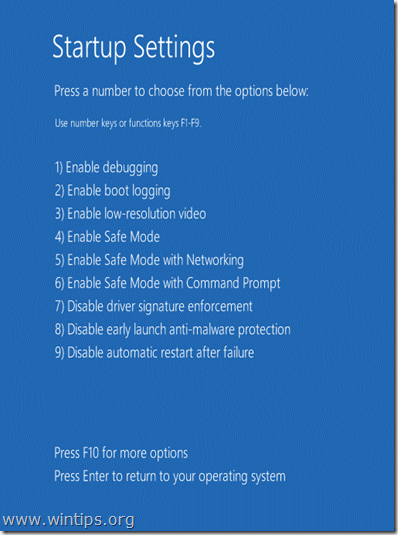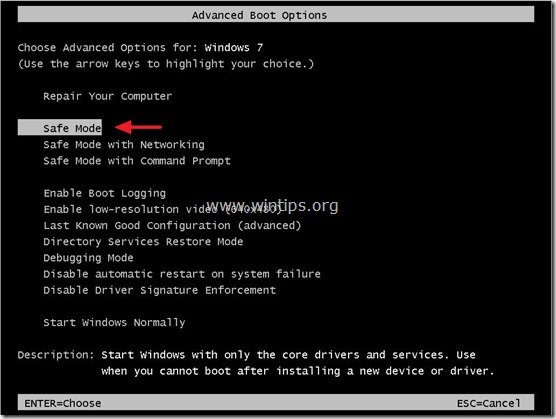How to Start Windows in Safe Mode (Windows 10/8/7/Vista/XP)
Windows “Safe Mode” is a special diagnostic mode, in which Windows load only the minimum drivers and services. If you enter into Safe Mode, then your operating system starts in limited functionality and without the unnecessary features. Safe mode is used to help users to troubleshoot several problems on their computer, like corrupted software (or driver) installation or to remove viruses or uninstall malicious software that prevent their computer from booting normally.
In this article you will find the way to enter into Windows Safe Mode to troubleshoot your Windows 10, 8, 7, Vista or XP based computer.
How to start Windows 10, 8, 7, Vista or XP in Safe Mode.
Method 1. Using the MSCONFIG command (Windows 10/8.1/8/7/Vista/XP OS).
The first method to start Windows in Safe Mode, is to use the System Configuration Utility (msconfig). This method works in all Windows versions.
1. Press Windows ![]() + R keys to load the Run dialog box.
+ R keys to load the Run dialog box.
2. Type msconfig and press Enter.
3. Click the Boot tab and then check the Safe Boot option.
4. Click OK and restart your computer.
Note: In order to boot Windows normally again, open the System Configuration utility again and uncheck the “Safe Boot” option.
Method 2. By using the SHIFT key & Restart button (Windows 10 & 8/8.1 OS)
If you own a Windows 10 or 8/8.1 based computer, then you can start Windows in Safe Mode, by following this procedure:
1. Hold down the SHIFT key and then click Power -> Restart (Either in Windows GUI or in Login Screen)
2. After restart, choose: Troubleshoot > Advanced Options > Startup Settings
3. At Startup Settings screen, click Restart.
3. After restart, press the F4 key (or the "4") to start Windows into Safe Mode.
Method 3. Using the F8 key & Advanced Boot Options menu (Windows 7, Vista & XP)
If you own a Windows 7, Vista or XP based computer, then:
- Related Article: How to enable the F8 key in Windows 10/8/8.1.
1. Close all programs and reboot your computer.
2. Press the F8 key as your computer is booting up, before the appearance of the Windows logo.
3. When the "Windows Advanced Options Menu" appears on your screen, use your keyboard arrows keys to highlight the “Safe Mode” option and then press ENTER.
Alternate method if the “F8” key method doesn’t work: *
- Press the “Power ON/OFF” button at least (5) seconds when Windows load to power-off (turn-off) your computer.
- Then press the “Power ON/OFF” button again to power-on (turn-on) your computer.
- Normally you will be informed that Windows failed to start. At this point:
-
- Windows XP: It should enter you at “Advanced Options Menu” automatically.
- Windows 7 or Vista: If Windows don’t enter you at “Advanced Options Menu” automatically, then choose the “Start Windows Normally” option > press “Enter” > and immediately press the “F8” key to enter “Advanced Options”.
* Note: This method also works for Windows 2003 & 2008 Server editions.
That's it!
We're hiring
We're looking for part-time or full-time technical writers to join our team! It's about a remote position that qualified tech writers from anywhere in the world can apply. Click here for more details.
- How to Disable Device Encryption in Windows 11. - April 17, 2024
- How to View Permissions on Shared Folders on Windows 10/11. - April 15, 2024
- FIX 0x80070643 error in KB5034441 update (Solved) - April 10, 2024


![windows-8-safe-mode_thumb[2] windows-8-safe-mode_thumb[2]](https://www.wintips.org/wp-content/uploads/2014/04/windows-8-safe-mode_thumb2_thumb.jpg)