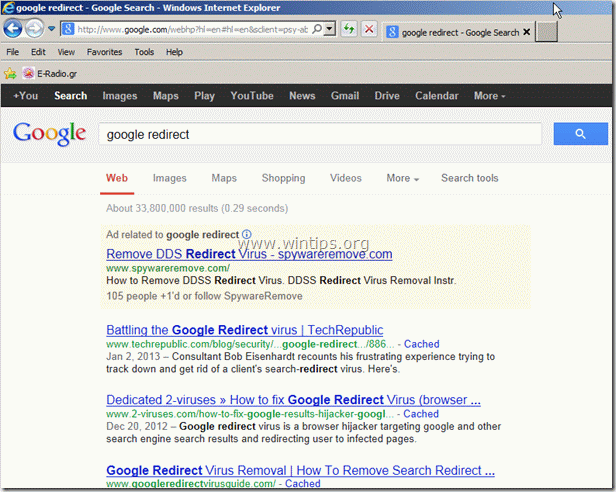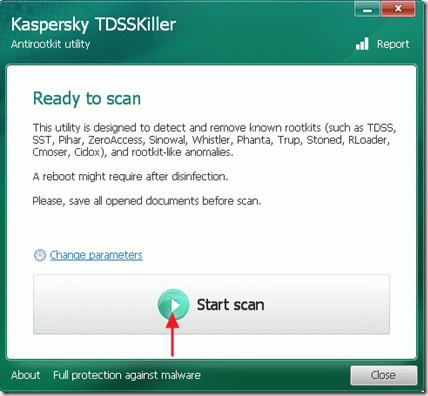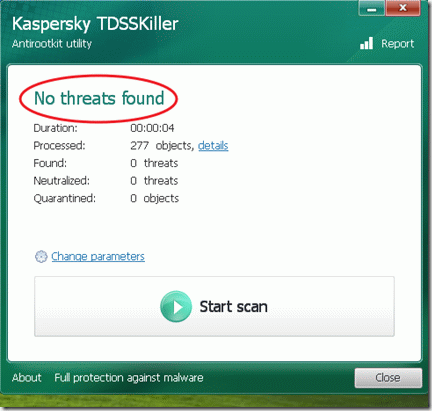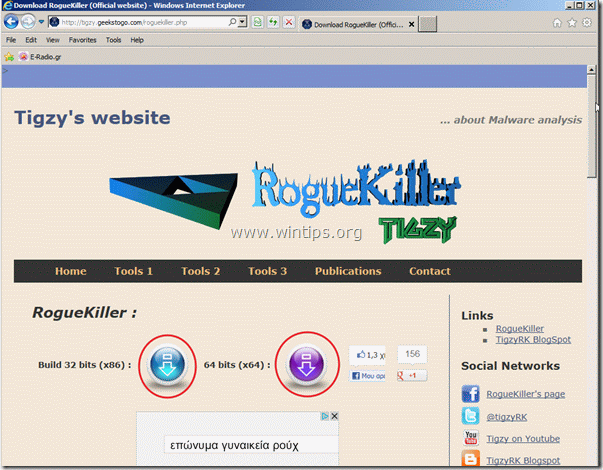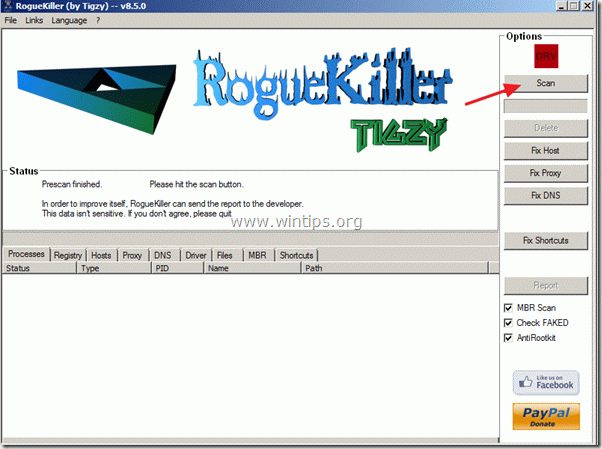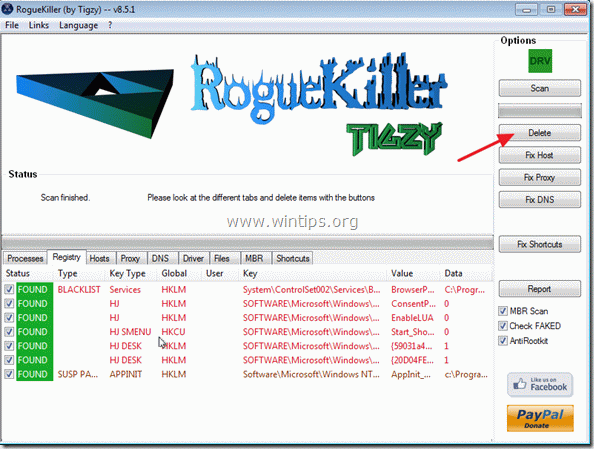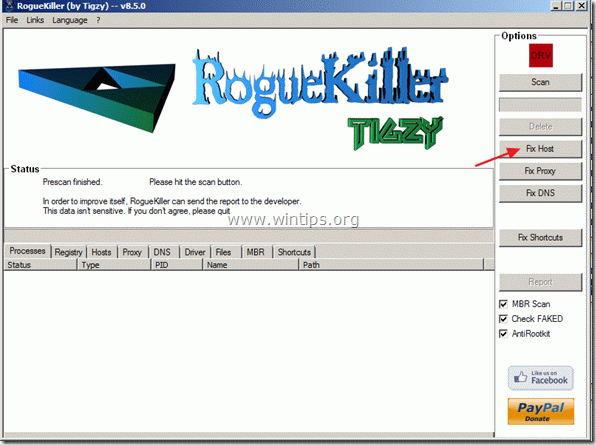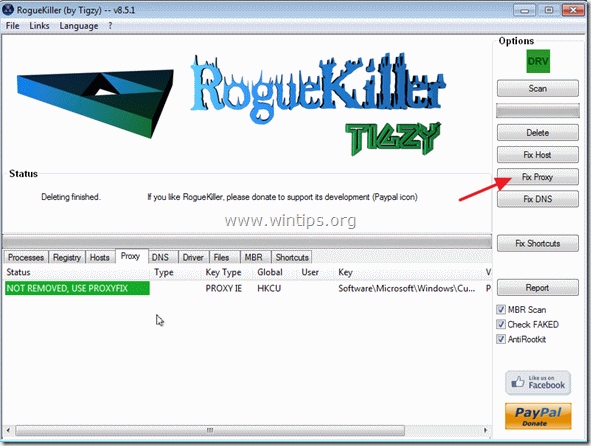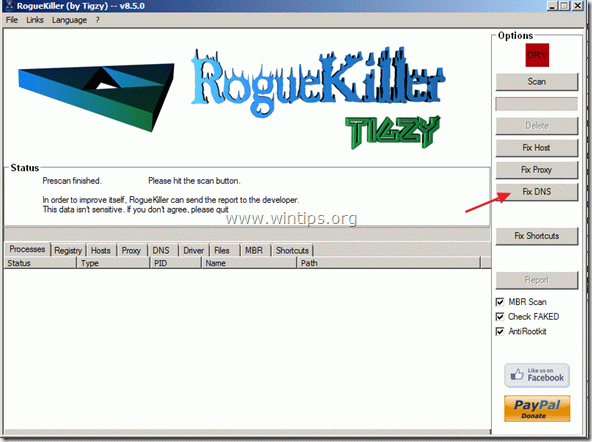How to remove any Browser Redirect Virus
The browser Redirect virus (also known as "Google Redirect virus") is a browser adware and hijacker application that redirects your search results to fake infected webpages that can harm your computer. The Redirect virus modifies your search settings and also disables Windows and antivirus updates by modifying your internet connection and browser settings. Another symptom when infected with the Redirect virus, is that your computer speed is slowed down because malicious processes are running in the background.
You can easily remove any browser Redirect virus by following the steps bellow:
Step 1: Remove malicious running processes.
1. Download TDSSKiller Anti-rootkit utility from Kaspersky's website on your desktop.
2. When the download process is complete, go to your desktop and double click on “tdsskiller.exe” to run it.
3. At Kaspersky’s Anti-rootkit utility program, press "Start scan".
When the scan process is complete, a new window opens with the scanning results.
4. Choose "Cure" and let the program finish the cure operation of the infected files.
5. When the "curing" operation is complete, reboot your computer.
6. After rebooting, run TDSSKiller again to scan one more time for Rootkits. If the previous curing job was completed successfully, the program now will inform you that "No Threats found".
Step 2: Remove and stop remaining malicious processes by using “RogueKiller”.
1. Download and save “RogueKiller” utility to your desktop.
Notice*: Download version x86 or X64 according to your operating system’s version. To find your operating system’s version, “Right Click” on your computer icon and look at “System Type” section.
2. Find ”RogueKiller” on your desktop and double click to run it. When prescan is completed, press "Scan" button to perform a full scan.
3. When full scan is completed, press “Delete” to remove all malicious items.
Step 3. Restore your internet connection settings to their defaults.
While running RogueKiller utility, proceed to fix your internet connection settings.
1. Fix your “hosts”* file.
When the removal process is completed, press the “Fix Host” button.
2. Fix your “Proxy” settings.
To restore your proxy settings, press the “Fix Proxy” button.
3. Fix your “DNS” settings.
To restore your DNS settings, press the “Fix Proxy” button.
4. Close Rogue Killer utility and restart your computer.
When your computer restarts, check your Internet connection and proceed to the next step.
Step 4. Clean unwanted files and entries.
Use “CCleaner” program and proceed to clean your system from temporary internet files and invalid registry entries.*
*If you don’t how to install and use “CCleaner”, read these instructions.
Step 5 Clean your computer from malicious threats.
Use “MalwareBytes Antimalware” program to clean your computer from malicious threats remaining on your computer.*
Malwarebytes™ Protection Removes Spyware, Adware & Malware. Start Your Free Download Now!
*If you don’t know how to install and use “MalwareBytes Anti-Malware“, read these instructions.
Advice: To ensure your computer is clean and safe, perform a Malwarebytes’ Anti-Malware full scan in Windows “Safe mode“.*
*To get into Windows Safe mode, press the “F8” key as your computer is booting up, before the appearance of the Windows logo. When the “Windows Advanced Options Menu” appears on your screen, use your keyboard arrows keys to move to the Safe Mode option and then press “ENTER“.
Step 6. Perform a full scan with your antivirus program
Run your antivirus program and perform a full scan to all files and folders.
We're hiring
We're looking for part-time or full-time technical writers to join our team! It's about a remote position that qualified tech writers from anywhere in the world can apply. Click here for more details.
- FIX: Numeric keypad Not Working on Windows 10/11 - July 24, 2024
- How to Share Files or Printers in Hyper-V? - July 22, 2024
- How to invoke Hyper-V Screen resolution prompt? - July 17, 2024