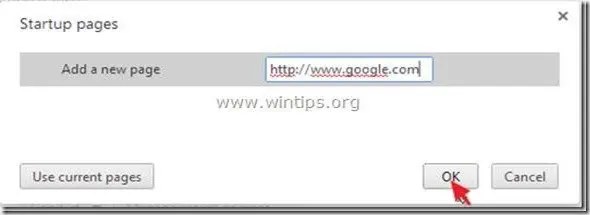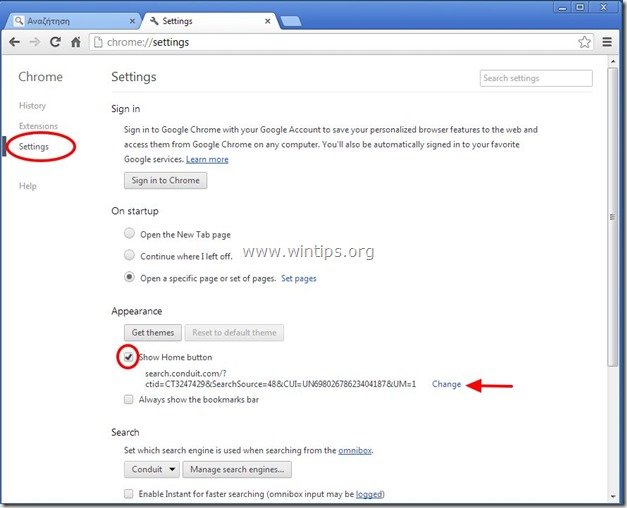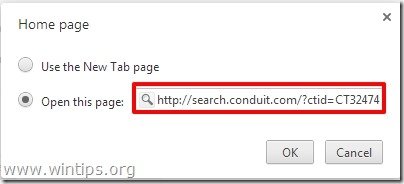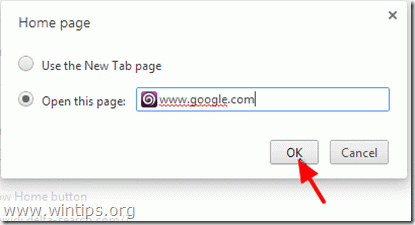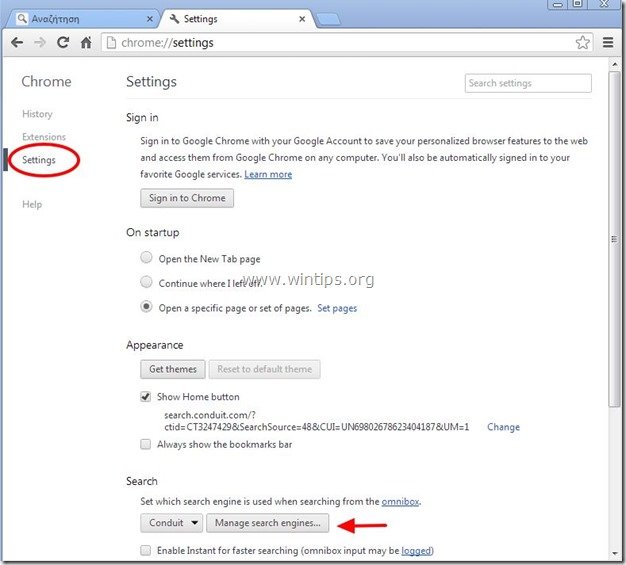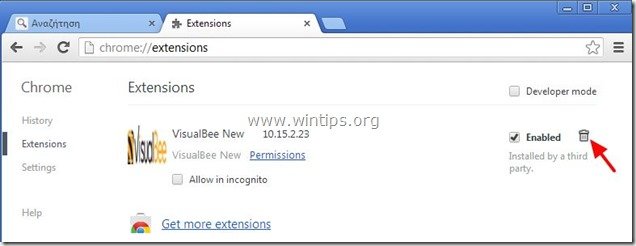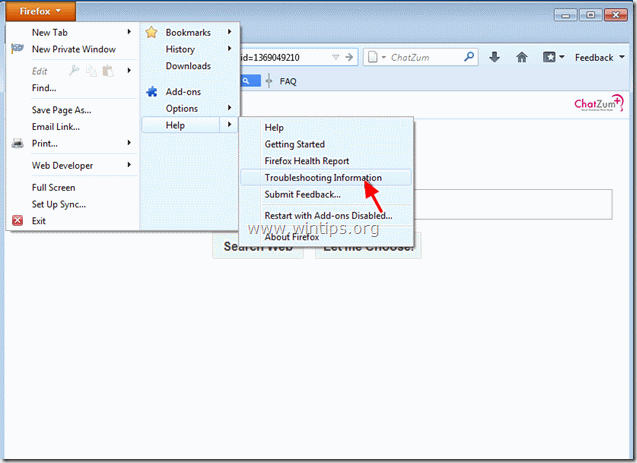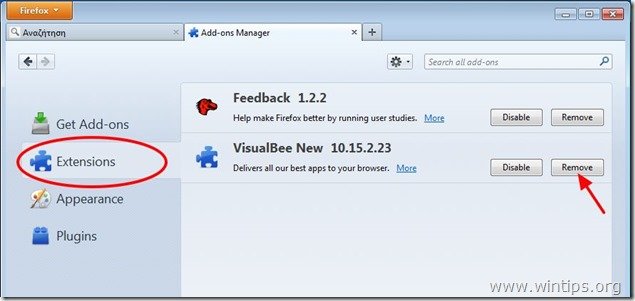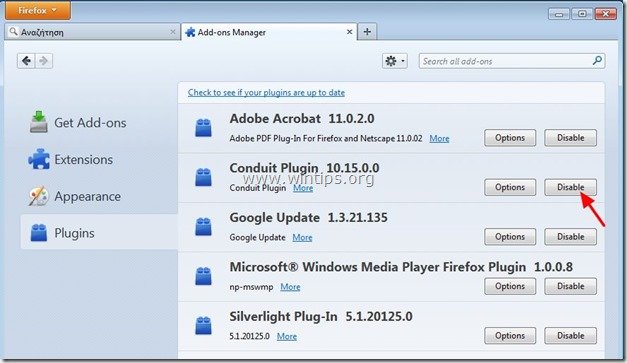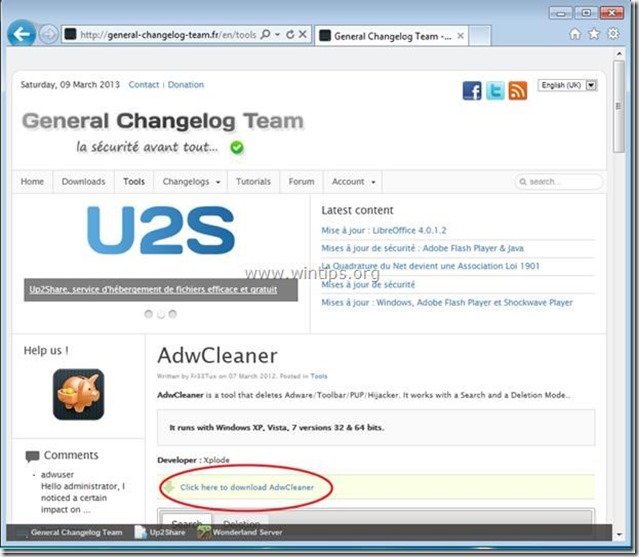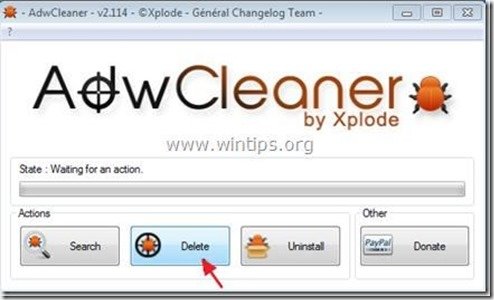How to remove VisualBee Toolbar Adware
"VisualBee new” toolbar by “VisualBee New” is a malicious browser adware and hijacker program that performs browsing redirects and displays advertisements and special offers from unknown vendors. When "VisualBee New" toolbar is installed, it modifies your browser homepage (to: search.conduit.com) and its settings and installs a useless toolbar inside your browser.
Other symptoms of VisualBee new” toolbar infection are internet connection problems, slow computer performance and the existence of the file “PriceGongIE.dll” inside the following path:
“C:\Users\<your_username>\AppData\LocalLow\VisualBee_New\plugins\{5E1360DC<random_folder_name>}\3.6.8\bin\”.
VisualBee New toolbar is bundled inside other software installation programs and the company claims that the program personalizes the web experience around the internet.
To remove "VisualBee New Toolbar” software from your computer, use the steps below:
* Click here to see a detailed video on how to remove VisualBee New Toolbar.
How to remove "VisualBee” software from your computer:
Step 1. Uninstall applications installed from "VisualBee New” from your Control panel.
1. To do this, go to Start > Control Panel.
{Start > Settings > Control Panel. (Windows XP)}
2. Double click to open “Add or Remove Programs” if you have Windows XP or
“Programs and Features” if you have Windows 8, 7 or Vista.
3. In the program list, find and Remove/Uninstall these applications:
a.VisualBee New Toolbar (By VisualBee New ) *
Notice*: At VisualBee New Toolbar uninstall window, click the 2nd option to completely remove VisualBee New Toolbar .
Step 2. Remove “VisualBee New Toolbar” and restore your internet browser settings.
Internet Explorer, Google Chrome, Mozilla Firefox
Internet Explorer
How to remove “VisualBee New” Toolbar from Internet Explorer and restore IE search settings.
1. Open Internet Explorer and then open “Internet Options”.
To do this from IE’s file menu, choose “Tools” > “Internet Options”.
Notice*: In the latest versions of IE press the “Gear” icon ![]() on the top right.
on the top right.
2. Click the “Advanced” tab.
3. Choose “Reset”.
4. Check (to enable) the “Delete personal settings” box and choose “Reset”.
5. After the resetting action is completed, press “Close” and then choose “OK” to exit Internet Explorer options.
6. Restart your browser.
7. Re-open Internet explorer and from IE’s file menu, choose “Tools” > “Manage Add-ons”.
8. Choose “Toolbars and Extensions” on the left pane and then disable all “VisualBee New Toolbar” extensions.
9. Click on “Search Providers” options at the left pane. First choose and “Set as default” search provider another search engine than “VisualBee New Customized Web Search”.
10. Then choose the “VisualBee New Customized Web Search” and click Remove.
9. Close all Internet Explorer windows and proceed to Step 3.
How to remove “VisualBee New” Toolbar from Google Chrome and restore Chrome search settings.
1. Open Google Chrome and go to chrome menu ![]() and choose "Settings".
and choose "Settings".
2. Find the "On startup" section and choose "Set Pages".
3. Delete the "search.conduit.com" from startup pages by pressing the "X" symbol on the right.
4. Set your preferred startup page (e.g. http://www.google.com) and press "OK".
5. Under “Appearance” section, check to enable the “Show Home button” option and choose “Change”.
6. Delete the “search.conduit.com” entry from “Open this page” box.
7. Type (if you like) you preferred webpage to open when you press your “Home page” button (e.g. www.google.com) or leave this field blank and press “OK”.
5. Go to "Search" section and choose "Manage search engines".
6. Choose your preferred default search engine (e.g. Google search) and press "Make default".
7. Then choose the "search.conduit.com" search engine and remove it by pressing the "X" symbol at the right. Choose "OK" to close "Search engines" window.
8. Choose "Extensions" on the left.
9. In “Extensions” options remove the ““VisualBee New” extension by clicking the recycle icon at the right.
10. Close all Google Chrome windows and proceed to Step 3.
Mozilla Firefox
How to remove “VisualBee New” Toolbar from Mozilla Firefox and restore Firefox search settings..
1. Click on “Firefox” menu button on the top left of Firefox window and go to “Help” > “Troubleshooting Information”.
2. In “Troubleshooting Information” window, press “Reset Firefox” button to reset Firefox to its default state.
3. Press “Reset Firefox” again.
4. After the resetting job is completed, Firefox restarts.
5. From Firefox menu, go to “Tools” > “Manage Add-ons”.
6. Choose “Extensions” on the left and then make sure that “VisualBee New” extensions doesn’t exist. *
* If “VisualBee New"” extensions exist, then select the “VisualBee New” reference and choose “Remove”.
7. Choose “Plugins” on the left and make sure that “Conduit Plugin” doesn’t exist, otherwise disable it by pressing “Disable” button.
8. Close all Firefox windows and proceed to the next Step.
Step 3: Clean remaining registry entries using “AdwCleaner”.
1. Download and save “AdwCleaner” utility to your desktop.
2. Close all open programs and Double Click to open ”AdwCleaner” from your desktop.
3. Press “Delete”.
4. Press “OK” at “AdwCleaner – Information” window and press “OK” again to restart your computer.
5. When your computer restarts, close "AdwCleaner" information (readme) window and continue to the next step.
Step 4. Clean your computer from remaining malicious threats.
Download and install one of the most reliable FREE anti malware programs today to clean your computer from remaining malicious threats. If you want to stay constantly protected from malware threats, existing and future ones, we recommend that you install Malwarebytes Anti-Malware PRO:
Malwarebytes™ Protection
Removes Spyware, Adware & Malware.
Start Your Free Download Now!
*If you don’t know how to install and use “MalwareBytes Anti-Malware“, read these instructions.
Advice: To ensure your computer is clean and safe, perform a Malwarebytes’ Anti-Malware full scan in windows “Safe mode“.*
*To get into Windows Safe mode, press the “F8” key as your computer is booting up, before the appearance of the Windows logo. When the “Windows Advanced Options Menu” appears on your screen, use your keyboard arrows keys to move to the Safe Mode option and then press “ENTER“.
Step 5. Clean unwanted files and entries.
Use “CCleaner” program and proceed to clean your system from temporary internet files and invalid registry entries.*
*If you don’t know how to install and use “CCleaner”, read these instructions.
Step 6. Restart your computer for changes to take effect and perform a full scan with your antivirus program.
We're hiring
We're looking for part-time or full-time technical writers to join our team! It's about a remote position that qualified tech writers from anywhere in the world can apply. Click here for more details.
- FIX: Numeric keypad Not Working on Windows 10/11 - July 24, 2024
- How to Share Files or Printers in Hyper-V? - July 22, 2024
- How to invoke Hyper-V Screen resolution prompt? - July 17, 2024



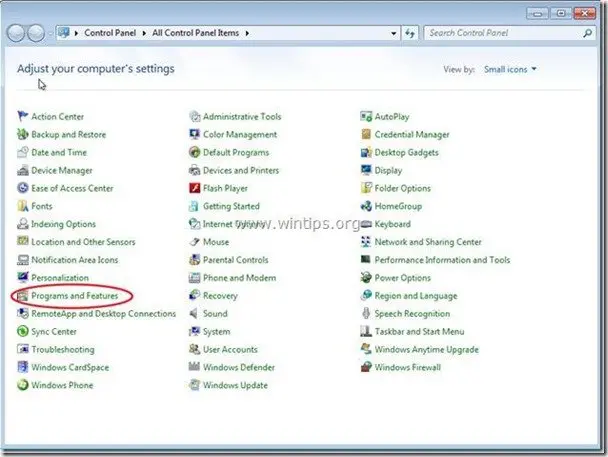
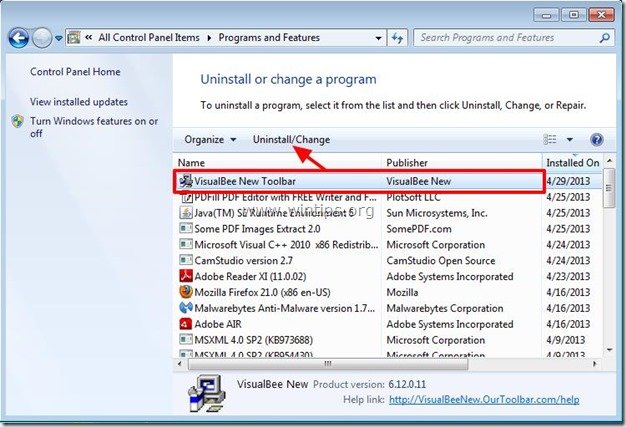






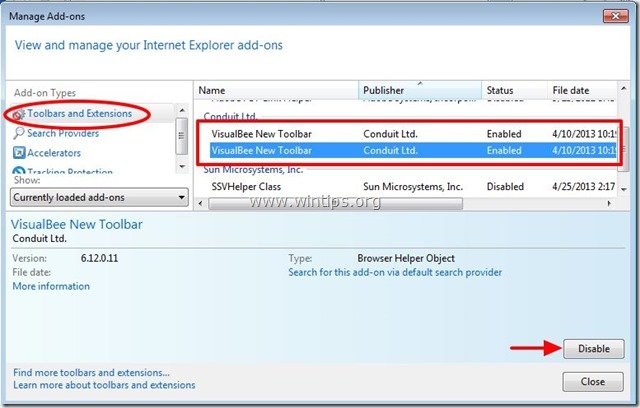

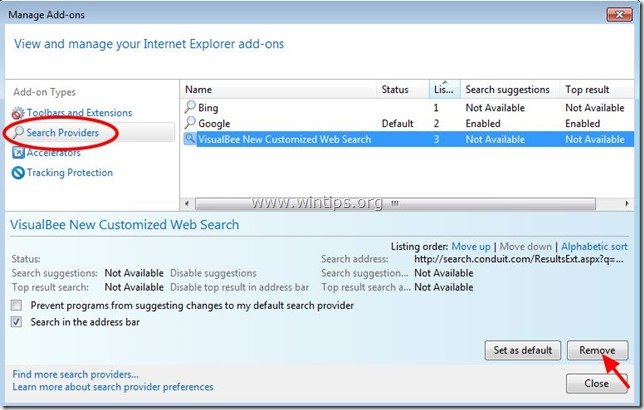
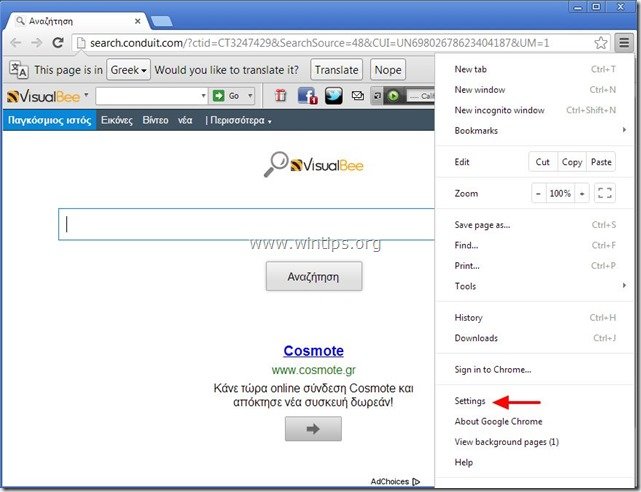
![remove-visualbee-toolbar-chrome[3] remove-visualbee-toolbar-chrome[3]](https://www.wintips.org/wp-content/uploads/2013/04/remove-visualbee-toolbar-chrome3_thumb.jpg)