FIX: An operating system wasn't found on Windows 10 or Windows 8.1 (Solved)
The following error may appeared on Windows 10 or 8.1 computer during boot process "An operating system wasn’t found. Try disconnecting any drives that don’t contain an operating system. Press Ctrl+Alt+Del to restart".
The "An operating system wasn’t found" error can be displayed on Windows 10 or Windows 8.1 computers, after a Windows upgrade (e.g. from Windows 8.1 to Windows 10), a BIOS update, or after you have cloned your hard drive to another disk.
In this tutorial you can find detailed instructions on how to resolve the ""An operating system wasn’t found. Try disconnecting any drives that don’t contain an operating system. Press Ctrl+Alt+Del to restart" on Windows 10 or Windows 8 or 8.1 OS.
How to fix: "An operating system wasn’t found" error on Windows 10 & Windows 8.1
– In order to fix the "An operating system wasn’t found" problem on Windows 10 you need a Windows 10 (or 8, 8.1) Boot USB or DVD Media (Installation Media). – If you don't own a Windows 10 Boot Media, then (from another computer) you can create one, by following the instructions mentioned on these articles:
Important: Before you continue to troubleshoot the problem by following the steps below, try to boot into Windows after you have:
A. Set your internal hard drive (with the installed OS) as the first boot device on the BIOS Setup settings (or the Windows Boot Manager if you own an UEFI System).
B. Disconnected any other USB drives (or devices) connected on your computer.
Method 1: Perform a Windows Startup Repair.
Method 2. Configure and Repair the Boot files.
Method 1: Perform a Windows Startup Repair
1. Place the Windows Boot Media on the computer and boot from it.
2. At the first setup screen, choose your Language, Time – Currency and your keyboard input method and click Next.
3. At the next screen select Repair your computer.
4. Then click Troubleshoot –> Advanced options –> Startup Repair.
5. Wait while Windows diagnosing and fix problems.
6. When the Startup Repair is completed try to boot in Windows normally.
– If your still receive the "operating system wasn’t found" error or if the Startup Repair couldn't repair your PC, continue at Method 2 below.
Method 2. Configure and Repair the Boot Files (Options).
1. Place the Windows Boot Media on the computer and boot from it.
2. At the first setup screen, choose your Language, Time – Currency and your keyboard input method and click Next.
3. At the next screen simultaneously press the SHIFT + F10 keys to open the command prompt.
4. At the command prompt window, type the following command to open DISKPART utility and press Enter:
- diskpart
5. Then give the following command to find out if your disk is set to GPT or MBR partition table and press Enter:
- list disk
Look at the GPT column to see if it has an asterisk (*).
– If you see an asterisk (*), that means that your disk's Partition Table is GPT.
– If you don't see an asterisk, that means that your disk's Partition Table is MBR.
(In this screenshot the partition table is MBR)
(In this screenshot the partition table is GPT)
6. Type exit and press Enter.
7. If the partition table is MBR then read and apply Part's 1 instructions to resolve the "Operating system wasn’t found" problem, otherwise – if the partition table is GPT – read and apply Part's 2 instructions.
PART 1. Fix Boot Files on MBR Partition Table
1. First, find out on which disk Windows were installed. To do that, in the command prompt window, give the following command: *
- dir C:
* Note: If the Windows directory is displayed, then continue to the next step, otherwise continue by typing the next alphabet letter until you find which drive contains the Windows folder (e.g. dir d: , dir e:. dir f:, etc.).
(In this example the Windows folder is located at drive D:)
2. When you find out which drive contains the Windows folder, (in this example on the drive "D:"), give the following command to create the boot files on that drive and press Enter. *
* Note: If Windows are located on a different drive, change the letter D with that drive letter.
- bcdboot D:\Windows /S D:
The System should return this message:
"Boot files successfully created "
3. After the Boot files creation, open DISKPART utility again by typing:
- diskpart
4. In DISKPART prompt type:
- list disk
5. Now type the following command and then press Enter:
- select disk X (Where “X “means the number of disk that contains the Operating System – e.g. “0”)
6. Then give the following commands in order (press Enter after typing each one of them)
- list volume

- select volume X (Where “X “means the number of Volume that contains the Windows folder. In this example is the Volume “3”)

- active

7. Type exit to close the DISKPART tool.
8. Close all Windows and reboot your computer.
9. Remove the Windows 10 Boot Media and boot to Windows normally.
You 're done! Let me know if this guide has helped you by leaving your comment about your experience. Please like and share this guide to help others.
PART 2: Fix Boot Files on GPT Partition Table
1. At first, find out on which disk Windows are installed: To do that, in the command prompt window give the following command: *
- dir C:
* Note: If the Windows directory is displayed then continue to the next step. otherwise continue by typing the next alphabet letter until you found which drive contains the Windows folder (e.g. dir d: , dir e:. dir f:, etc.).
(In this example the Windows folder is located at drive C: )
2. Then open the DISKPART utility by typing the following command and press Enter:
- diskpart
3. At DISKPART prompt type:
- list disk
4. Now type the following command and then press Enter:
- select disk X (Where “X “means the number of disk that contains the Operating System – e.g. “0”).
5. Then type the following command and press Enter.
- list partition
6. Find out which Partition is labeled as System.
(In this screenshot the Partition 4 is labeled as System)
6. Select the System partition by typing:
- select partition X (Where “X “is the number of the partition labeled as System. e.g. “4”).
7. Assign a drive letter (e.g. the letter "S") to the System partition by typing the following command and press Enter: *
- assign letter=S:
* Note: If the drive letter "S" is already used, then give the next drive letter in alphabet.
8. Type exit and press Enter to close DISKPART tool.
9. Then give the following commands in order (press Enter after typing each one of them).
- cd /d S:\EFI\Microsoft\Boot\
- ren BCD BCD.bak
- bcdboot C:\Windows /l en-us /s S: /f UEFI
Notes:
1. Change the letter "S" if you have assigned a different drive letter to the System partition.
2. If Windows is located on a different drive then use that drive letter instead of "C".
3. The "/l en-us" part of the above command sets the Windows language to English. If you want to set a different language, then replace the "en-us" with the appropriate language code (e.g. "fr-FR" for France).
10. Close all Windows and reboot your computer.
11. Remove the Windows 10 Boot Media and boot to Windows normally.
You 're done! Let me know if this guide has helped you by leaving your comment about your experience. Please like and share this guide to help others.
We're hiring
We're looking for part-time or full-time technical writers to join our team! It's about a remote position that qualified tech writers from anywhere in the world can apply. Click here for more details.
- FIX: Numeric keypad Not Working on Windows 10/11 - July 24, 2024
- How to Share Files or Printers in Hyper-V? - July 22, 2024
- How to invoke Hyper-V Screen resolution prompt? - July 17, 2024

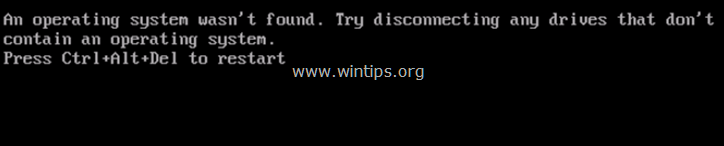
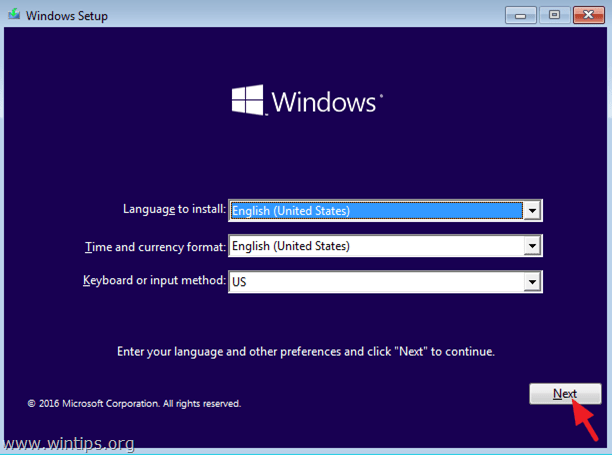
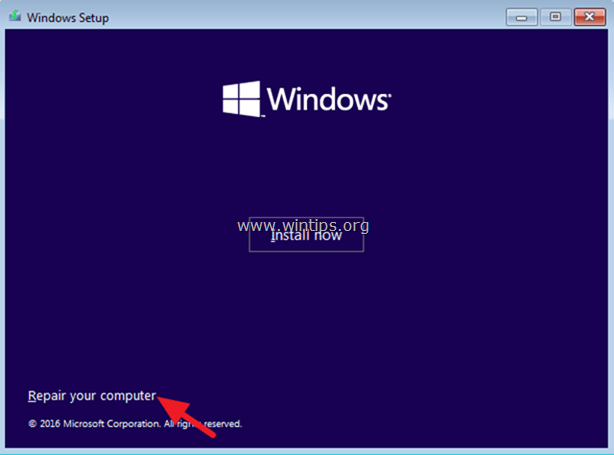

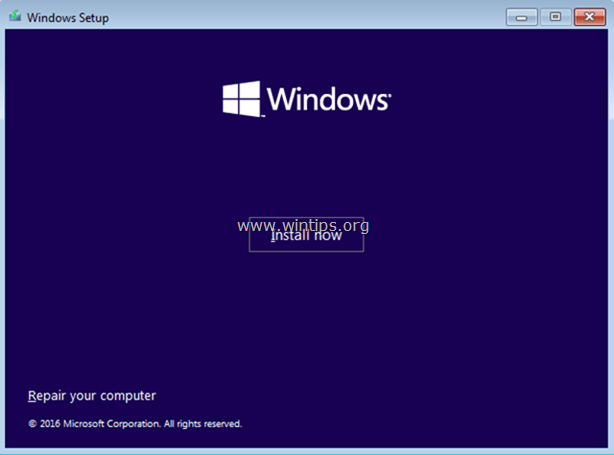
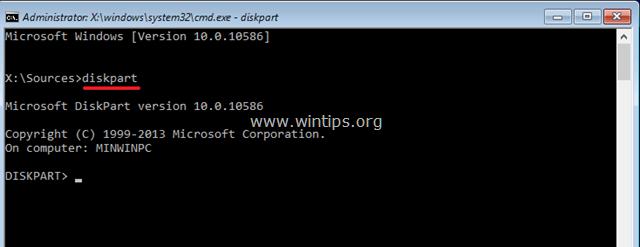
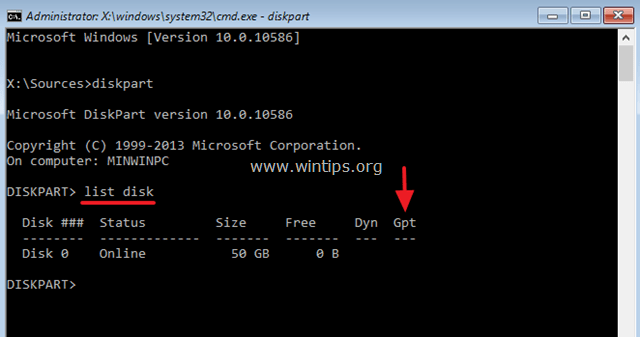



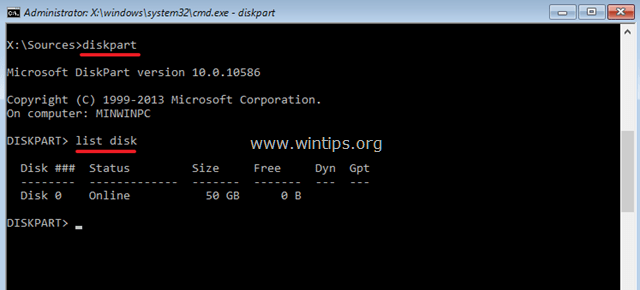
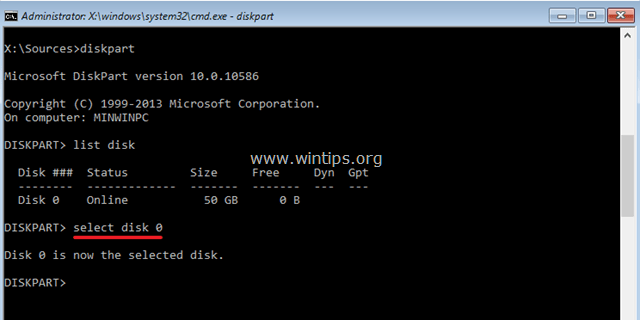
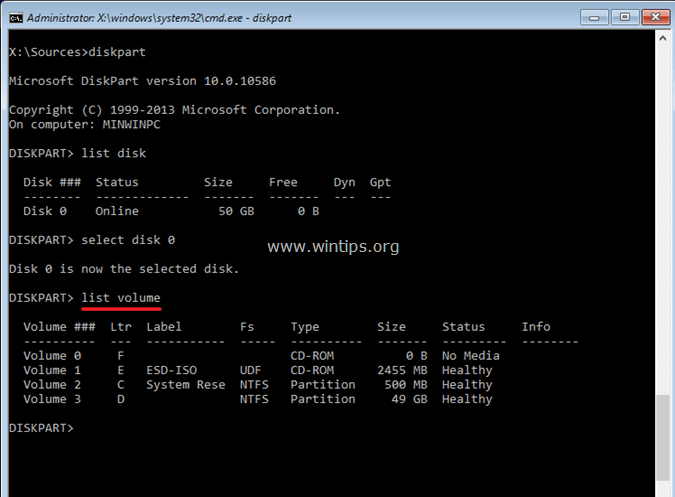
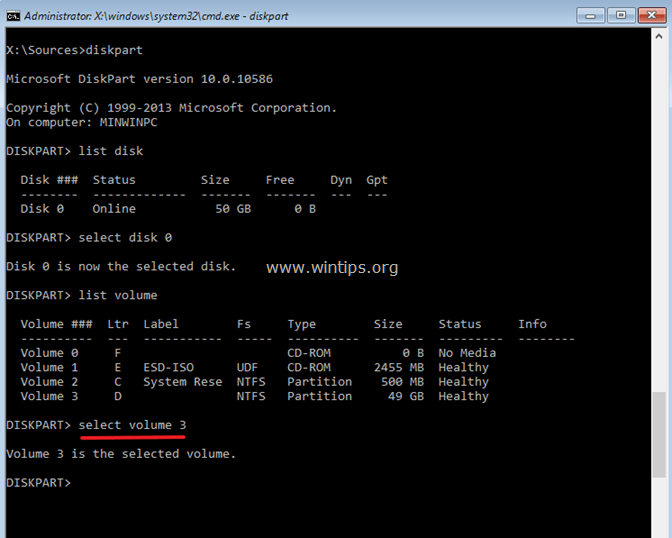

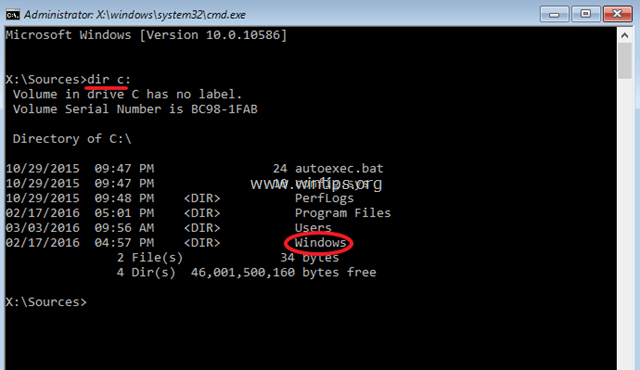
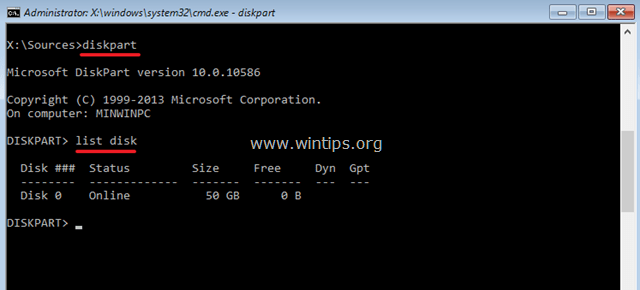
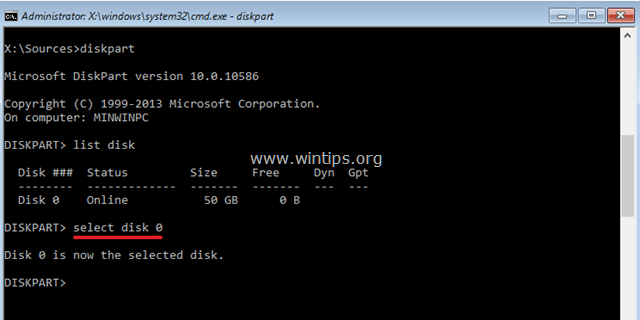
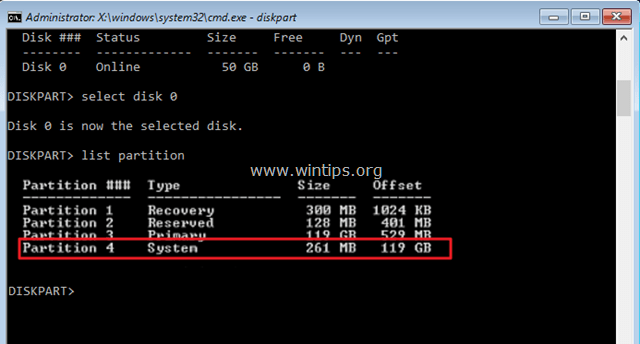
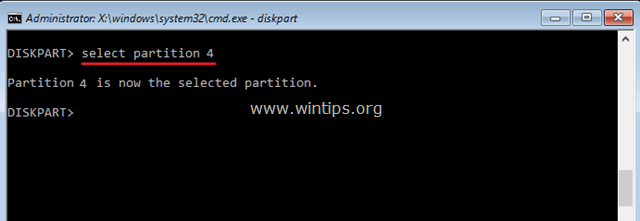
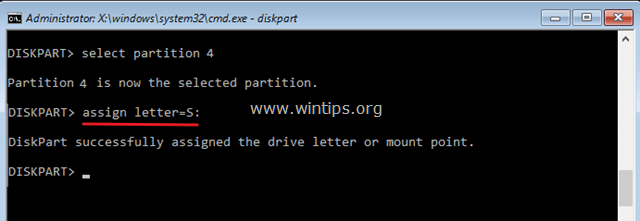




February 27, 2023 @ 3:19 am
Funcionó perfecto!! Muchísimas gracias, excelente tutorial y guía.
May 14, 2022 @ 2:15 pm
never normally comment on guides, but this is such a well documented and life saving guide
thank you so much
February 11, 2022 @ 3:05 am
THANK YOU SO MUCH!!!
I’m currently studying for my A+ and this was a good hands on real life exercise for me. Appreciate the help seriously!!
January 5, 2022 @ 3:54 am
Thank you man… You're the best. god amongst men
December 20, 2021 @ 5:43 am
Thank you so much I’ve watched tons of videos on youtube on how to fix this problem and none of them worked for me except for this one.
December 16, 2021 @ 1:19 am
Fantastic step by step guidance with excellent pictures. Saved me plenty of time looking for a solution. Keep up the good work.
September 2, 2021 @ 12:49 am
you saved my life, thanks so much.
June 10, 2021 @ 6:23 am
Copying the boot files REALLY saved me! Thank You for sharing!
January 26, 2021 @ 4:44 pm
This has really saved my ass
December 17, 2020 @ 6:05 am
Worked like a charm. Thanks!
November 18, 2020 @ 7:25 am
Your system did not work for me. I think that windows has screwed up the hard drive designators. What windows shows in the windows disk management program is different to what shows up on the screen when using the boot manager program. When making the windows program partition shown in the boot manager, "Active , it has no affect"
October 14, 2020 @ 4:37 am
Thank you so much!!! I’ve watched tons of vids on YouTube on how to fix this problem and none of them worked except for this one.
August 23, 2020 @ 8:28 am
This worked for me in 2020. Only difference was my dish was mbr, but the asterisk was at the front of the row, to the left of the disk name instead of under the gpt column. Thanks!
November 24, 2019 @ 11:06 am
Thank you very much🙏🙏🙏
November 9, 2019 @ 1:05 pm
Thanks alot BaWa ….. 😍 U save my PC
Live long …😁😀 God bless you 🙏
November 16, 2019 @ 3:41 pm
Thank you very much it solved my problem. You made my day :)
November 2, 2019 @ 5:49 am
I have tried different solutions from other sites but none of them work the one on this side. Thanks a lot for saving my pc. Lots of respect!!!
October 21, 2019 @ 8:42 pm
Very helpful guide! Part 1 was what i needed and it worked. The problem was that windows failed to load because couldnt find the operating system on disk. This was caused after update KB4517389 on Oct 21 2019.
October 18, 2019 @ 4:15 am
Part 1 fix my problem. Thanks a lot to you and world wide web
October 3, 2019 @ 4:31 pm
Changed my bios battery and received this error. Your guide was exactly what I needed. Thank you.
October 3, 2019 @ 8:29 am
Thank you very much.☺☺☺
October 1, 2019 @ 6:49 pm
Thank you very much.
September 20, 2019 @ 12:31 am
Option 1 worked for me, but only after changing from Legacy to UEFI.
Thanks for the help!!
September 18, 2019 @ 2:23 pm
For Windows 10 mbr partition: simply the best! Thank you.
August 1, 2019 @ 8:05 pm
Hi I have tried method 1 twice and it didn't work and the same error showed up after rebooting and My laptop is lenovo ideapad 520 and I have two internal hard drives(SSD AND HDD)in my laptop and there is no device connected to my laptop
August 2, 2019 @ 9:20 am
@Mehrshad: Can you unplug the 2nd hard drive and then to try the process?
August 3, 2019 @ 2:56 pm
Mehrshad try the second method
July 28, 2019 @ 8:01 am
I follow all Part1 step and everything smooth..But, it still got same error on boot.
July 23, 2019 @ 7:58 pm
This worked for me(MBR steps), however, my pc is booting from something else(on the same drive) now. Some "C: bootable windows" thing and it takes about 5-10 seconds longer to boot my PC. Are there any further steps to take so that I'm back to booting up directly from my drive C and not this Drive C Windows Bootable thing. Please, thanks.
July 22, 2019 @ 4:29 am
terimakasih banyak……….from Indonesia
July 11, 2019 @ 10:36 pm
Tht was awesome.
You are a life saver.
Almost strtd to reinstall windows….nd then gave a try to this.
You are a genius
Thank you
July 10, 2019 @ 4:04 am
Thank you. I though i was going crazy. I installed windows just fine. After windows update I restarted and then trouble. This got me back in. Thank you so much
June 24, 2019 @ 9:02 pm
Mbr fix worked thx!
June 21, 2019 @ 11:01 am
Mine is saying missing operating system. Pls i need help. Am using elitebook 2530p
June 22, 2019 @ 9:53 am
@Francisco: Power OFF your laptop and disconnect any connected USB device. Then power on and try to boot. If you receive the same message enter in BIOS settings and ensure that the disk is recognized there and at boot options the disk is the 1st boot device.
June 20, 2019 @ 10:13 pm
Thanks for the information. It works great.. My PC is starting up again…
June 15, 2019 @ 12:20 am
You just saved my life
June 8, 2019 @ 2:32 pm
Thank you . It worked 💕
May 30, 2019 @ 7:06 pm
Thank you very much. It worked
May 29, 2019 @ 10:51 pm
Thank You GURU!
It didn't work for 3 times.
I leave it as it is. Then after few minutes, i gave another try but windows automatically booted overriding USB bootable device.
And it surprised me. Now it is 3 am here. Finally i am going for bed. Thanks alot to you. World need problem solvers like you. Thank god.
May 25, 2019 @ 5:52 pm
THANK YOU !!!!!
I have played with my new SSD and turned on AHCI mode in BIOS, after that it all gone to hell. But luckily I found this page :)
May 22, 2019 @ 12:49 am
Awesome! I tried many tools and advice from other sites nothing worked until I followed your instructions to manually fix using PART 1. Fix Boot Files on MBR Partition Table
May 12, 2019 @ 3:34 am
The first method work for me, Thank you!
May 2, 2019 @ 12:54 am
Thank you so much guys…. Your advice rocks…
I've a HP Revolve elitebook core i5, 4GB RAM, 128 SSD…
And i just installed windows 10 1809 RS5 2019, but i forgot to mark the partition C as active…
So after restarting it… The screen went dark and showed aan error "operating system wasn't found… Blah blah blah!!" at first it really freaked me out but i thought i could use some help from good odd friends…
Thanks guys
April 22, 2019 @ 8:18 pm
Hi,
I partially fixed "An operating system wasn't found" thanks to your precious tutorial.
"Partially" as my computer still wouldn't start Windows after that.
I usually enter UEFI (by typing Del "to enter set up") and change the order of booting there. But in this case, that wouldn't solve the problem, the operating system still wasn't found.
That's where I realised I had the possibility to "enter boot menu" straight with F11, which takes me to a list where I'm invited to "please select a boot device".
Double-clicking on my SSD listed there and there starts Windows.
Problem is this booting order won't stay. After restarting the computer, the infamous "An operating system wasn't found" is back.
Any idea what causes this and how I could solve it?
I don't really understand on what it's booting since I do order the OS to boot on the proper disk.
My first problem was the OS freezing for no reason, and it then evolved into this.
And I guess I first need to solve the booting part before running diagnosis (already bookmarked some of your posts) and understand if this is soft or hardware-related.
I'm running Win 10; MBR table.
Ran a Malwayrebytes scan, no threats detected.
April 23, 2019 @ 9:02 am
@François: Since you have MBR table, enter BIOS Setup and Set the 'Boot configuration Mode' to 'Legacy' and also Disable the Secure Boot. Save and Exit from BIOS Setup. Then enter in BIOS Setup again and set as first boot device the SSD Drive.
April 23, 2019 @ 7:33 pm
Sorry for sounding stupid, but these options don't show on my UEFI screen.
I remember having dealt with the Legacy/Secure Boot things on a laptop once, but it had a BIOS.
Here there's no Boot configuration 'mode', only 'Boot Configuration' with the possibility to enable or disable the full screen logo display. And then Boot option priorities. That's it.
And no option regarding the Secure Boot either.
I've seen people entering their BIOS while booting on their Windows flash drive > troubleshooting > … > UEFI firmware settings. I tried that just in case, but that option neither shows.
I thought UEFI was just an upgraded firmware- w/ a nicer interface BIOS. But why it wouldn't offer the same options, I don't get.
What am I missing?
Thank you in advance for any other tip.
April 24, 2019 @ 9:39 am
@François: tell me the model of your laptop…
April 24, 2019 @ 4:55 pm
It's a self-made desktop.
Motherboard is MSI 970A-G46
Been working nicely for a couple of years until that.
April 25, 2019 @ 9:23 am
Power On & Press DEL to Enter BIOS Settings and at the 'Boot device priority bar" drag the Hard Drive icon at the left.
Then click the MSI Settings (at the left) and…
a. At Boot (1st~9th Boot): Set the Hard Drive as First boot device.
b. At advanced set the 'Sata Mode'to AHCI
c. Save and exit and try to boot. If you face the same error then Enter BIOS setup again and set the 'Sata Mode' to IDE.
April 29, 2019 @ 6:47 pm
It's working again.
(I'm replying here as I can't reply your last answer).
I went straight to point c. as my settings were already matching your advises before that point.
Changing to IDE gave me a BSOD / Stop code: inaccessible boot device.
Changing it back to AHCI also gave a BSOD. Error code: 0x0000001
I opened the case, verified the cables ; seemed ok.
I then went back into BIOS, switched to 'Normal' (I was in OC mode before that), also AHCI and rebooted. It started Windows, I could use the computer a few minutes before programs froze again (that's my initial problem) and I had to force the power off.
Back into BIOS, switched back to OC mode/AHCI and booted from there. All good since then.
So no more "An operating system wasn't found", plus these little back and forth changes somehow solved the freezing problem.
Future will tell for how long, but it's been good for the last 4 days now.
Anyway, thank you very much for this amazing assistance. Kuddos all the way to the top from me.
Wintips is bookmarked now.
Apr 25, 2019 @ 09:23:33
Power On & Press DEL to Enter BIOS Settings and at the 'Boot device priority bar" drag the Hard Drive icon at the left.
Then click the MSI Settings (at the left) and…
a. At Boot (1st~9th Boot): Set the Hard Drive as First boot device.
b. At advanced set the 'Sata Mode'to AHCI
c. Save and exit and try to boot. If you face the same error then Enter BIOS setup again and set the 'Sata Mode' to IDE.
April 22, 2019 @ 6:48 pm
Thanks, you saved me
April 17, 2019 @ 11:15 pm
Thanks man! You saved my life!
March 24, 2019 @ 12:38 pm
You are a bloody hero man. 1st method did nothing for us, but the second method. man. I felt like a hacker and it worked perfectly, thank you so much
March 28, 2019 @ 2:49 am
110% fantastic, take a bow sir!
March 20, 2019 @ 2:40 pm
You're awesome!!!
March 18, 2019 @ 12:09 am
Tried this and I must be selecting the wrong settings as my windows is showing in F: but so are many other things. Additionally I am unable to locate where it is on step 3 as there are 2 spots that are online. Still no fix here
March 18, 2019 @ 10:47 am
@Tom S: You see two online disks for these possible reasons:
1. You have 2 internal disks on your machine (at this case disconnect the NON OS disk before applying the steps in the article)…OR….
2. The first one is the internal disk and the second one is a USB drive.
I suggest to read carefully the instructions in order to fix the issue.
March 14, 2019 @ 7:29 pm
This never worked in my laptop because Am trying to format it but the moment i selectbthe boot path its giving me a response That operating system is not found
March 15, 2019 @ 11:12 am
@Brian: Diagnose the drive for problems.
March 7, 2019 @ 10:37 pm
Thank you so much. It worked, i'm using the part 1 guidance and the OS is back. Good work.
February 14, 2019 @ 6:58 am
finally, it's very helping. thansk a lot
February 7, 2019 @ 2:44 pm
Thanks for this clear and well-written guide. I got this error when reinstalling from a USB flash drive and was stuck, but following this guide fixed it. It's ridiculous that Microsoft still hasn't fixed this in version 1809.
February 3, 2019 @ 6:47 pm
Thanks for everything
January 29, 2019 @ 12:50 am
Best troubleshooting guide I've ever seen. And I've seen A LOT. Thank you.
February 6, 2019 @ 10:03 pm
Agree with Robert Morrison. If only they were all like this . Thank you ever so much. This shouldn't be so complicated.
January 27, 2019 @ 10:36 am
Awesome, Worked for me (Repair for MBR volume)
January 25, 2019 @ 6:00 pm
Excellent work done. Hats off and respect.
Keep sharing such a wonderful tricks.
January 15, 2019 @ 12:12 am
wuhuuu, you are my hero!!!
I crashed my MBR after trying to install Ubuntu with dualboot besides Win10…
Thank you very very much for this excellent tutorial!
December 30, 2018 @ 5:52 pm
Thank you very much.Guide helped me.I had solved my problem.
December 29, 2018 @ 10:52 pm
Thanks, it really works
December 27, 2018 @ 8:01 pm
Thanks you so much bro. Your tutorial help me ma laptop. Thanks a lot you are awesome
December 27, 2018 @ 9:16 am
You are awesome! Thank you very much! I used the MBR path and it worked flawlessly. I just built a new PC and was having issues with it wanting a bootable drive to be inserted. This was even when I had my M.2 containing the OS listed as 1st in my boot priority. However, I could still get it to go to Windows via a work around by booting into my BIOS every startup then exiting without saving changes… worked every time but very annoying. Then, I went to Disk Manager and set my OS M.2 as "active" and that's when I got the error that you described the fix for here.
Again, I can't thank you enough.
God Bless!
December 17, 2018 @ 10:59 am
Its Work for me, excellent job Bro, Thanks a lot
December 13, 2018 @ 6:04 am
I just had to remove the pen drive that was plugged into my computer
November 24, 2018 @ 8:07 pm
Excellent work bro.
Work for Me
Thanks
November 19, 2018 @ 5:09 pm
thanx alot for the nice concepts
November 25, 2018 @ 12:56 am
Fix boot files on MBR works. thank u so much
November 15, 2018 @ 10:50 pm
thank you very much for taking the time to write up this tut. i thought my computer was done for but this brought it back to life.
for the record… when it booted back up i got the windows update screen continuing its update, so thats probably the culprit. im calling it now btw, windows update will be the death of windows. it really is the worst thing about windows and since it doesnt seem like microsoft is ever going to fix it, people are going to switch eventually when crap like this keeps happening
November 13, 2018 @ 11:11 pm
I love you! I almost spent my rest day fixing the problem. I'm crying right now. Thanks much!
November 10, 2018 @ 11:25 pm
Can only say wow for the tutorial… It worked like a charm. God bless you 👍🙏😇
October 26, 2018 @ 10:13 am
thank you so much! it was a lot of help
October 15, 2018 @ 4:28 pm
Thanks
After shutting downs somtimes my pc would not start windows, this solved my problem and have a great day. Thanks for your assistance. Peace
October 7, 2018 @ 7:36 am
Thank you!! That fixed my problem
September 28, 2018 @ 6:50 pm
Thank you, it was absolutely helpful!
September 12, 2018 @ 1:29 am
really I love it thanks for As
mohamed from egypt
September 3, 2018 @ 6:35 pm
tanks😘
August 25, 2018 @ 1:50 pm
My pc is bootig in UEFI safe mode and it doesn't allow any external media to boot.what to do?
September 5, 2018 @ 10:17 am
@rahim: Follow the instructions from this article to create an UEFI Boot media and to apply the recommended settings in BIOS in order to boot from the UEFI USB flash drive.
August 13, 2018 @ 4:33 pm
thank you soo much :D :)
it works nd i worked with me as welll :D
i should leave some good comments for u as it helped me :D :D
thanks again :) :)
August 11, 2018 @ 4:37 am
i was hopeful that this was going to fix my problem. but instead got your pc needs to be repaired message. the operating system couldn't be loaded because the system registry file is missing or contains errors
file:\windows\system32\config\system
error code: 0xc0000225
September 5, 2018 @ 10:20 am
To fix error 0xc0000225 follow the instructions from this article
August 4, 2018 @ 3:36 am
Thanx bro.
You save me from my dad.
August 13, 2018 @ 4:32 pm
haha :D
July 28, 2018 @ 12:55 am
Thanks to your assistance with this article I was able to resolve the operating system not found on my network computer system this morning instead of having to reinstall everything again, ordered a backup server external drive to help with all system backups… Kudo's from an A+ Certified Tech that never has encountered this issue before….
July 23, 2018 @ 8:29 pm
Man you are a life saver! Thanks to you I fixed my laptop without losing data.
July 23, 2018 @ 1:35 am
Thank you, you really saved me with this!
I really didn't know what to do without this article!
June 30, 2018 @ 11:53 am
Great guide many thanks, saved me pulling out all hair
June 2, 2018 @ 3:53 pm
You saved my life! It works for a MBR partition.
Thanks a lot! Have a nice day!
May 8, 2018 @ 7:05 pm
Thanks you brother
Working like Cham..!
Great men…🙋👌
May 6, 2018 @ 8:08 pm
Worked like a charm. Thanks a lot for this. I tried multiple tools before but failed while this worked pretty well
May 5, 2018 @ 3:59 am
Thakyou so much bro
April 25, 2018 @ 7:33 pm
It worked! and still, I'm kinda curious. How does it happen? and how does that fix it? Do you mind give me some answers here? Thanks.
PS.You're awesome!
April 20, 2018 @ 11:23 pm
It really worked. I had a problem with selecting the volume containing system files but somehow I found it and boot successfully. All thanks to you!
April 19, 2018 @ 9:36 am
Thank you a lot,
it was quite complicated but following your guide step by step I fixed it!
Thank you a lot. Maiby could you ad the write directly in the guide the link to download the windows installer?
Thanks!!!
April 10, 2018 @ 3:42 pm
It helps me a lot! Thank you good ghost O:) :)
April 4, 2018 @ 3:54 pm
in my case it is mbr type. i have followed everything step by step carefully and got the same messages as you have in your screenshots, but still i am getting the same error "An operating system not found………..".
i have used all of the bootrec options also.
Please help me i have very useful softwares in it
April 5, 2018 @ 11:12 am
@NAMAN GUPTA: Try the following: Enter into BIOS and change the SATA mode to AHCI (or IDE) & also disable the Secure Boot . Then apply the instructions on the article again.
March 23, 2018 @ 5:27 am
I have 4 partitions in my system. Among these C:\ is my system disk. Now I am unable to opening my windows. When I was unistall Reboot Restore Rx then problem start. Now as per your instruction I did all above method but not success then I open notepad through cmd and I found new disk Boot X. There is windows file but not show windows in other drive. Windows must be in drive c but not show system ease. What to do ?
March 23, 2018 @ 6:24 pm
@Nick: Drive X is the drive which contains the Windows installation media. Read carefully and apply the instructions in Method 2.
March 18, 2018 @ 8:12 pm
I went through ten different tutorials and this was the only one that could really help me! I got my computer working and and all my documents were saved. Thank you, thank you, thank you!
February 26, 2018 @ 6:10 am
Thanks, you saved my life!
February 25, 2018 @ 8:18 pm
worked for me, thanks a lot mate!!!
February 8, 2018 @ 11:58 pm
This helped me a lot! MBR fixed perfectly! thnx in a milion
February 17, 2018 @ 10:58 pm
You are the King!!!!
My problem started when I allocated new volume on hard drive and reboot PC.
This helped me (BTW I did not believe :) ).
February 7, 2018 @ 4:46 pm
Thanks :) It WOrked ,GReat
February 4, 2018 @ 12:02 am
hi
i created multiboot dvd with wintohdd and this erro came up.(create 2 partition ,one for boot,one for iso's and its own boot) as i follow you tutorial,there was "windows" mentioned..as this has no windows,so how to proceed to solve this problem dear?
thank you
February 4, 2018 @ 11:42 am
@amir: Change the Boot Mode to LEGACY & Disable the SECURE BOOT in BIOS Settings and then apply the procedure again.
January 7, 2018 @ 1:23 pm
Thank you million times. You saved my time. <3 <3
January 18, 2018 @ 11:55 am
Thanks! This helped me out a lot. The startup repair never works.
January 7, 2018 @ 4:34 am
Thank you so much
It worked for me
You're a life saver
December 29, 2017 @ 4:31 am
I need some help… I followed the directions but it says PXE-E61: Media test failure, check cable. And PXE-M0F: exiting intel boot agent
I have Windows 10 on the USB flash drive and followed the directions here but cannot seem to figure it out…
December 29, 2017 @ 10:00 am
@Jake: Try to connect the USB flash drive to a different USB port and check this link: https://www.intel.com/content/www/us/en/support/articles/000023015/mini-pcs.html
December 23, 2017 @ 6:26 pm
thanks man, you’ve just saved my life. GOD BLESS YOU
December 11, 2017 @ 11:49 pm
Your instruction did the trick!! Thank you !!
December 9, 2017 @ 9:38 pm
You, my friend, are a legend!
I tried hours of other fixes for this and yours was the one to work.
Thank You!
December 2, 2017 @ 10:50 am
Thank you so much. Seriouly I appreciate this BIG TIME. Awesome bllog, keep up great work guys!
November 21, 2017 @ 6:37 am
Hey Lakonst, I received the "blue screen of death" and decided it was best to just reset the PC. Halfway through the process, the program just finished and stated it couldn't finish. Kept getting the "operating system wasn't found". I have came across your guide and still nothing. Startup repair does not work(it won't even start the process). My disk is healthy per the HD TUNE you recommended. The partition table is MBR and when following the steps provided i get a "failure when attempting to copy bot files". I tried to adjust the SATA mode is set to AHCI and can not adjust. BCDEDIT shows "the requested system device cannot be found". Also seems like this hard drive has 3 disks on it(SYSTEM, HP_RECOVERY & OS) model # WD5000AAKX. Please help!!!!! I have run out of options!!!
November 21, 2017 @ 9:53 am
@Randy: Why you cannot change the SATA Mode? What is the Motherboard/Computer Model?
Anyway, If the installation is not finished and the disk is healthy, then maybe the RAM or the VGA is damaged. So, first Check RAM for problems and – if you own a desktop – replace your Graphics Adapter. Then re-download a windows 10 installation media and burn it to a DVD or USB and use that media to perform a fresh Windows 10 installation.
November 22, 2017 @ 5:08 am
Well when I go into the Hewlett-Packard Setup Utility, under the "storage options" It doesn't let me switch between different types of STAT EMULATIONS.
Motherboard is an ANGELINO2-UB – Computer model is HP TouchSmart 320(it's an all-in-one monitor/pc)
I will check the ram problems as recommended.
November 22, 2017 @ 10:25 am
@Randy: I think that you cannot change the SATA MODE in BIOS settings for the disk controller, because on some HP computers these settings cannot be changed (locked), and normally either AHCI or RAID is enabled by default depending on model. So, contact your computer's manufacturer to find more about this issue.
November 22, 2017 @ 5:15 am
Also, when I boot with the usb, its showing "bootmgr is missing"
November 22, 2017 @ 10:33 am
@Randy: "bootmgr is missing" error means that your system cannot find a properly configured device to boot from (the boot sector is damaged or missing). Try to install Windows 8 or 10, from a DVD installation media.
November 10, 2017 @ 12:55 am
What if when I boot the laptop it doesn't read the OS in the disk?Please help
November 10, 2017 @ 1:14 pm
@mokone: What is the error you receive?
October 31, 2017 @ 6:33 pm
I fixed it…..But can it happen again??
August 3, 2019 @ 2:41 pm
Yes it may happen just be careful not to copy all files of a drive to another hard drive
October 29, 2017 @ 4:16 pm
Guide worked perfect for me! Thanks!
September 7, 2017 @ 4:08 pm
Hello tanks for your site
I have problem
When i active (( DISKPART> active ))
It said (( virtual Disk Service Error:
The Specified partition type is not valid for this
operation))
I dont know what mean that
September 7, 2017 @ 5:18 pm
@Milad: 1. Download and burn GParted partition manager to a CD 2. Boot from GPated CD 3. Mark the Windows partition as "Active" in Gparted interface. (Right click on the Partition that you want to set as active > Manage Flags > Boot)
September 6, 2017 @ 6:10 pm
awsome! it worked by me! (part 1)
August 12, 2017 @ 3:04 am
yo reset mi computadora y se apago pero cuando encendio salio ese mensange .No se encontró un sistema operativo Intente desconectar las unidades que no contengan un sistema operativo Pulsar Ctrl + Alt + Del para reiniciar
COMO SOLUCIONO ESO. ?
August 13, 2017 @ 9:57 am
@inmer: If the OS disk is recognized in BIOS Setup, then repair the boot files using method 2.
August 3, 2017 @ 10:26 pm
Thanks a lot it worked for me
August 1, 2017 @ 1:56 am
Muchas gracias!! You did my day :) Your last comand didn't work for me so I use:
bcdboot c:\Windows /l en-us /s S: /f ALL It's the same o I will have some problems later?
July 27, 2017 @ 3:08 pm
Thanks a lot man. You saved my pc?????
July 27, 2017 @ 12:44 am
Thank you so much!!! I'm one of those people you saved. :)
July 18, 2017 @ 5:17 pm
Thank you so much. It worked! You saved me from crappy microsoft support page!
July 6, 2017 @ 10:07 am
Thanks man ! U saved my day.
July 3, 2017 @ 8:36 pm
A few days ago, my computer crashed. These instructions were crucial to me getting a diagnosis and ultimately getting the computer back online. Thank you so much!!
June 30, 2017 @ 11:13 pm
Help needed, Got stuck at PART 1. Fix Boot Files on MBR Partition Table:
When I got to enter "3. Active" , I got an error message.
July 1, 2017 @ 9:09 am
@Oliver: What error?
July 2, 2017 @ 3:43 am
"Virtual Disk Service error:
The specified partition type is not valid for this operation."
Everything went through without any problems until reaching here.
July 2, 2017 @ 9:22 am
@Oliver: 1. Download and burn GParted partition manager to a CD 2. Boot from GPated CD 3. Mark the Windows partition as "Active" in Gparted interface. (Right click on the Partition that you want to set as active > Manage Flags > Boot)
June 29, 2017 @ 7:53 am
You sir are a bloody life saver, many thanks
June 26, 2017 @ 5:04 am
excelente tutorial me funcionó a la perfección en windows 10 luego de haber eliminado una partición por error desde ubuntu… muchas gracias
June 24, 2017 @ 11:19 pm
After typing select volume 5 and then active I received the following:
"DiskPart has encountered an error: The request could not be performed because of an I/O device error. See the system log for more information."
Everything was working perfectly up to that point. We sold our computer to someone who somehow wiped the hard drive and without a disk could not restore. I went to Best Buy and bought a new Windows 10 Home Full Version. I cannot seem to install the new version no matter what I've tried. Please help.
June 25, 2017 @ 10:00 am
@Lauren: If the drive is wiped you have to re-install Windows, but I think that the Hard drive is damaged. Replace the hard disk and try again.
June 13, 2017 @ 10:35 pm
Saludos Desde Panamá Y Gracias Por La Guìa…Si Funciona
May 27, 2017 @ 4:49 pm
Thanks buddy
Thanks a lot
May 26, 2017 @ 8:26 am
Thanks a lot! Muchas gracias, has dado en el clavo con la solucion.
Thank you
May 20, 2017 @ 9:07 am
Seems to have worked for me, thanks so much!
May 9, 2017 @ 12:11 pm
I think I need help. After i type "bcdboot X:\windows /S X:" this message appears:
BFSVC Error: Failed to set element application device. Status = [c00000bb]
BFSVC Error: Failed to populate BCD store. Status = [c00000bb].
May 10, 2017 @ 10:24 am
@jon beekeeper: Try the following:
1. Boot using EFI (Not Legacy) from a Windows installation media at the same edition and bit version as the installed Windows (e.g. Windows 10 Home 64-bit)
2. Go to command prompt
3. Type bcdedit
4. Notice the drive letter of OS partition (e.g. "osdevice——partition=D: ")
5. Then type in order:
diskpart
list volume
6. Find out the EFI volume (its about 100MB).
7. Select the EFI volume (e.g. Volume 1) and assign to it a drive letter (e.g. Z:) by using the assign command:
select volume 1
assign letter=Z:
5. Type: exit (to close diskpart)
6. Type the following commands to examine yor disks for errors:
chkdsk D: /R
chkdsk Z: /R
7. After CHKDSK go to EFI drive (e.g. Z:)
8. Type the following commands in order:
attrib -s -h \EFI\Microsoft\Boot\BCD
del \EFI\Microsoft\Boot\BCD
9. Then give this command:
bcdboot D:\windows /s Z: /f UEFI
10. Close all windows and reboot. Good luck!
May 11, 2017 @ 9:15 pm
Wow, I don't know how to thank you sir. You are amazing!
May 6, 2017 @ 8:31 pm
Thanks a lot.God's will help you..
Its works…
May 4, 2017 @ 8:59 am
I've tried every possible thing. Time after time I get your PC couldn't start properly and then I need to use recovery tools. What do I need to do? This is my pc for school and everything in between!
May 4, 2017 @ 11:38 am
@Isaiah Miller: Diagnose your hard disk for problems https://www.wintips.org/test-and-diagnose-hard-drive-for-errors/ and then I suggest to perform a fresh OS installation.
April 24, 2017 @ 1:43 pm
I tried part one but when I write bcdboot e:\windows /s e: it says failure when attempting to copy boot files. Is my drive damaged? And also when I try to check where windows is with Dir e: the windows 10 comes up another place than for you, it comes almost at the top saying: volume in drive e: is windows 10. The problem came after I tried to reinstall windows
April 24, 2017 @ 4:32 pm
:Eivind Håve: To find the Windows drive letter:
1. Open command prompt as Admin
2. Type BCDEDIT
3. Look at the "osdevice" line the partition LETTER (e.g. "partition=C":)
April 12, 2017 @ 3:18 pm
can't see the "System" in any partition :(
April 12, 2017 @ 4:49 pm
@Zharra: Commonly the System partition is the largest partition in size.
April 11, 2017 @ 6:20 pm
Worked for me. But I was confused in 1.Part, 5's subpart – "select disk x" – I thought x was a partition and couldn't find it, but it meaned a whole hdd.
April 7, 2017 @ 10:31 pm
it's work
Many thanks
April 7, 2017 @ 5:07 pm
Boot files are on MBT Partition Table. I typed almost all dir and it says it cannot be found. I tried BCDEDIT and it says:"The boot configuration data store could not be opened. The requested system device cannot be found." Help?
April 8, 2017 @ 9:00 am
@Mark: 1. Open DISKPART tool and type this command: list volume
2. Note the drive letter of the largest partition in size. This is probably the Windows partition.
3. exit DISKPART tool and follow the rest steps in guide.
April 5, 2017 @ 5:41 pm
terima kasih sangat membatu saya
April 4, 2017 @ 7:22 pm
When I type in ren BCD BCD.bak on Part 2 It responds with the system cannot find the file specified
April 5, 2017 @ 8:44 am
@Joel: Probably you have chosen a wrong drive to assign the drive letter. Please follow the instructions from the start!
April 4, 2017 @ 3:40 pm
It help me for the first time. Part1
But after I try to create safe point on my PC it stack and same error appears on startup.
Now Part 1 not helping((
No errors during the process described in Part1.
But still wasn't found(((
April 4, 2017 @ 3:44 pm
Check bios and found the problem.
Some how hard drives change their priority, and OS drive was off.
All OK now. F@king Window laptops)
March 27, 2017 @ 1:59 pm
I tried method 2.
But when i finished step 9 thn type
cd/d S:\EFI\Microsoft\Boot\
It says the system cannot find the path specified. I assigned the letter succesfully.
Can anybody help me with this? TIA
March 27, 2017 @ 3:04 pm
@Abiaz: there is a space between cd and /d : cd /d S:\EFI\Microsoft\Boot\
March 16, 2017 @ 8:43 pm
How should I reboot after closing all windows when done with codings? ( Hp Pavilion. Notebook)
March 16, 2017 @ 8:55 pm
I have got windows 8.1 will this still going to work?
March 17, 2017 @ 6:00 pm
@Ozair: Yes it works!
March 16, 2017 @ 8:56 pm
@Ozair: Power Off and Power On the machine.
March 15, 2017 @ 10:48 pm
OMV….TY TY TY!!! I had to guessimate on somethings, for I have 2 disks, nothing saying System, but figured it out. I lost my OS when was resetting my older PC (giving it to my oldest son). I did the resetting, just fine, but got a message saying not all of my personal information was removed and to do a reset again. I did it, and after it was done, that is when got the "message" I had tried everything, that I knew what to do, but with no luck. Thank goodness I found your post. The computer is working and my "Insane Elephant Eye" is gone.
March 7, 2017 @ 2:42 am
Thanks man,it saved my sleepless night
March 6, 2017 @ 7:41 pm
Everything went good .but at the result it was same popup…an os not found……
February 19, 2017 @ 6:42 pm
Man, what a guide. I was going nuts with these, considered even wasting my SSD. I've had tried so many fixes and none had worked.
thanks a lot!
February 10, 2017 @ 10:52 pm
Thank you! It worked beautifully! Good work!
January 31, 2017 @ 2:32 pm
It says A duplicate file name already exists, or the file cannot be found, when i enter ren bcd bcd.bak. Can you please tell me what's the issue? It's my second time applying the same method within a week. Last time it worked properly.
January 31, 2017 @ 5:48 pm
@Asadullah Armaan: There is already a file named as "BCD.bak", so try to rename the BCD file with another name: e.g. BCD1.bak
(At this case the command should be: ren BCD BCD1.bak )
January 22, 2017 @ 5:11 am
Man, today, you're my hero! I spend almost two weeks trying to find the solution with no success. Until now… Now im happy!!!
January 19, 2017 @ 9:07 pm
Thanks a lot bro you did it love you
January 1, 2017 @ 12:52 pm
Hello…I can't speak good English..I have one problem with my pc..so I have do format for everything and I w8 100% for 3 hours…so now I press turn on and is show me …
Welcome to asus motherboard make disk for bos menu.
A) make intel 32 bit xp/vista/win? Raid/AHCI Driver disk
B) make intel 64 bit xp/vist/win? Raid/ACHI drive dick
C) freeDos comand prompt
Help
January 1, 2017 @ 3:21 pm
@Blackwater4: If you have formatted the disk, then you must boot your computer from a Windows installation 8 media (USB or DVD) and install Windows again.
December 29, 2016 @ 12:38 am
When i run the command bcdboot C:\Windows /S C: it says Failure when attempting to copy boot files. What do i do ?
December 29, 2016 @ 10:11 am
@Sakari Hast: I suppose that you have typed the command wrong or your hard disk is damaged.
December 29, 2016 @ 1:35 pm
I wrote the command right but if my hard disk is damaged how do i repair it ?
December 29, 2016 @ 2:39 pm
@Sakari Hast: First of all, connect the hard disk (if you can) to another working computer and diagnose it for problems by using the instructions in this article: How to Test and Diagnose Hard Drive (HDD) for hardware problems.
If the disk is damaged, then you have to replace the disk.
December 28, 2016 @ 1:05 pm
Great and Good guide. Many thanks
December 22, 2016 @ 8:13 am
It's Work
Thx wintips
December 12, 2016 @ 5:31 am
I love you and may the breeze fall forever favorable on your decendants. Part 1 worked like a charm. Funny only having this issue with power outages and an ssd
December 6, 2016 @ 8:04 am
PART 1. Fix Boot Files on MBR Partition Table
Worked like a charm. thank you. wish you the best for everything.
November 24, 2016 @ 4:58 am
Excellant!! Thank you very much.
November 21, 2016 @ 6:14 pm
How can repair without USB or dvd
November 22, 2016 @ 1:20 pm
@digvijay: You cannot.
October 31, 2016 @ 6:36 am
Ive tried in every way to solve this problem, but ended up stuck in the same point. My solution was replacing the fucking sata cable!! Ive bought a new one out of frustration and worked just fine, installed win10 in 5'. (sorry for typing mistakes)
October 26, 2016 @ 10:42 am
I put all letters to find my 'dir' but it cant be found!! Help me!!
October 26, 2016 @ 11:08 am
@Ahmad: To find the drive letter of Windows 1. Open command prompt as Admin 2. Type BCDEDIT 3.Look at the "osdevice" line the partition LETTER (e.g. "partition=C":)
October 26, 2016 @ 8:52 pm
Dir C: or dir e: or f
October 20, 2016 @ 5:38 pm
Just shut down the computer, and then turn it back on, and click F4. You will know the rest.
October 14, 2016 @ 9:34 pm
Method 2: just what I needed. Thank you so much
October 8, 2016 @ 8:01 pm
This method helps me. ….. "PART 1. Fix Boot Files on MBR Partition Table"
Thank you. (thumb up)
September 28, 2016 @ 7:19 pm
method one got me up and running again. thanks
September 26, 2016 @ 9:05 pm
So as for my question does anyone have any ideas?
September 25, 2016 @ 9:03 pm
I Did everything right, But it didnt work. It still says "An operating system wasnt found…"
Do you have an idea how to fix it?
September 26, 2016 @ 1:11 pm
@Tomfred: Backup your files (by attaching the disk to another working system) and then re-install the OS.
September 23, 2016 @ 3:18 pm
thank you it soled the error
September 13, 2016 @ 7:26 am
How do I reboot a Dell latitude 13 after closing all windows….help please
September 13, 2016 @ 8:43 am
@likando: Press Power button for 10 sec to Shutdown the computer. Then Power it up again.
September 1, 2016 @ 2:36 am
how do you close the diskpart tool
September 1, 2016 @ 10:17 am
@Type EXIT and press Enter.
August 26, 2016 @ 12:27 pm
Really helpful :)
I was face this error and when i follow your guide its work at all :)
Thank you wintips
August 19, 2016 @ 5:17 pm
After i enter the 'bcdboot D:\Windows /S D:' it did't show boot file successfully created but it show "failure when attempting to copy boot files"how do i fix this?
August 22, 2016 @ 11:43 am
@Syazwan: Probably Windows were installed in another disk.
February 8, 2017 @ 3:04 am
Guide helped me.
Thank you!
November 18, 2017 @ 12:50 am
I can't find the correct directory with the windows folder. I've typed "dir a" through "dir z" and get the same message every time. It says "File not found. Volume in drive X is Boot. Volume serial number is XXXX" Any idea what I should do next? Thanks!!
November 18, 2017 @ 10:14 am
@Zwt: Try the following: Enter BIOS Setup and if the SATA Mode is RAID set it to AHCI and try to boot. If the boot fails, then set the BOOT TYPE to LEGACY and try to boot again. If fails again, then boot from the Windows installation media and find the Windows drive letter by following the below steps:
1. Open command prompt as Admin
2. Type BCDEDIT
3. Look at the "osdevice" line the partition LETTER (e.g. "partition=C":)
4. Follow the instructions in the tutorial to fix the partition table.