FIX ERROR 0xc0000428, 0xc0000225 or 0xc000000f at Windows Boot (Windows 10/8.1/8/7/Vista)
Windows boot errors 0xc0000428, 0xc000000f and 0xc0000225 may occur for several reasons: e.g. due to a computer shutdown while installing a critical Windows Update, while upgrading Windows to a newer version or after installing a new software or hardware on the system.
In most cases errors 0xc0000428, 0xc000000f and 0xc0000225 can be easily fixed by disabling the digital signature checking or by repairing the Windows boot loader.
This tutorial shows the most common methods to fix the following problems in a Windows 10, 8.1, 8, 7 or Vista based computer.
Problems-Symptoms that are solved with this guide:
- "The application or operating system couldn’t be loaded because a required file is missing or contains errors. File: \Windows\system32\winload.efi – Error code: 0xc0000225"
- "Your PC/Device needs to be repaired. A required device isn't connected or can't be accessed.
Error code: 0xc0000225." - "Your PC/Device needs to be repaired.The operating system couldn't be loaded because the digital signature of a file couldn't be verified. Error code: 0xc0000225"
- "Windows cant verify the digital signature for this file:\Windows\System32\winload.exe – Error code: 0xc0000428"
- "Windows Boot Manager. Windows failed to start. A recent hardware or software change might be the cause. File: \windows\system32\boot\winload.efi Status: 0xc000000f"
How to fix Windows Boot Errors 0xc000000f, 0xc0000428 & 0xc0000225 (Windows 10, 8.1, 8, 7 & Vista)
Method 1: Disable Driver Signature Enforcement.
Method 2. Run Startup Repair.
Method 3. Check and Repair File System.
Method 4. Restore Windows Registry.
Method 5. Repair Boot Configuration Data.
Method 1: Disable Driver Signature Enforcement.
At first, try to disable the driver signature enforcement:
Windows 7 & Vista:
1. Power On your computer and press the F8 key as your computer is booting up, before the appearance of the Windows logo.
2. At Advanced Options Menu, use your keyboard arrow keys to highlight the Disable Driver Signature Enforcement option and then press ENTER.
3. If Windows starts normally, then remove any recently installed program or driver (if any) and then search and install all available updates through Window Update.
4. Restart your computer.
Additionally: If you want to permanently disable the driver signature enforcement then read this article: How to fix: "Windows cannot verify the digital signature for this file" error in Windows 8.1, 8, 7 & Vista.
Windows 10, 8 & 8.1
1. At the Recovery screen press the F8 key to launch the startup settings.
2. At Startup Settings screen, press the 7 key.
3. If Windows start normally, then remove any recently installed program or driver (if any) and then search and install all available updates through Window Update.
4. Restart your computer.
Additionally: If you want to permanently disable the driver signature enforcement then read this article: How to fix: "Windows cannot verify the digital signature for this file" error in Windows 8.1, 8, 7 & Vista.
Method 2. Run Startup Repair.
1. Boot your computer from the Windows media (DVD or USB).
2. At Language options, press Next.
3. Select Repair your computer.
4.
- Windows 7 or Vista: Press Next and open Startup Repair.
- Windows 10, 8.1 or 8: Select Troubleshoot -> Advanced Options –> Start-up Repair.
5. When the Start-up repair is completed, restart your computer.
Method 3. Check and Repair File System
1. Boot your computer from the Windows media (DVD or USB).
2. At Language options, press Next.
3. Select Repair your computer.
4.
- Windows 7 or Vista: Press Next and open Command Prompt.
- Windows 10, 8.1 or 8: Select Troubleshoot -> Advanced Options –> Command Prompt
5. In command prompt type: bcdedit and press Enter.
6. Notice the drive letter of OS partition (e.g. "osdevice——partition=D: ")
7. Then give this command* and press Enter:
- chkdsk D: /f
* Note: Replace the letter "D" according to your case.
8. When the check disk is complete, close command prompt and restart your computer.
Method 4. Restore Windows Registry.
1. Boot in Command Prompt from Advanced Options.
2. In command prompt type: bcdedit and press Enter.
3. Notice the drive letter of the OS partition (e.g. "osdevice –> partition=C: ")
4. Then type the drive letter of the OS partition + : and press Enter. (e.g. C: )
5. Then give the following commands in order (Press Enter after each command):
- cd \windows\system32\config
- md backupold
- copy *.* backupold
- cd regback
- copy *.* ..
* Notice: Press a when asked to overwrite all files in destination.
6. Type exit and press Enter to close command prompt.
7. Reboot your computer.
* Note: If after restart, your PC couldn't start, with error "The operating system couldn't be loaded because the system registry file(s) is missing or contains errors", (see screenshot below), then boot from a Windows installation media, launch command prompt and restore the original registry files from the "backupold" folder, by giving the following commands in order:
- cd \windows\system32\config\backupold
- copy *.* ..
(Type exit and press Enter to close command prompt and then reboot your computer).
Method 5. Repair Boot Configuration Data
1. Boot your computer from the Windows media (DVD or USB).
2. Launch command prompt.
3. Follow the instructions bellow, according to your OS version:
4A. Windows 7 or Vista:
a. In command prompt give these commands:
- bootrec /fixmbr
- bootrec /fixboot
b. Close command prompt and try to boot in Windows normally. If Windows still can not start, then launch command prompt again and give this command:
- bootrec.exe /rebuildbcd
c. After executing the bootrec.exe /rebuildbcd command:
- Case A: If you see the message "Total identified Windows installations: 1":
1. Press the Y key (Yes) to Add installation to boot list.
2. Restart your computer and try to boot in Windows normally.
- Case B: If you see the message "Total identified Windows installations: 0" then:
1. Type bcdedit and press Enter to find out which is the OS partition letter (e.g. "osdevice –> partition=C:").
2. Then type the below commands in order:
* Note: Replace the letter "C" with the drive letter of OS partition according to your case.
- bcdedit /export C:\bcdbackup
- C:
- cd boot
- attrib bcd -s -h –r
- ren C:\boot\bcd bcd.old
- bootrec /rebuildbcd
3. Press the Y key (Yes) to Add installation to boot list.
4. Reboot your computer and boot in Windows normally.
4B. Windows 10, 8.1 or 8:
a. In command prompt give these commands:
- diskpart
- list volume
– Notice the Volume number of the System Rese ("System Reserved") volume and the Driver Letter of the OS Volume. *
* The "System Rese" volume contains the Boot Manager and the Boot Configuration Data, it has the smallest size (e.g. 100MB, 350MB) of all volumes and if you use an UEFI based computer then the "System Reserved" is in Fat32 format (aka "EFI" volume).
** The OS volume is the partition where the Windows is installed and commonly is the largest volume in size (GB).
e.g. In this example:
The volume number of the "System Rese" Partition is "2"
The drive letter of the OS volume is "D".
b. Select the System volume by typing this command: select volume 2
* Note: Replace the number "2", according to your case.
c. Then give these commands:
- assign letter=Z
- exit
d. Finally type this command:
- bcdboot D:\windows /s Z: /f ALL
* Note: Replace the letter "D", according the drive letter of the OS volume in your case.
e. Restart your computer and try to boot in Windows normally. If Windows doesn't boot, then follow the same steps, but at the end, type this command:
- bcdboot D:\windows /s Z: /f UEFI
That's it! Let me know if this guide has helped you by leaving your comment about your experience. Please like and share this guide to help others.
We're hiring
We're looking for part-time or full-time technical writers to join our team! It's about a remote position that qualified tech writers from anywhere in the world can apply. Click here for more details.
- FIX: Error 0x8007025d in Windows 10 Update. - April 22, 2024
- How to Disable Device Encryption in Windows 11/10. - April 17, 2024
- How to View Permissions on Shared Folders on Windows 10/11. - April 15, 2024

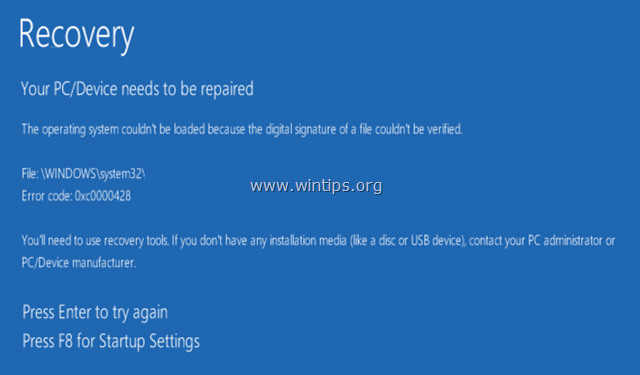
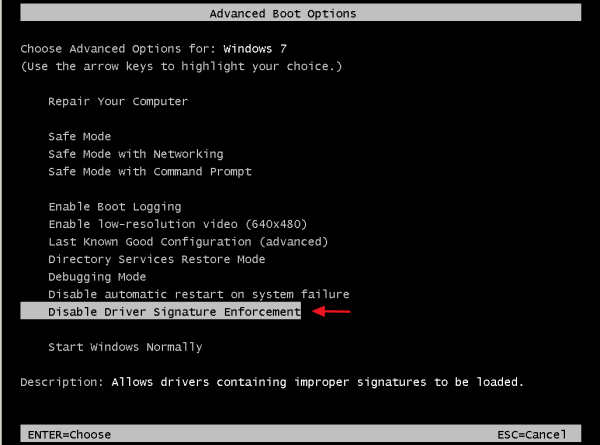
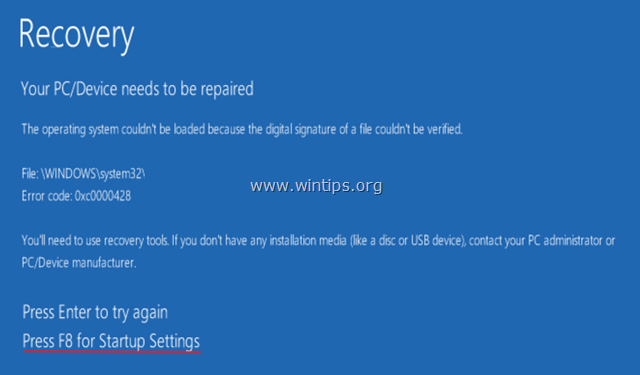
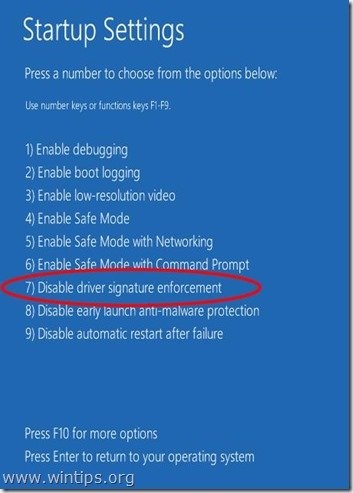
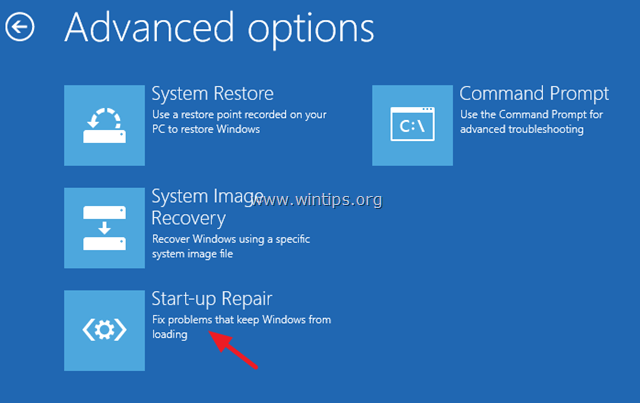
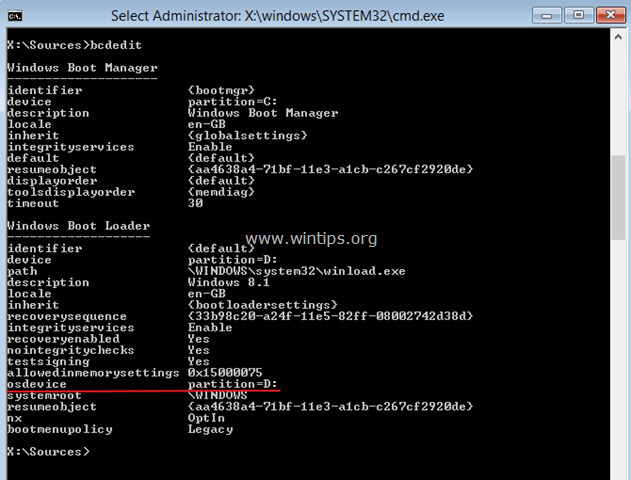
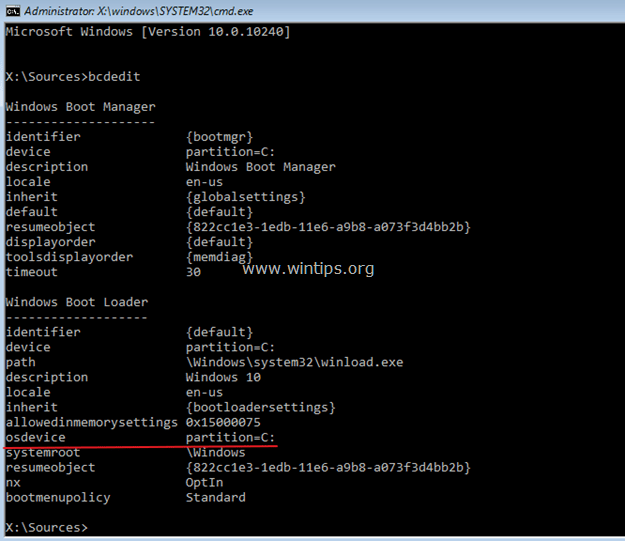
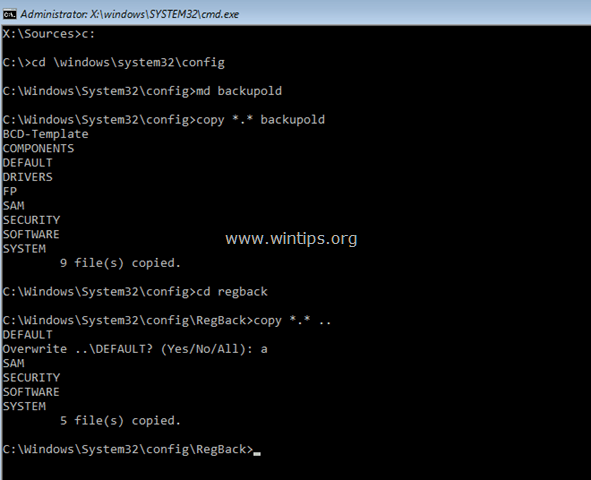
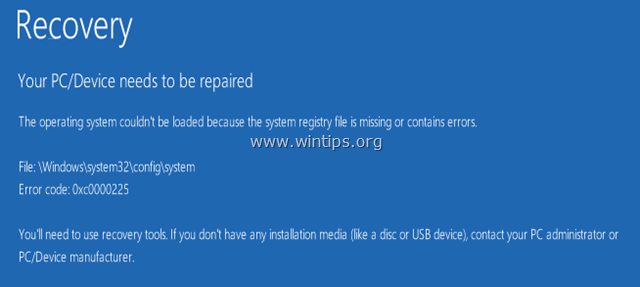
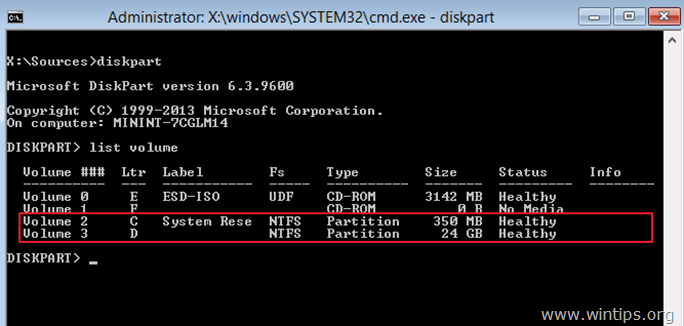




February 6, 2019 @ 5:20 pm
You're a REAL lifesaver, method 5 worked flawlessly. I fr appreciate it, and a thousand blessings be with you
July 12, 2018 @ 1:20 am
Thank you so much, God bless you. Method 1, #2 helped. I truly appreciate it.
April 16, 2018 @ 6:58 pm
Windows 10, BSOD with error code 0xc0000428. Method 5 worked, thank you.
November 8, 2017 @ 8:22 am
Thanks my windows is back and I dont have to reinstall my windows
October 10, 2017 @ 5:38 am
I have a Windows 10 computer. Method 5 worked lovely. Thank you.