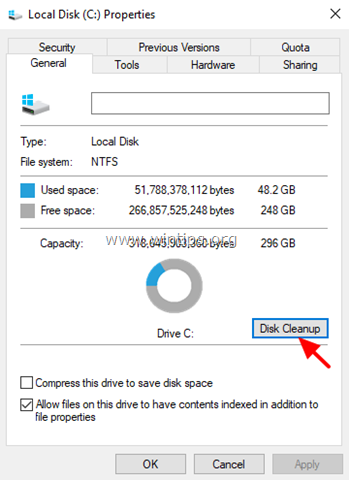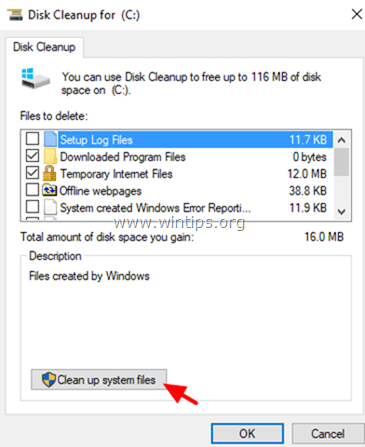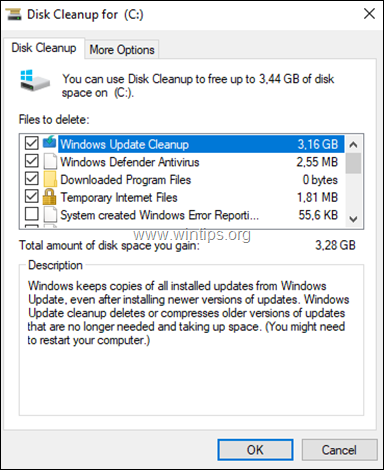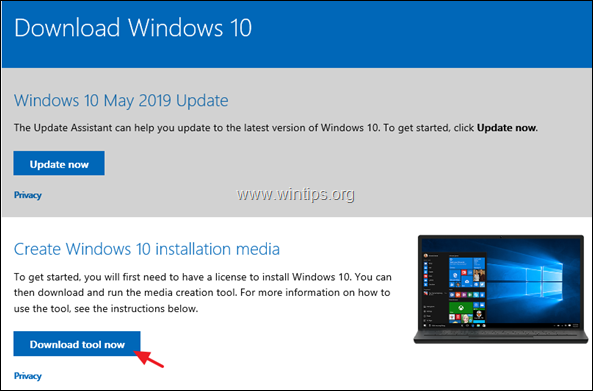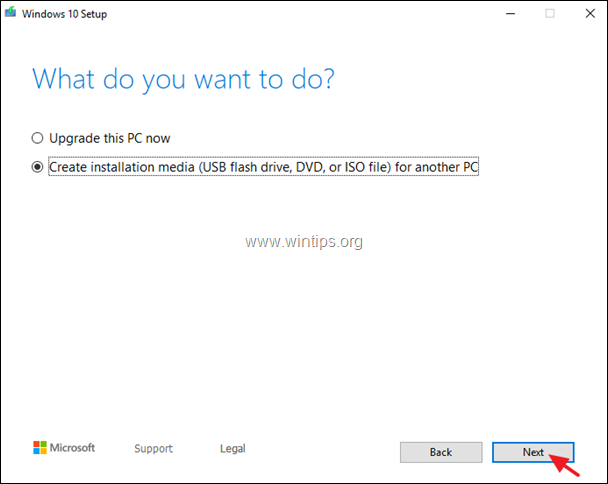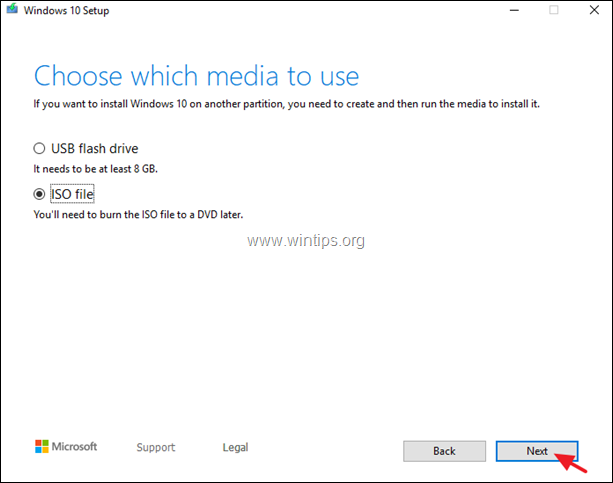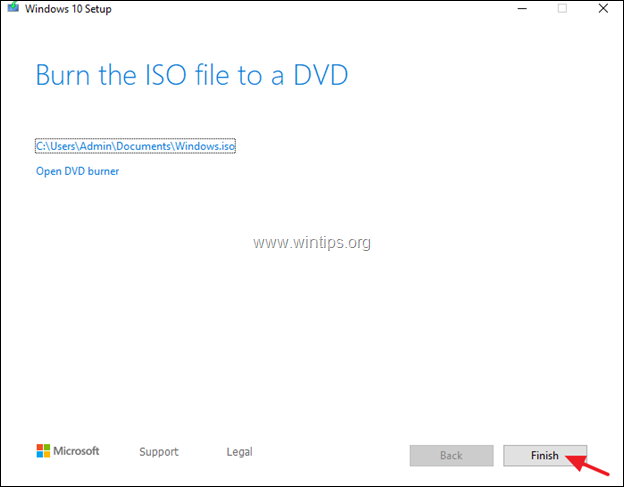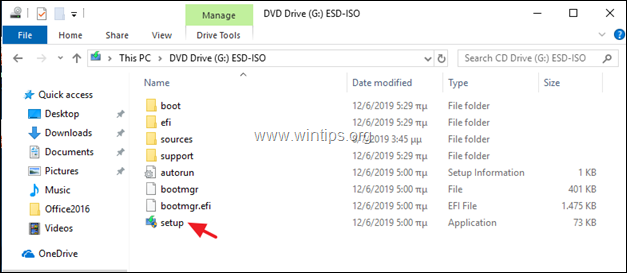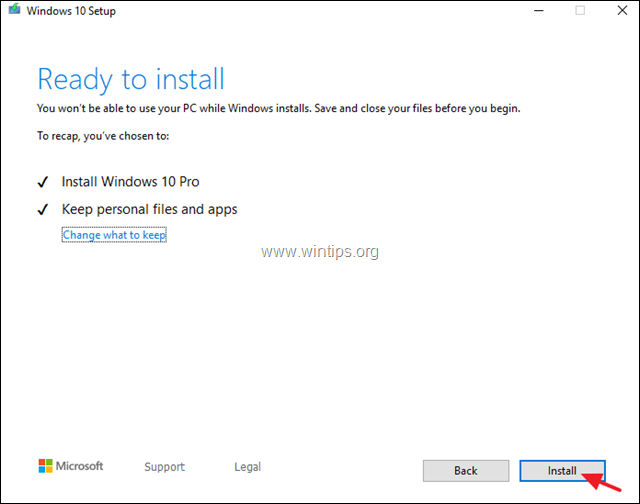FIX: Windows 10 1903 Update Failed 0xc190012e (Solved)
This tutorial contains instructions to fix the error 0xc190012e in Windows 10 Update: "Feature update to Windows 10, version 1903 failed with error 0xc190012e". The update error 0xc190012e, was encountered on an old Sony Vaio laptop (VGN-SR39VN), with 4GB RAM and the Kingston SSD 240GB installed, when trying to upgrade it from Windows 10 v1809 to v1903.
If you face the error 0xc190012e when trying to install the Windows 10 Feature Update version 1903, then follow the instructions below to resolve it.
How to FIX: Windows 10 v1903 Update Failed with Error 0xc190012e.
Step 1. Perform a Disk Cleanup.
1. In Windows Explorer right click at "Local Disk disk (C:)" and select Properties.
2. Click the Disk Cleanup button.
3. At "Disk Cleanup" window, click Clean up system files.
4. Check the following files to delete and then click OK:
- Windows Update Cleanup.
- Windows Defender Antivirus.
- Downloaded Program Files.
- Temporary Internet files.
- Previous Windows Installations.
- Recycle bin.
- Temporary Files.
- Temporary Windows Installation files.
5. When asked, click Delete Files.
Step 2. Install the latest Servicing Stack Update for Windows 10 v1809.
1. Download and install the latest Servicing stack update for Windows 10 version 1809, according the installed Windows architecture 32 or 64bit.
Step 3. Install the Cumulative Update for Windows 10 v1809.
1. Download and install the latest Cumulative Update for Windows 10 Version 1809, according the installed Windows architecture 32 or 64bit.
2. After installing the cumulative update, restart your PC.
3. Navigate to Start -> Settings -> Update & Security and try to install the Windows 10 Feature Update version 1903. If the update fails to install again, then proceed to next step.
Step 4. Install Windows 10 v1903 from the ISO file.
1. Navigate to Windows 10 download site and click the Download tool now button, to create a Windows 10 installation media.
2. Choose to Run the "Media Creation tool" and then Accept the License Terms.
3. Choose to "Create installation media…for another PC" and click Next
4. Click Next at "Choose language, architecture and edition" options.
5. Choose to download Windows 10 in ISO file and click Next.
5. Select a location to store the Windows 10 ISO file and click Save.
6. Now wait, until the download is complete and when this done, click Finish.
7. Navigate to the location you saved the ISO file and double click on the ISO file to mount it.
8. Then double click at setup application
9. Click Next at the first screen, accept the License Terms and then click Install, to start the installation of the Feature Update for Windows 10 version 1903,
10. Normally, the update will be installed without any problem. If still fails, then follow the instructions, at step-5 below to fix the errors in Windows system files, and then re-apply the same steps from the beginning.
Step 5. FIX Windows corruption errors with DISM & SFC tools.
1. Open command prompt as administrator. To do that:
1. In the Search box type: cmd or command prompt
2. Right click on the command prompt (result) and select Run as Administrator.
2. At the command prompt window, type the following command & press Enter:
- Dism.exe /Online /Cleanup-Image /Restorehealth
3. Be patient until DISM repairs component store. When the operation is completed, (you should be informed that the component store corruption was repaired), give this command and press Enter:
- SFC /SCANNOW
4. When SFC scan is completed, restart your computer.
5. Try to update your system. If the Windows 10 v1903 update fails to install again, then re-apply the steps above (from the beginning), or backup your files and perform a fresh Windows 10 installation
That's it! Let me know if this guide has helped you by leaving your comment about your experience. Please like and share this guide to help others.
We're hiring
We're looking for part-time or full-time technical writers to join our team! It's about a remote position that qualified tech writers from anywhere in the world can apply. Click here for more details.
- How to Disable or Remove BitLocker from Windows RE. - April 24, 2024
- FIX: Error 0x8007025d in Windows 10 Update. - April 22, 2024
- How to Disable Device Encryption in Windows 11/10. - April 17, 2024