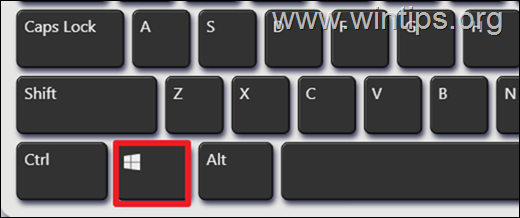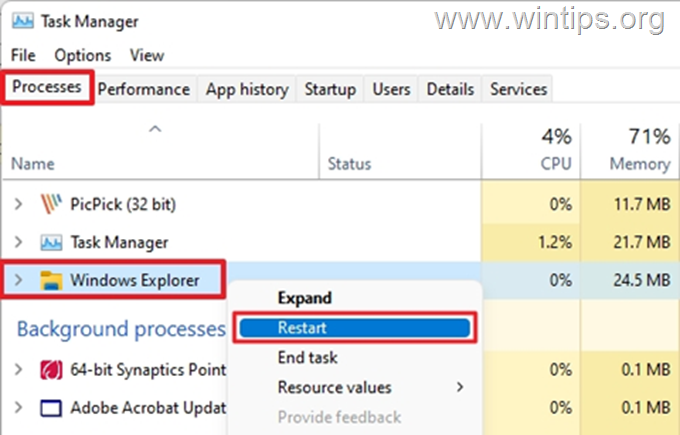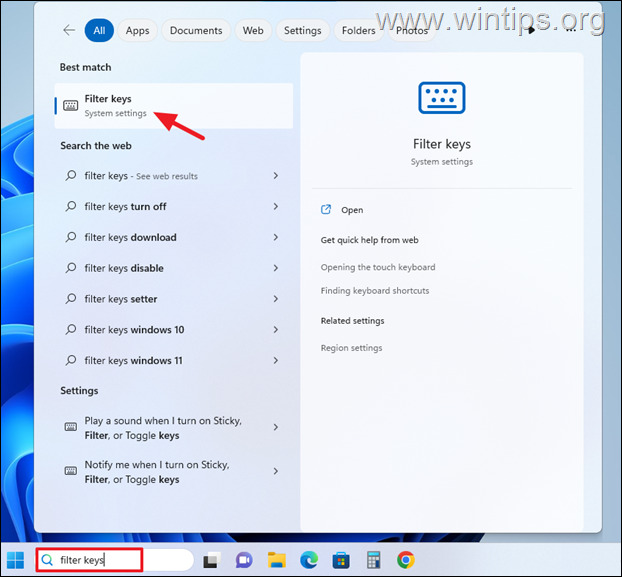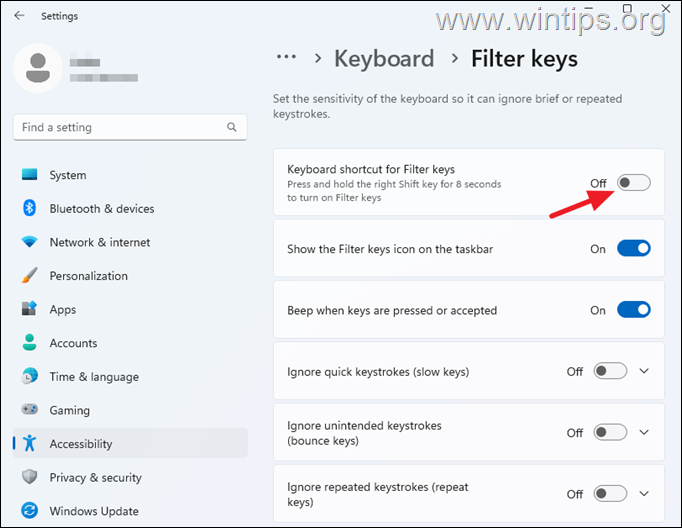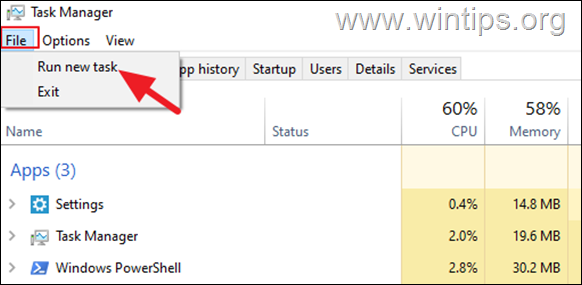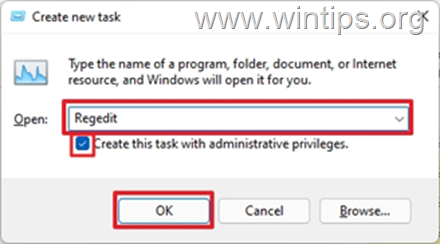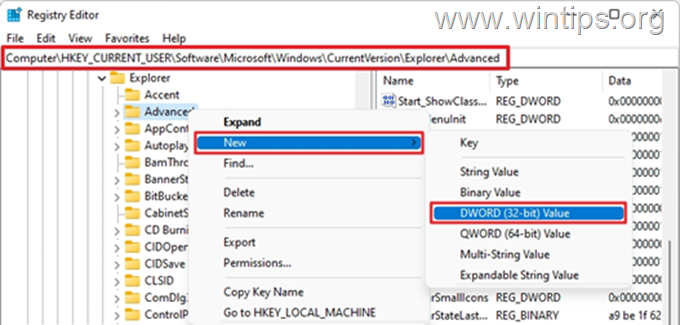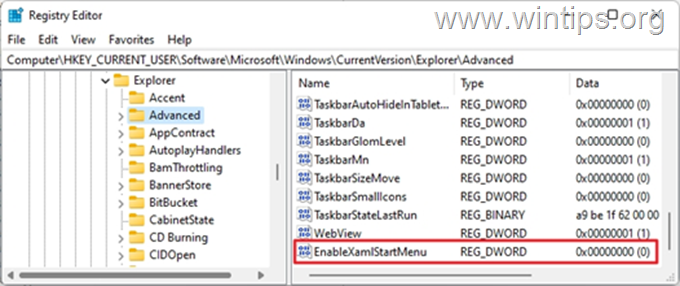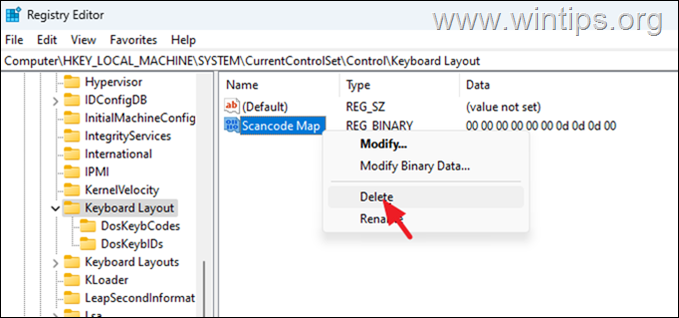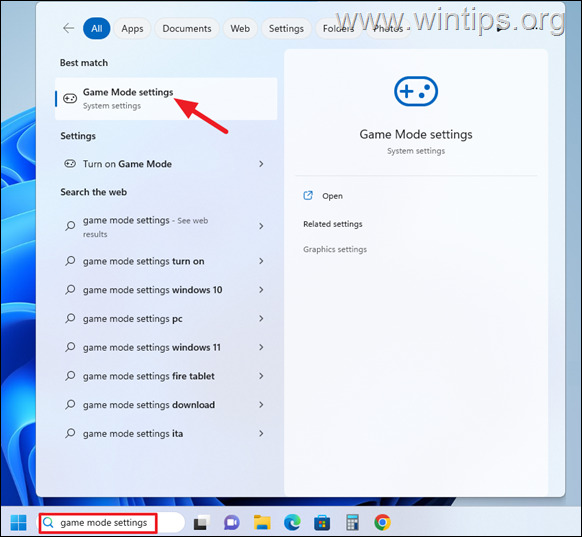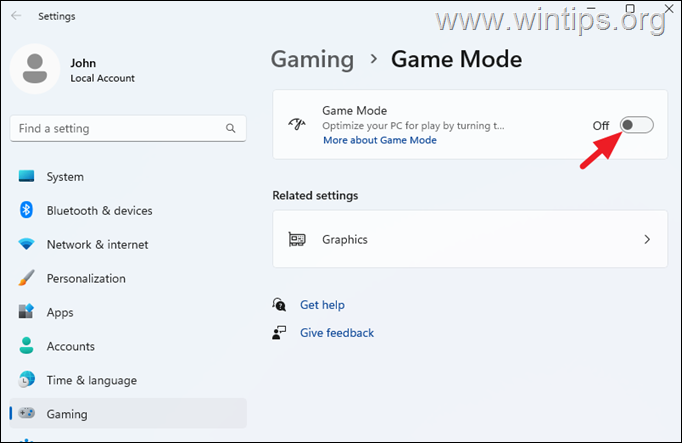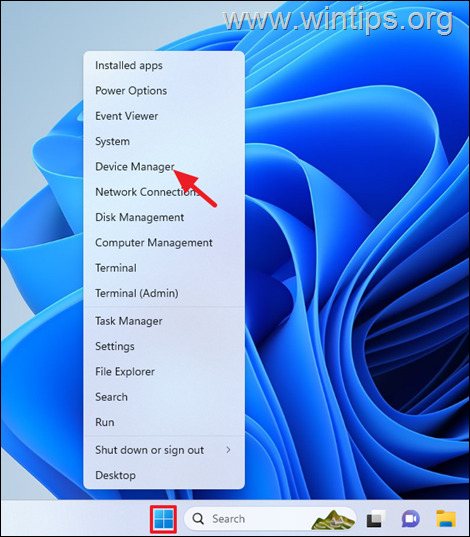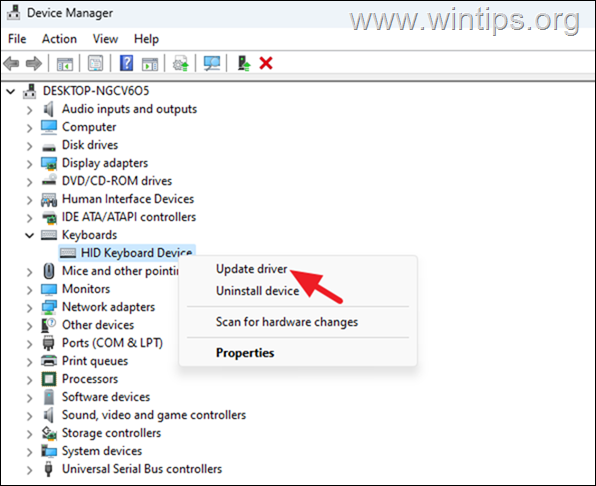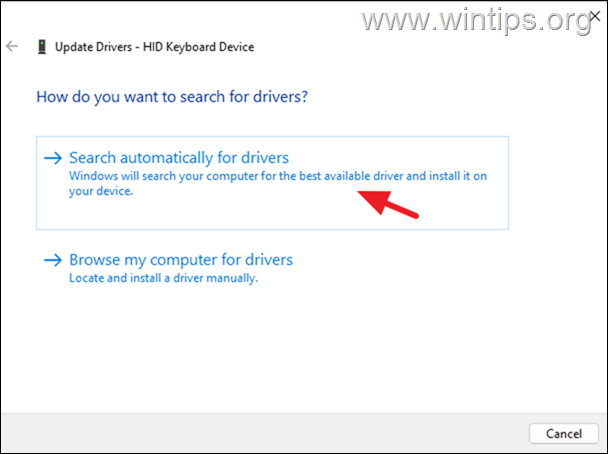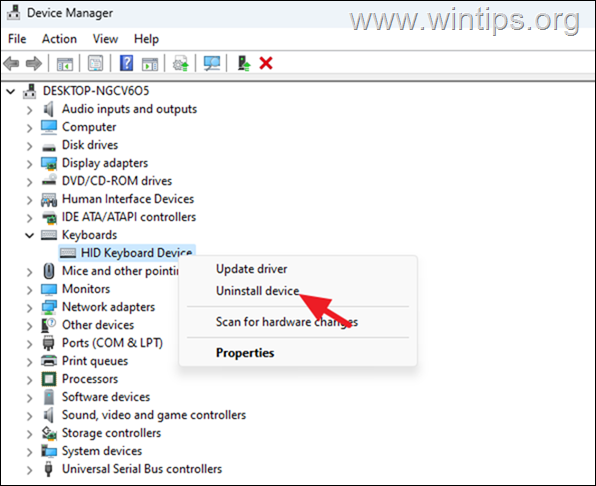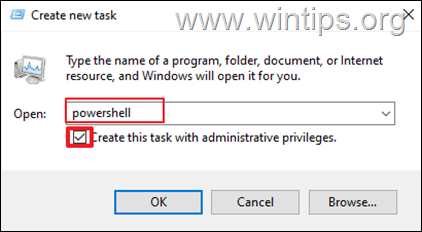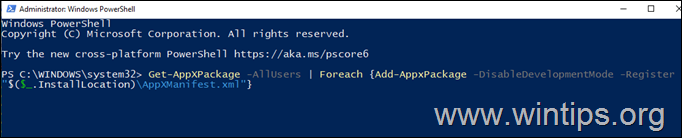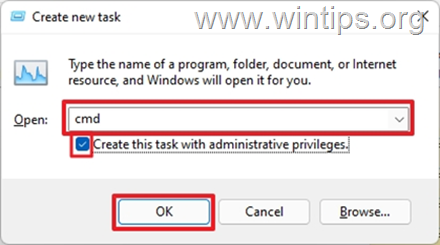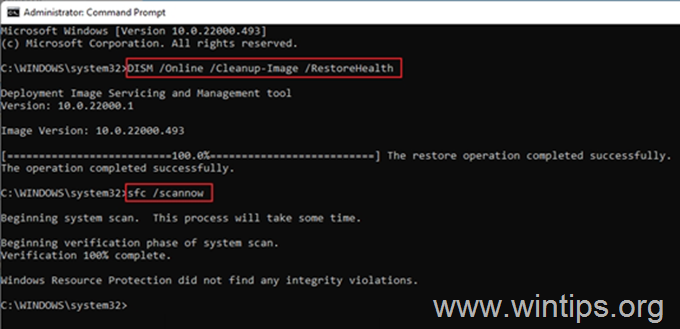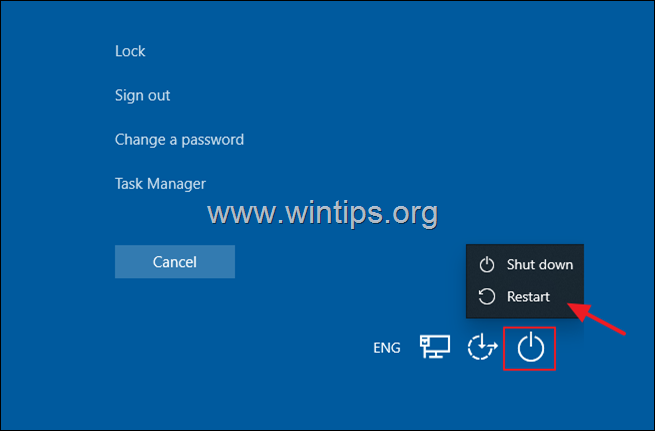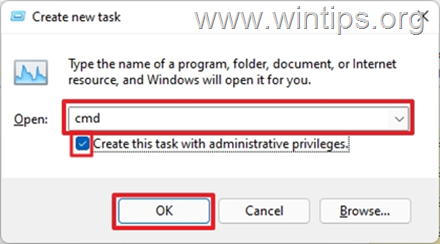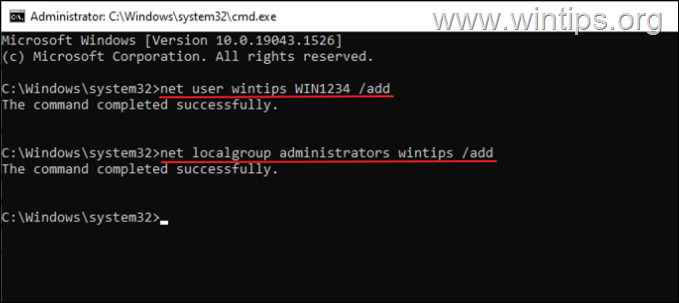FIX: Windows key Not Working on Windows 10/11.
If the Windows ![]() key is not working on your Windows 11/10 PC, can slow down or significantly hinder your work. But, don't worry, in this guide you'll find several methods to fix the problem.
key is not working on your Windows 11/10 PC, can slow down or significantly hinder your work. But, don't worry, in this guide you'll find several methods to fix the problem.
By pressing the Windows ![]() key on your keyboard, you can easily open the Start menu and access programs, files and settings on your PC. There are also several keyboard shortcuts that use the Windows key in combination with other keys to quickly open other Windows applications such as the File Explorer (Windows key + E), the Settings (Windows key + I ), to lock your computer (Windows key + L), etc..
key on your keyboard, you can easily open the Start menu and access programs, files and settings on your PC. There are also several keyboard shortcuts that use the Windows key in combination with other keys to quickly open other Windows applications such as the File Explorer (Windows key + E), the Settings (Windows key + I ), to lock your computer (Windows key + L), etc..
As you understand, the loss of Windows key functionality is a major problem, and that's why in this guide you will find detailed instructions on how to solve the "Windows key not working" problem.
Possible reasons why the Windows key may not work.
There are several reasons why the Windows key on your keyboard may stop working, but the most common are the following:
- The keyboard may be malfunctioning or the Windows key is damaged.
- The Windows key is disabled in keyboard.
- The Windows key may be disabled by a third-party application or a malicious program.
- The Windows key may not working due a Windows bug.
How to Fix: Windows Key Not Working in Windows 10/11.
- Check Hardware.
- Check if Windows key is Disabled.
- Restart Explorer.
- Disable Filter Keys.
- Fix Start menu
- Remove Key remapping.
- Disable Game Mode.
- Update – Reinstall Keyboard drivers.
- Reinstall Built-in apps.
- Repair Windows System Files.
- Create a New Account.
- Check for Malware.
- Repair Windows.
Method 1: Determine If the Problem is Hardware-Related
Your keyboard is a piece of hardware and anything can go wrong at any time. With that in mind, you should first check if your Windows ![]() key is not working due to a problem with your keyboard before proceeding with any other fixes.
key is not working due to a problem with your keyboard before proceeding with any other fixes.
For example, sometimes the Windows key may be stuck. If the key is stuck or broken, try pressing it lightly a few times to see if it comes off.
Also, try plugging another keyboard into your computer and see if the Windows key works with the second keyboard. If so, the problem is the keyboard you're using. In that case, replace your keyboard. If the Windows key doesn't work with a different keyboard either, continue with the next methods.
Method 2. Check if the Windows key is Turned Off.
On some keyboards there is a WINLOCK (Windows Lock) button, or a Fn (function) key combination that can be used to turn the Windows key on and off. For example, on some Logitech gaming keyboards there is a "Gaming" button that disables the Windows key and on some laptops the combination of "Fn + Windows" or "Fn + F6" disables or enables the Windows key.
Method 3 Restart Windows Explorer
Sometimes, restarting the "Windows Explorer" process in task manager is a simple method to fix the "Keyboard stopped working" issue.
1. Press the Ctrl + Shift + Esc keys to open Task Manager.
2. Under the Processes tab, right-click on Windows Explorer and select Restart.
3. You will notice that the icons in the taskbar will disappear for a few seconds and then reappear. When this happens, check if the Windows key works.
Method 4: FIX Windows key Not Working by Turning Off the Filter Keys.
Windows 11, 10 & 8 have a feature called "Filter keys", which when enabled, Windows ignores short or repeated keystrokes and this may be the reason why the Windows key does not work in Windows 10/11.
1. Click on Search box, type "filter keys" and then open the "Filter keys" from the results.
2. To disable the "filter keys" function, slide the Keyboard shortcut for Filter keys switch to Off.
3. Check if the Windows key is working now.
Method 5. Fix Start menu using Registry.
Check that you can access the Start menu by clicking on it with the mouse. If you cannot open the Start menu even with your mouse, do the following:
1. Press the Ctrl + Shift + Esc keys to open Task Manager.
2. Click the File tab and select Run new task.
3. In the new task window type regedit, check Create this task with administrative privileges, then click OK.
4. In the Registry editor window, navigate to the location below:
- HKEY_CURRENT_USER\SOFTWARE\Microsoft\Windows\CurrentVersion\Explorer\Advanced
5. Right-click on Advanced, click on New and select DWORD (32-bit) Value.
6. Type EnableXamlStartMenu as the name of the new value. Leave the Data value to Zero (0) and close the registry editor. *
* Note: If the "EnableXamlStartMenu" REG_DWORD value already exists double-click on it and change the value data to 0.
7. Finally press CTRL + ALT + DEL and press the Power button (at the bottom right), to restart the computer.
Method 6. Remove Keyboard Remapping.
Windows has a functionality known as a "scan code mapping" that enables a user to remap any key on the keyboard to another key, or to disable a keyboard key (e.g. the "Windows key"). to disable the keyboard remapping (if exists):
1. Press the Ctrl + Shift + Esc keys to open Task Manager.
2. Click the File tab and select Run new task.
3. In the new task window type regedit, check Create this task with administrative privileges, then click OK.
4. In the Registry editor window, navigate to the location below:
- HKEY_LOCAL_MACHINE\SYSTEM\CurrentControlSet\Control\Keyboard Layout
5. Now look at the right pane and if there is a REG_BINARY key named "Scancode Map", delete it.
6. After removing the "Scancode Map" key, close the Registry Editor, and restart your computer.
Method 7. FIX Windows key Not Working by Disabling Game Mode.
Microsoft has designed Windows 10 & Windows 11 to be better for gaming. That's why there's a feature called "Game Mode". But sometimes when Game Mode is turned on, the Windows key is turned off. To see if this happens, do the following:
1. On Search box, type "game mode" and then open the "Game Mode Settings" from the results.
2. Now toggle the Game Mode switch to OFF and then see if that fixes the problem.
Method 8. Update or Uninstall Keyboard drivers.
Updating or uninstalling the keyboard drivers is another method to fix problems with your keyboard.
1. Right-click on "Start" menu icon and then select "Device Manager" from the list of options.
2. Expand Keyboards and then right-click on the keyboard device, and choose "Update driver" from the menu.
3. Then click on "Search automatically for drivers" and let Windows to search if there is a newer driver for your keyboard.
4. If Windows states that "The best drivers for your device are already installed", then close the wizard and proceed to reinstall the keyboard drivers. To do that:
a. Right-click on your Keyboard and choose Uninstall Device > Uninstall.
b. When the uninstall is completed, restart your computer and then check if the Windows key is working now.
Method 9. Restore Windows Key Functionality Using a PowerShell Command.
In some cases the Windows key functionality is restored, after reinstalling all Windows 10/11 built-in apps. To try that:
1. Press the Ctrl + Shift + Esc keys to open Task Manager.
2. Click the File tab and select Run new task.
3. In the new task window type powershell, check Create this task with administrative privileges, then click OK.
4. Copy and paste the following command into PowerShell, then press "Enter" to execute the command:*
- Get-AppXPackage -AllUsers | Foreach {Add-AppxPackage -DisableDevelopmentMode -Register "$($_.InstallLocation)\AppXManifest.xml"}
* Note: During the command execution you'll receive some errors, which can be safely ignored
5. After the command is executed, restart you computer and then check if the Windows key is working.
Method 10. Scan and Repair Corrupted System files.
If the Windows system files on the device are damaged or corrupted, the Windows key may stop working. To repair the damaged system files:
1. Press the Ctrl + Shift + Esc keys to open Task Manager.
2. From the File menu, select Run new task.
3. In the 'Create new task' window, type cmd, check Create this task with administrative privileges, then click OK.
4. In the command prompt window, type the command below and press Enter:
- DISM /Online /Cleanup-Image /RestoreHealth
5. Once the operation is completed, enter the command below and press Enter:
- sfc /scannow
6. Wait until the process is completed.
7. Finally, press CTRL + ALT + DEL and press the Power button (at the bottom right), to restart the computer.
8. After, restarting check if the Windows key is working now.
Method 11. Create a User Account.
If the current user's profile is corrupted this may also affect the functionality of the Windows key. In this case try creating a new user account and see if that solves the problem.
1. Press the Ctrl + Shift + Esc keys to open Task Manager.
2. From the File menu, select Run new task.
3. In the 'Create new task' window, type cmd, check Create this task with administrative privileges, then click OK.
4. In the command prompt window, type the following command where USERNAME is name for the new user and PASSWORD is the new user's password. When done, press Enter: *
- net user USERNAME PASSWORD /add
* For example: To create a new user with name "wintips" and password "WIN1234", type:
- net user wintips WIN1234 /add
5. Now grant the new account administrative rights, by giving the below command (where USERNAME is the name of the new user). *
- net localgroup administrators USERNAME /add
* For example: To add the user with name "wintips" to administrators group, type this command:
- net localgroup administrators wintips /add
6. Press CTRL + ALT + DEL and press the Power button (at the bottom right), to restart the computer.
7. On the login screen, click on the new account to sign in to it.
8. Check if the Windows key is working on the new account and if yes, transfer all your files and settings from your old account to the new one.
Method 12. Check your Computer for Malicious programs & Viruses.
Viruses or malicious programs can cause your PC to work abnormally. So, use this Malware Scan and Removal Guide to check and remove viruses or/and malicious programs that may be running on your computer.
Method 13. Repair Windows 10/11 with an in-place Upgrade.
The final method that usually works, to fix Windows 10 problems, is to perform a Windows 10 Repair-Upgrade, by using the detailed instructions on this article: How to repair Windows 10.
* Note: If the Windows key doesn't work after following the above methods, resetting or reinstalling Windows may be the last solution to fix the problem.
That's it! Which method worked for you?
Let me know if this guide has helped you by leaving your comment about your experience. Please like and share this guide to help others.
We're hiring
We're looking for part-time or full-time technical writers to join our team! It's about a remote position that qualified tech writers from anywhere in the world can apply. Click here for more details.
- FIX: Numeric keypad Not Working on Windows 10/11 - July 24, 2024
- How to Share Files or Printers in Hyper-V? - July 22, 2024
- How to invoke Hyper-V Screen resolution prompt? - July 17, 2024