Tip: How to place the “Show Desktop” icon in Windows 8 or Windows 10 taskbar.
In the new Windows 8 or 10 Desktop mode, you can still find the “Show Desktop” function at the lower right end of the taskbar (click at the blank area to the right of the clock/date area) to minimize your all open windows and get to the desktop. But if you want your favorite “Show Desktop“ icon to appear in the taskbar, just follow the easy steps bellow:
Alternative: You can also place the "Show Desktop" icon by: Adding the "Quick Launch" bar at your taskbar.
Step 1. Create “Show Desktop” icon.
1. Right-click at the screen’s bottom-left corner and from the pop-up menu, choose “Desktop“.
2. Right click on the desktop and select “New > Shortcut”
3. In the location box, type one of the below commands :
C:\Windows\System32\cmd.exe /C "%appdata%\Microsoft\Internet Explorer\Quick Launch\Shows Desktop.lnk"
or
C:\Windows\System32\cmd.exe /C "C:\Users\<user name>\AppData\Roaming\Microsoft\Internet Explorer\Quick Launch\Shows Desktop.lnk"
* <user name> : type your username
or
%windir%\explorer.exe shell:::{3080F90D-D7AD-11D9-BD98-0000947B0257}
Important: If you copy-paste one of the above first two command(s) then delete and re–type the quotation marks.

4. Type a name for the shortcut: e.g. Show Desktop and click “Finish”.
5. Now specify an icon for your new shortcut.
5a. Right click on the shortcut and select Properties.
5b. In shortcut’s properties window, go to “Shortcut” tab and select “Change Icon”
5c. Click “Browse” at the right of “Look for icons in this file” box.
5d. Then navigate to “C:\Windows\System32” folder and open “shell32.dll” file.
5e. Select an Icon from the list of available icons and press “OK”.
5f. Press “OK” again to close shortcut properties.
Step 2: Place your desktop button shortcut where you want:
A. To place your button in the taskbar: Right click on it and choose “Pin to Taskbar”.
Notice*: You can drag ‘n drop the new shortcut in any place you like in Taskbar.
Alternative: You can also place the "Show Desktop" icon by: Adding the "Quick Launch" bar at your taskbar.
Read also: How to Shutdown, Restart or Logoff Windows 8 with just one click.
We're hiring
We're looking for part-time or full-time technical writers to join our team! It's about a remote position that qualified tech writers from anywhere in the world can apply. Click here for more details.
- How to Disable or Remove BitLocker from Windows RE. - April 24, 2024
- FIX: Error 0x8007025d in Windows 10 Update. - April 22, 2024
- How to Disable Device Encryption in Windows 11/10. - April 17, 2024



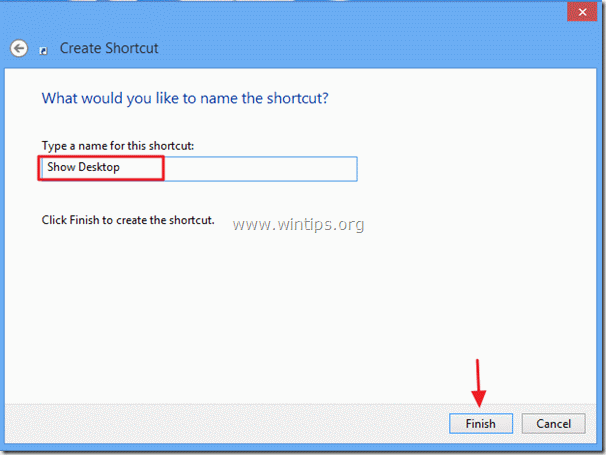
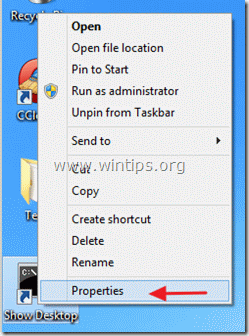

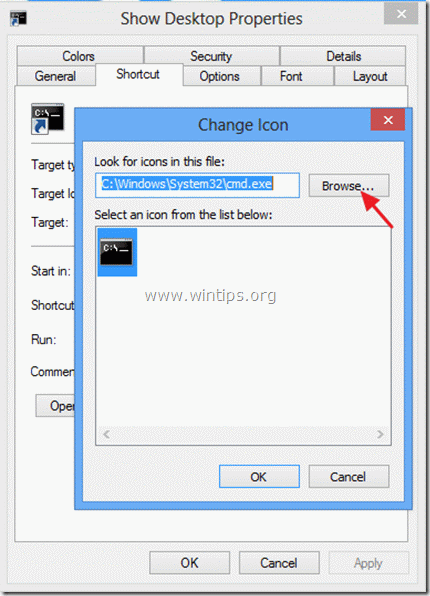

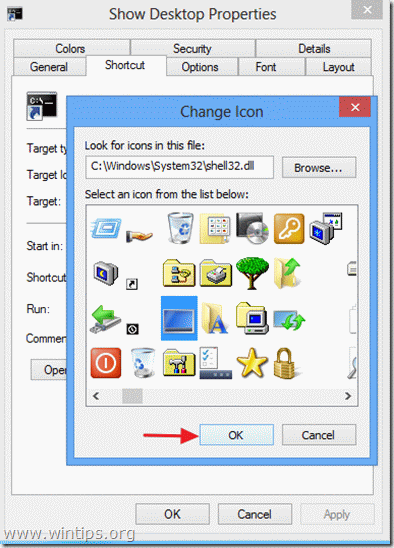

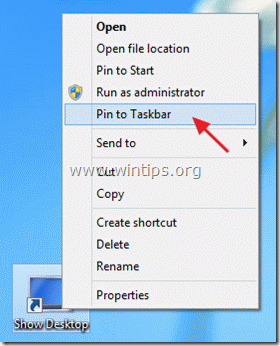
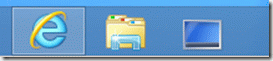




November 1, 2018 @ 11:44 pm
You can also just press the Windows key and "D"
October 11, 2017 @ 6:28 pm
The 3 command lines worked fine with me!
Just started working with 2 screens it was very, very, very, very annoying try to show desktop with the default button.
A VERY BIG THANK YOU!
April 20, 2017 @ 2:04 pm
how do i get rid of the show desktop on the botto right hand corner once ive created another one on the bottom left?
July 1, 2017 @ 9:18 am
@emine cirpili: You cannot move or get rid of it, because is a Windows component.
August 27, 2016 @ 10:39 pm
For everyone it doesn't work for Windows is now dumber than ever… Make sure your shortcut is running in Admin mode, because Microsuck wants to protect us from ourselves you're no longer the admin of your computer… Even if your account is an administrator account. (Unless it's the hidden one.)
June 24, 2016 @ 7:46 pm
If anyone else can be helped with this. The "Easy Way" is to download a free tool from http://www.sordum.org/7615/easy-context-menu-v1-6/. It is well worth a donation as it gives you total control over adding almost anything to the right click menus.
The Show Desktop function as stated here works fine in it. Add a custom right click option (I have mine at the top) name it whatever you want, give it whatever icon you want. Right click desktop and there it is when needed for instant minimize-all.
I have to give their Context menu editor high marks as one of the best I have ever seen.
I wish it could be the default left click on empty desktop space as no other program uses that. But a right click is easier than adding to my overloaded task-bar.
February 11, 2020 @ 3:41 pm
Not everyone can download tools such as this one. The solution in this posting works.
June 24, 2016 @ 7:22 pm
Anyone have an idea bout how to make this work by left-clicking any "empty" space on desktop? Left click on empty space is not used by anything now and would be an easy natural move to get "behind" all the windows in the way
December 8, 2015 @ 8:26 am
Windows 8 should add this feature to default.
October 2, 2015 @ 1:33 pm
Two thumbs up! A warm hug and a smile
good work ;)
Thanks
August 29, 2015 @ 11:06 pm
WORKS for me on Win 8.1. Thanks!
and… Windows-D is what I now have learned.
August 14, 2015 @ 3:58 am
Hi all,
{Show the Desktop} It works perfectly for me. I am using Windows 8.1.
Note: you just do exactly what the author of this post wrote, then it should be run smoothly!
Thank you!
Peter Quan (Vietnam)
August 8, 2015 @ 8:41 am
Hi!! Thank you so much for this neat little hack! I just tried this in Windows 10 and it worked-for the most part…
Pinned & clicked Showed Desktop just great! but clicking it a 2nd time does not bring back all the windows like the 2nd click normally does.. any idea how to further tweak this?
I used the Internet Explorer method
Thanks!!!
October 25, 2015 @ 5:57 pm
That would be good. Did you figure that out? Or did you find out how? Clicking that little space to the right of the date does it. But for some reason I want a bigger icon. (size matters)
July 15, 2015 @ 6:19 pm
Very helpful! Thank you very much!
July 3, 2015 @ 9:25 am
Another simple solution,
1. open the start menu
2. type desktop
3. it will be most likely the 1st or second option which will say "Desktop"
4. right click on it and click "Pin to Start"
5. the icon will be added to your start menu at the end
6. just scroll a side to adjust where you want it. thats it.
no shortcut creation :) no copy paste command issue :)
July 6, 2016 @ 8:25 am
Cheers, Aakif – a 5 second-fix, couldn't be simpler! :)
June 12, 2015 @ 5:06 pm
Works great, thank you!
April 20, 2015 @ 4:00 am
Works well…cheers mate
April 19, 2015 @ 3:29 am
Thanks so much for this – great instructions and works great! Recently come to 8.1 from XP so a rather steep learning curve! Already found and installed Classic Shell to get my start button back!
March 29, 2015 @ 3:39 pm
Thank you. I looked all over the web for a solution to put a show desktop button on my taskbar. I have Widows 8.1. I admit I struggled at first and could not get it work until I read through the comments. Two things finally made it work for me. First, typing in the quotes manually and two, following the instructions. You know. . .when all else fails, read the instructions. : )
March 8, 2015 @ 3:54 pm
does not work for me in windows 8.1 wih bing, says that file can not be found, tried both several times, could not c n p them had to type them out, looked at what it says on page and in error looks the same to me.
March 9, 2015 @ 12:08 pm
@greg: I try this morning. Works great for me on Windows 8.1. Make sure that you type (copy/paste) right the command.
February 18, 2015 @ 10:37 pm
Nice & useful guide, thanks for it! Working 100%
January 22, 2015 @ 8:03 pm
Thank you…the directions were excellent. Works great.
January 16, 2015 @ 7:47 pm
Works perfectly! Thanks for the posting!
December 7, 2014 @ 12:41 am
Works perfectly,thanks a lot !
December 2, 2014 @ 1:34 pm
yeah thank you so much! helps me a lot since I always open so many things on my desktop…
October 4, 2014 @ 5:23 am
Omfg! A million thank you's for this!!!!!
September 5, 2014 @ 3:39 am
worked perfectly! thanks a lot!! :D
August 18, 2014 @ 8:24 am
It worked !! thank you so much :D
August 13, 2014 @ 7:17 pm
Thanks!
July 8, 2014 @ 1:21 pm
Worked for me thank you. Why do Microsoft 'improvements' make things worse? Why not have the desktop item ready on the taskbar? You'd be mad to not have it!
May 14, 2014 @ 4:39 pm
Uh, how about pressing Windows-D?
http://windows.microsoft.com/en-us/windows/minimize-open-windows-view-desktop#1TC=windows-7
June 4, 2015 @ 3:22 am
Thats funny, i never knew that code.
May 14, 2014 @ 11:54 am
Just click to the right of the clock as hi said in the first place, there´s your shortcut!!!!!!
March 5, 2014 @ 8:21 am
thx a thousand times!!!!
February 23, 2014 @ 3:51 am
Hi, I tried and it did not work at all and I have Windows 8. I typed in the 2nd link and I kept getting a black pop up screen that goes away every time I click on the icon on the taskbar.
February 7, 2014 @ 4:14 am
It works great and one of the functions that I've missed from WinXP
January 8, 2014 @ 5:52 pm
Thank you. This worked wonderfully. It's amazing the lengths we go to to add back features software companies take away from us!
January 2, 2014 @ 6:59 pm
Great! I needed this and works fine ! Thanks !!!
December 11, 2013 @ 10:35 pm
Thank you!
December 4, 2013 @ 2:43 pm
Thanks man, nice little trick
November 23, 2013 @ 1:07 pm
great man its works fine…!
November 19, 2013 @ 1:45 pm
it works! thanks
November 15, 2013 @ 4:24 pm
it works perfectly fine, just need to change the user name and that's it!
November 3, 2013 @ 9:58 pm
works perfectly thanks :D
November 2, 2013 @ 9:28 am
Works great. Although this is a pretty simple thing to do, it shouldn't be necessary. Why remove the show desktop icon from the task bar in the first place after all these years?
October 29, 2013 @ 5:27 am
Yep, change the weird quotation marks in the example to regular quotation marks and it works like a charm!
October 21, 2013 @ 11:00 pm
Did not work for me either, but I found the problem.
The quotation marks are not recognized. Change them with standard "" instead of the funky dysfunctional ones and you are set to go.
October 16, 2013 @ 5:47 am
Yes, I have tried with it. Thnx
October 9, 2013 @ 5:09 pm
The problem mentioned above – about the quotes – owes, I think, to the fact that the command as presented in your article uses 'smart' a.k.a. 'curly' quotes . .
Actually, no, it still doesn't work . .
October 9, 2013 @ 12:57 pm
http://www.eightforums.com/tutorials/5069-quick-launch-add-taskbar-windows-8-a.html
This method will get your quick launch menu back which includes the original Show Desktop button
November 21, 2013 @ 12:45 pm
omg my quick launch is back together with the show desktop, thankss
October 8, 2013 @ 9:45 pm
Nah, doesn't work. Neither solution does. Too bad, because this is the only attempt at this that I've seen. I had the solution for Win 7, but Win 8 killed that.
October 9, 2013 @ 8:45 am
Try to write the command by yourself. Don't use copy-paste.
October 6, 2013 @ 5:53 pm
“Shows Desktop.lnk” shortcut wont settle on taskbar!!… and there's no provision to add it to taskbar on right-click.
October 6, 2013 @ 8:35 am
Open explorer
search "Shows Desktop.lnk" file
You take the file and copy it to your desktop
right click and add to taskbar
October 1, 2013 @ 11:06 pm
Thanks works fine… But how about you manage this shortcut to undo minimize and restore desktop again. Thanks again!
October 1, 2013 @ 5:27 pm
Thanks for this, worked for me no problem!
September 25, 2013 @ 2:13 am
it just doesn't work for me, though I was meticulous to follow the instructions carefully.
September 21, 2013 @ 3:31 pm
Simple way to avoid above walk-through..
You can just use the right bottom invisible show desktop buttom by just clicking it.
Just click right bottom of task bar it will work just like windows 7.
Also It brings back all the windows back the one you were working previously.
September 15, 2013 @ 11:58 pm
Only problem is that with the old XP version and the new one on the right side of the taskbar, the minimized programs would reappear if you clicked on it again.
With this hack, you can't do that, because you're only putting one command in the command prompt.
September 11, 2013 @ 7:53 pm
Thanks, works great….sorry Balmer and Gates, we WANT this option !! By the way, to get it to work, typing in the quotes manually was the trick.
September 11, 2013 @ 3:36 pm
Thank you so much for sharing your knowledge. I tried it at first and it didn't work. Then I read further and removed and retyped the " " and it worked.
September 3, 2013 @ 6:29 pm
Thanks for spelling this out. Very helpful, and if above users follow the exact instructions, it'll work like a charm!
September 1, 2013 @ 2:24 am
Great thanks! It was bugging me not having that. :)
August 17, 2013 @ 5:54 pm
tks!!it's working …
August 16, 2013 @ 5:01 am
Thank you for this!! So helpful…this was driving me crazy
July 22, 2013 @ 8:59 pm
Much better idea "Windows key" + D toggles the desktop and apps. This approach only minimizes…
October 7, 2013 @ 3:38 am
Fantastic! Thanks Paul…
June 3, 2015 @ 1:02 am
Wow great, thanks Paul
July 20, 2013 @ 3:20 pm
Thanks!
July 20, 2013 @ 1:02 pm
Great stuff, thank you
July 18, 2013 @ 10:59 pm
Worked perfectly!! Thanks
July 17, 2013 @ 2:21 pm
Thanks, worked like a charm in Windows 8
July 5, 2013 @ 10:58 am
It worked for me too. I used the first link. Just one issue though. When you click the Show Desktop icon again for the second time to get back to the work you were doing, it does not bring up the pages back on screen, which it used to do in Windows XP. Have I missed something
July 3, 2013 @ 10:55 am
Even though it took a while finally I have my Windows 8 notebook working the way I want. I found all the previous comments very helpful. Thank you
June 29, 2013 @ 5:18 am
Thanks a lot. I now have the show desktop button in my task bar. The procedure seemed very complicated but it worked well. It is really stupid and irritating to see the Windows team monkeying around with some very important convenience features with every new version. I start hating them for creating such irritants.
June 28, 2013 @ 7:00 pm
Working Thanks
June 25, 2013 @ 4:07 pm
is it normal that I see some black window straight after I press that icon?
June 21, 2013 @ 3:04 am
Oh wow thanks man, very helpful.
June 18, 2013 @ 11:40 am
or you can just double right click on the bottom left corner. Problem solved. All windows/programs will drop to show just the desk top. No need to make things more complicated than they should be :)
June 14, 2013 @ 4:35 am
Legend – great tip. WTF were Microsoft doing removing the Windows 7 shortcut?
June 20, 2013 @ 5:49 pm
uh it's still there. bottom right corner. I don't know why people are going through this trouble TBH.
June 13, 2013 @ 1:16 am
the only think is that itwont let you do the double click swtch from ex. this page to deskot 1 click to another click to this page capish?
June 4, 2013 @ 7:23 pm
What about clicking on the task bar to the right of the Date, just like Windows 7? Guess what? It's still there in Windows 8!
October 25, 2013 @ 8:23 am
Way cool! Never would have found that out by myself!
Thanks
June 1, 2013 @ 12:53 pm
Wonderful!! Thank you!
May 30, 2013 @ 6:59 pm
Oh wait…never mind. I figured it out…
:P
Thanks for the instructions by-the way!! Awesome job. :-)
May 30, 2013 @ 6:57 pm
When I right click on the Icon to "pin to task bar" there is no option for that. How is everybody else pinning it to task bar? What am I missing here?
May 23, 2013 @ 5:21 pm
Thank you! Works great. Stupid of MS to omit this extremely useful button.
May 19, 2013 @ 11:47 am
Ah, it stopped working again!
May 16, 2013 @ 6:46 pm
thank you! worked perfectly.
May 16, 2013 @ 4:14 pm
thanks!! Exteremely helpful
May 15, 2013 @ 3:32 am
Thanks! This worked perfectly! This is even better than the Windows 7/8 location of the show desktop on the right side beside the clock. I never got use to it being there.
May 9, 2013 @ 11:44 pm
Fabulous! i actually changed the icon – using the explore.exe file rather than shell32.dll but it works wonders! thanks very much!!!!
May 3, 2013 @ 9:32 am
Dangerism's suggestion a lot simpler and works perfectly. No need for all those steps.
"I could have done it in a much more complicated way" – Red Queen Alice in Wonderland
May 2, 2013 @ 5:38 am
it works very well for me thanks
April 30, 2013 @ 10:35 am
or click at the blank area beside the clock/date area.Saves you a whole lot of steps you know. ;)
October 2, 2013 @ 8:22 am
great. lol :)
acne cyst
April 29, 2013 @ 7:13 pm
I have study this publish extremely carefully and I have to say I'm charmed. Personally you're very gifted. Splendid see, brilliant performance….
April 28, 2013 @ 6:20 am
This worked! I feel so smart. Your instructions were absolutely straightforward. Thank you.
April 23, 2013 @ 3:49 am
It works G-R-E-A-T! Thanks. Someone please tell me why MS won't just bring that infinitely useful button back automatically? Seems really stupid that it was done away with.
April 22, 2013 @ 7:13 pm
Thanks Thanks Thanks (^o^)
April 22, 2013 @ 3:06 am
Thanks, this was awesome.
April 19, 2013 @ 8:06 am
This is awesome. Took 5 minutes which I know is gonna save 100s of minutes of frustration and cursing. Thanks.
April 19, 2013 @ 1:33 am
you are amazing. thank you!!!!
April 18, 2013 @ 2:58 am
Hey, it worked! Thanks!!
April 11, 2013 @ 4:22 pm
Two thumbs up!!! This worked exactly as you said.
April 7, 2013 @ 9:11 pm
Worked perfect, thanks so much
March 24, 2013 @ 11:32 am
Works perfectly. Many thanks .
March 22, 2013 @ 5:26 pm
Worked perfectly. I copied and pasted the first command. thanks.
March 22, 2013 @ 1:37 am
Thanks!! Works perfect…Much appreciated :)
March 20, 2013 @ 6:39 am
Not Fixed!!! I just tried it and it does for me exactly what Charles said it was doing for him. ("Upon clicking icon on taskbar, it briefly flashes a window with existing applications still not minimized" )
March 20, 2013 @ 10:00 am
After you copy & paste the command, delete and retype the quotes using your keyboard! (For some reason the quotes doesn't copied right.)
Please inform me, for the results. Thanks!
May 20, 2013 @ 3:02 am
That worked. Also not sure if you have to re-pin the corrected version too
March 8, 2013 @ 7:42 am
Doesn't work. Upon clicking icon on taskbar, it briefly flashes a window with existing applications still not minimized. Any other ideas?
March 8, 2013 @ 12:38 pm
Fixed!!! The command should now work correctly. Please try again to copy and paste it. Thanks for mentioning the error.
June 25, 2013 @ 6:10 pm
Doesn't work. Same as Charles
June 4, 2015 @ 3:21 am
I know its quite late, but its important to have the quotation marks in place where they are in the command. I thought they were the author just quoting what to put in at first, so I didnt copy in the closing quotation marks. Add them and your good to go
August 18, 2013 @ 11:06 am
Dear Sir,
I followed the steps mentioned in the screen shots but show desktop icon on the taskbar is not working
Please help, i have tried both the command but it is not working
August 27, 2013 @ 10:08 am
The command is working! Please try again.
January 17, 2015 @ 12:47 am
Still doesn't work in Windows 8.1.
August 8, 2017 @ 2:34 pm
Don't know what you did, but works fine with me