How to rotate and save a video using VLC media player
Maybe you have captured a video with your cellphone or camcorder and when you try to play it in your computer, you discover that it is rotated 90 degrees. This error happens because many cellphones don't understand the orientation.
When you have a rotated video, you can use two free programs to rotate and save you video in the orientation you want: VLC Media Player and Windows Live Movie Maker. This tutorial guides you on how to use VLC Media Player to rotate and save your videos.
* Click here to see a detailed video on how to rotate and save a video using VLC media player (Ver 2.0.2).
Note – Update: The method bellow is working great with VLC Media Player Ver 2.0.2. If you want to use the latest VLC Media Player (Ver. 2.1.2) to rotate your videos then navigate to this link : How to Rotate Video using VLC Media Player ver 2.1.2
1. First download and install VLC Media Player from here : http://www.videolan.org/
For Windows 32Bit: http://download.videolan.org/pub/videolan/vlc/2.0.2/win32/vlc-2.0.2-win32.exe
For Windows 64Bit: http://download.videolan.org/pub/videolan/vlc/2.0.2/win64/vlc-2.0.2-win64.exe
2. Then choose your rotated video from your computer and "right click" to open it with VLC Media Player
3. In the VLC Media Player main menu go "Tools" > "Effects and Filters"
4. In "Adjustments and Effects" window, choose the "Video Effects" tab
5. In "Video Effects" tab, choose "Geometry"
6. In "Geometry" click the "Transform" box to enable transform and make sure that the "Rotate by 90 degrees" setting below is selected. Then choose "Close" to close the window. Notice*: The "Rotate by 90 degrees" setting, rotates your video by 90 degrees clockwise. If you want to rotate your video in a different angle then choose the corresponding angle. 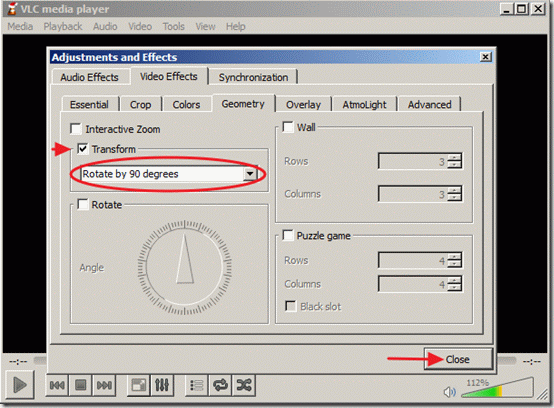
Now you can view and play your rotated video with VLC Media player (only) in the right angle. 7. If you like to save your recent rotated video, from the main menu go to "Tools" > "Preferences"
8. In Interface Settings look at the left side's bottom and choose to "Show All Settings"
9. At the left pane under "Stream Output" expand "Sout stream" >"Transcode" and at right pane under "Video filter" choose the "Video transformation filter". Then click "Save" to save your settings.
10. From the main menu choose "Media" > "Convert / Save"
11. At "Convert/Save" options at "File" tab, choose "Add…" to add your recently rotated video file and then press the drop-down arrow on the right of "Convert / Save" button to choose "Convert"
12. At "convert" options, choose "Browse", select the destination folder (e.g. "Desktop"), give a file name for the converted file (e.g. "IMG_1822Rotated") and specify the output video file type (e.g. ".MOV")
13. While in "convert" options, choose your profile output: "Video – H.264 + MP3 (MP4)" and then press the "Tools" button on the right side to edit the selected profile.
14. In profile settings, find and click the "Audio codec" tab
15. Inside "Audio codec" settings use the drop-down arrow in codec's line and from the list of codecs choose "MP3". Then click Save.
16. In "Convert" window press "Start" to start the conversion.
17.As "Conversion/Streaming" process is executed, you see the following screen.
18. When the "Conversion/Streaming" process is completed, you can play your video in any media player you like.
Attention: After you rotate and save your videos, you must reset VLC player to it's default settings , by going to: "Tools" > "Preferences" and press the "Reset Preferences" button at the bottom side of Preferences window.
How to rotate and save a video using VLC media player (Video tutorial)
We're hiring
We're looking for part-time or full-time technical writers to join our team! It's about a remote position that qualified tech writers from anywhere in the world can apply. Click here for more details.
- FIX: Numeric keypad Not Working on Windows 10/11 - July 24, 2024
- How to Share Files or Printers in Hyper-V? - July 22, 2024
- How to invoke Hyper-V Screen resolution prompt? - July 17, 2024

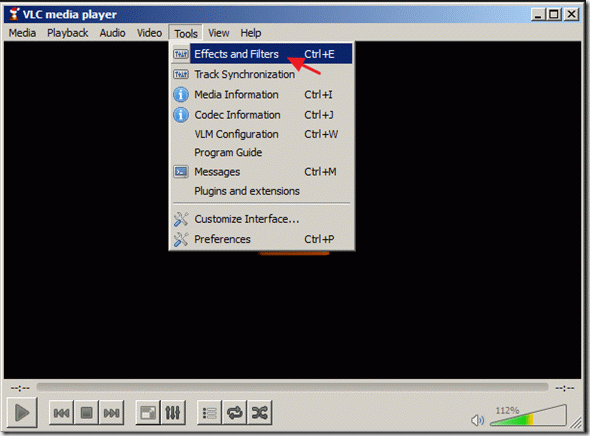
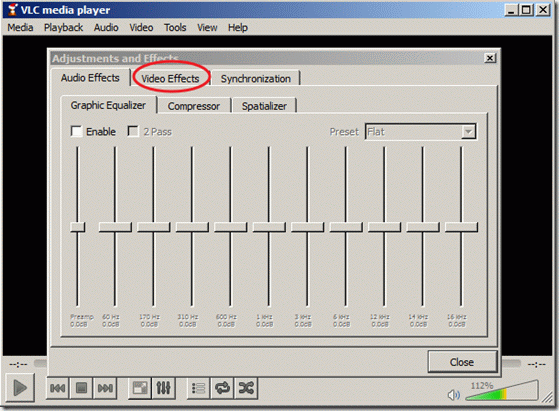
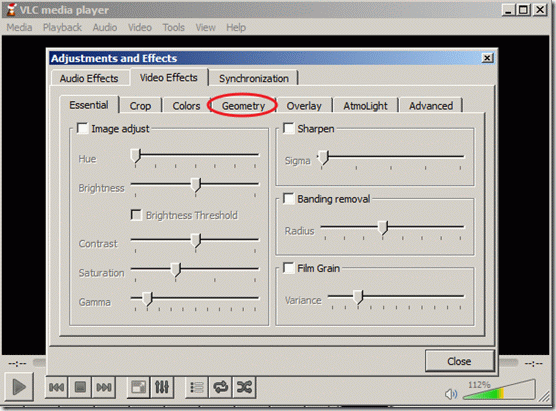
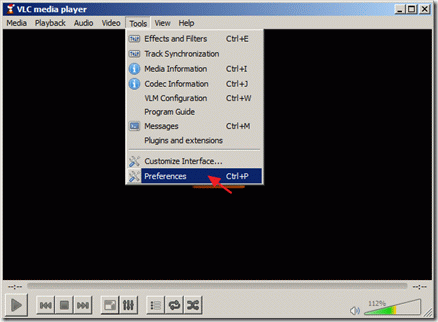
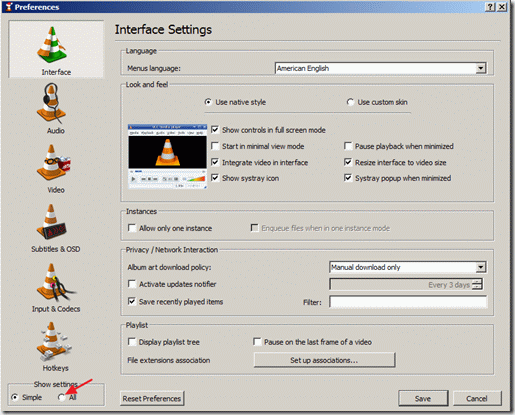
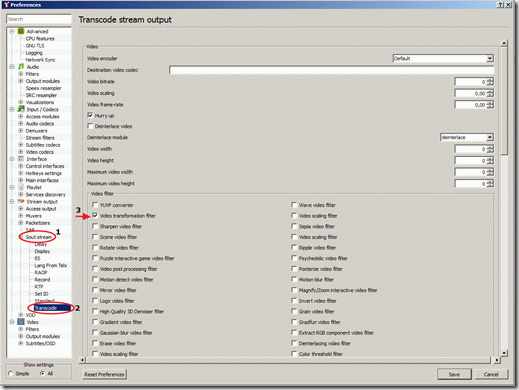
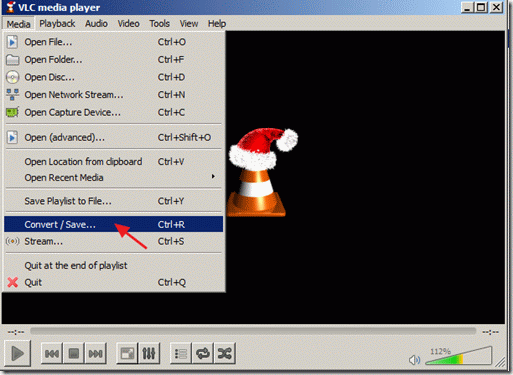
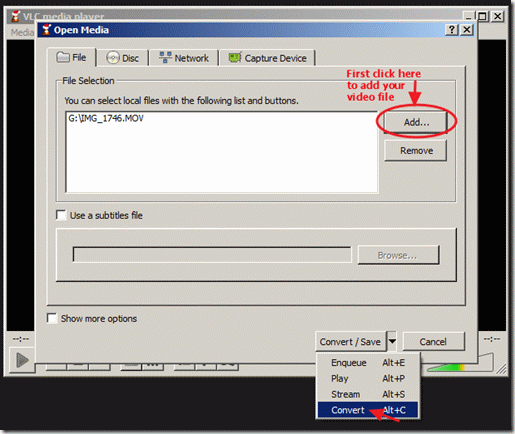
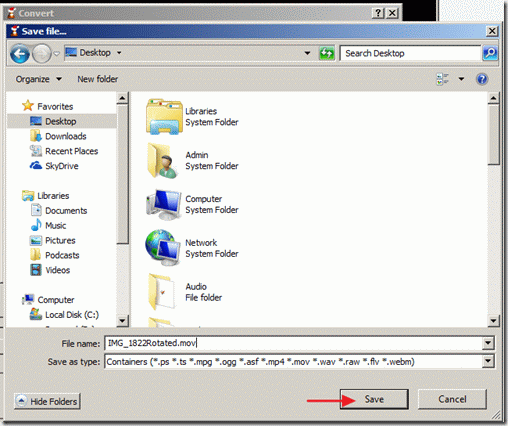
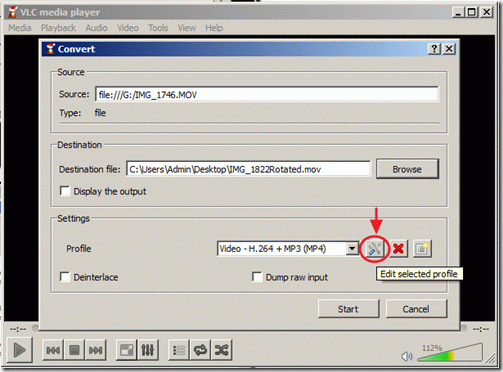
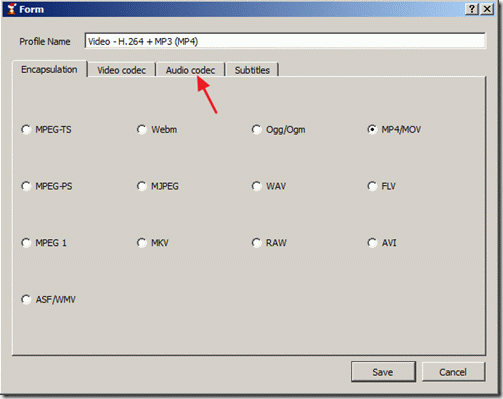

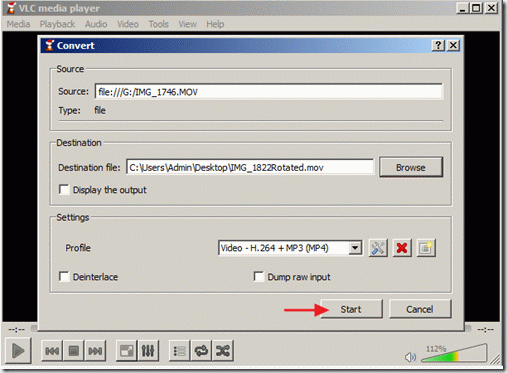





June 8, 2019 @ 4:30 pm
many thanx
February 18, 2019 @ 5:01 am
thanks! it really helps. i used to use wonderfox hd video converter factory pro to rotate videos. now, a free method for me! thanks again.
January 7, 2019 @ 7:28 am
I needed to rotate -90 degrees, so I went for 270 degrees since -90 was not offered. End result? Rotated 270 degrees TWICE (540 degrees), so essentially an upside-down version of the original. And no sound. Very frustrating!
March 23, 2017 @ 11:00 am
Thanks for the useful info.
I have a suggestion about the 18th step. Please do not "Reset" preferences, as it would reset to default, all other preferences too that we may have set earlier. Instead just un-check the "Video transformation filter" we checked in the 9th step.
February 14, 2017 @ 12:53 pm
Really thanks for sharing this information. I had to do this with different applications which takes alot of time but now I am using VLC after reading your tips and finding it very easy to rotate videos for my youtube Channel. Thanks once again!
January 24, 2017 @ 5:28 am
At step 9, choose the "Video transformation filter", it is not clear that this selection is paged off the screen, and even worse, is paged off the right of the screen. As i have a newer version of VLC i thought this option may have been renamed. It was by pure accident i discovered where it was, after wasting an awful amount of time on trial and error.
February 17, 2017 @ 6:56 pm
Thanks
March 27, 2018 @ 5:56 am
You are my HERO. I could not figure it out. Am glad you chimed in!
December 3, 2018 @ 12:11 am
god bless you. I was so fucking confused. I thought maybe "rotate video filter" was a rename of the same option in the newer version. I didn't even notice that I could scroll to the right to see more. jfc
October 30, 2016 @ 9:54 pm
Hello
One question – I can't figure out "how" – for exampleI want apply filter effect motion blur. Ok I make it easy can watch video with effect…but when I want to convert WHICH file should I open? How create file with filter? Red dot can record movie…but how make -save- my motion blur when it's apllied ? When I choose media, convert, add – which file add? because I have only "native" files without motion blur – how create file with motion blur? (I made all things in advanced settings and video is saved well but without filter…)
October 31, 2016 @ 10:01 am
@Wojtek: You have to select the file that you want to apply the "blur" filter.
September 27, 2016 @ 5:21 pm
thanks a lot. it works perfectly
August 30, 2016 @ 12:18 am
Can I save VLC video as explained here after sharpening the image. (Instead of rotating).
What do I do to stop the sharpening filter affecting all my other video files which default to VLC for playback on my desktop.
I just want to sharpen one specific video in VLC and save it without affecting other VLC videos files.
September 1, 2016 @ 2:54 pm
@Larney Ross: Yes you can. After saving the VIdeo, just reset VLC settings.
August 24, 2016 @ 7:48 pm
really helpeda lot
July 22, 2016 @ 7:09 am
useful
June 13, 2016 @ 2:12 am
It worked! Thank you so much :D
June 7, 2016 @ 1:08 pm
Thank you for this awesome detailing.
June 1, 2016 @ 5:23 pm
Thank you. It was like magic after long search for this problem finally i have stop with a solid solution, once again thank you
June 1, 2016 @ 5:17 pm
Thank you. It is really helpful to have solution which i was searching long time to save video in right position. Thank you once again.
May 13, 2016 @ 10:09 pm
Great help. Thanks so much
March 22, 2016 @ 7:41 pm
Good guide with step by step description.
Thx!
March 17, 2016 @ 12:57 pm
Thanks, worked really well using VLC to play it after the convertion.
Although no sound when playing the rotated video through Windows Media player ?
Anyway, thanks again
October 24, 2015 @ 7:42 pm
I am running Windows 10 your instructions were great except i lost the audio.
I tried various things but finally i got the audio by selecting keep the original audio not choosing the option MP3
December 28, 2015 @ 6:07 am
I had to do the same when i didn't click keep the original audio I didn't get audio when it converted. But once I clicked keep the original audio it work great!!
May 5, 2018 @ 2:24 am
Yes I did that too, thanks (Windows 10, VLC Ver 3.0.2).
October 23, 2015 @ 6:51 pm
great explaination, but the window of interface setting is too big and I can t get to the bottom of it do do the all process. I can t move it or resize it, thnks for a fix , that I can t find on google! Also if i do by tabulation and counting, I get rotate with 2 images instead of one, and pixelize.
Sorry to be novice and really thanks as I have a slow and unstable connexion and upload+ download to youtube is almost taking days,
October 27, 2015 @ 8:07 am
@arik: Change (increase) the display resolution or perform the procedure in a bigger monitor.
September 19, 2015 @ 4:31 pm
Hi, great tip, got the result in vlc, but the problem I faced in wm player is that it showed 2 frames 1 below other of the same video, what did I do wrong?
July 24, 2015 @ 2:25 pm
Thank you very much for sharing our knowledge, it helped me and sure it will helped others and for those who says buy a MAC: Please buy some poison and die… :D
July 19, 2015 @ 9:28 am
thnks a lot
June 8, 2015 @ 6:13 am
I'm using VLC 2.1.6
The look of some of the screens has changed somewhat, but the essential elements, with just a little more searching, are still there.
I had a .MOV file that was upside-down.
I experimented with following these instructions. For instance, it made NO SENSE to me that I had to specify the Audio encoding. But when I left that step out, I got a very noisy audio. So I tried selecting "Keep original audio track", which, after all, makes sense: it is all I wanted to do about the audio. What I got was no audio at all!
When I did what these instructions say, and set the audio to MP3, I got something that plays as desired.
This leaves a few questions and ONE BIG COMPLAINT!
What would be the Video and Audio settings for videos that were originally in formats other than .MOV ? How would one know, and how would one specify that the output format should be the same as the input (except for the rotational transformation)?
The BIG COMPLAINT is not with these instructions, but with VLC itself: It seems to me that the User Interface for a transformation like a 90- or 180- -degree rotation with save should be as straightforward with a video player as it is for photo viewers. One pull-down item and an option either to over-write the loaded image or to save it under a new name; it applies to the selected item(s) only, and only for one time. Resetting Preferences should be automatic and unnecessary on the part of the user.
No operation — certainly not one as elementary as this — should require such a complex and non-obvious procedure, to say nothing of instructions supplied by a third party.
April 14, 2015 @ 7:09 pm
It rotates but video is cropped from both sides (left and right of the video) almost to one third in width with black sides from both ends. I am using 2.1.5 version of VLC. How to get full video after rotation? Thanks.
April 15, 2015 @ 11:27 am
@Jyoti Prasad: Try to rotate your video with VLC 2.0.2 or with Windows movie maker: https://www.wintips.org/how-to-rotate-save-video-windows-movie-maker/.
April 6, 2015 @ 9:26 pm
Thank you so much for this very informative tutorial. It just worked out perfectly – even for a 57 year old woman! I am very proud to beeing able to help myself instead of having to ask my grown-up sons.
March 19, 2015 @ 10:27 am
Thank for this tutorial i was facing this problem along 1 weak this tutorial solve my problem thank you sir
March 7, 2015 @ 12:56 pm
All I got out of this was audio data without a video…
March 7, 2015 @ 1:38 pm
Reset all VLC settings and try again or try on a better computer.
February 28, 2015 @ 11:39 pm
It rotates MP4 successfully but the save/convert fails on missing muxer.
February 9, 2015 @ 1:31 pm
Thanks for your improved and practical information .
February 3, 2015 @ 2:39 am
This is great… my question.. would this be lossless for 1080HD?
January 28, 2015 @ 6:56 pm
Thank you very much for this guide!
January 23, 2015 @ 11:54 am
hi, can i use the same way to save a video on VLC, but when adding a logo in the top and marquee??
Plz reply
January 23, 2015 @ 6:41 pm
@dareen: I don't know if you can do that. But you can try…
January 8, 2015 @ 4:09 pm
good job !
January 6, 2015 @ 4:49 pm
i've been doing this over and over again but my vlc keeps on crashing and saying it has stopped working.. :'(
January 7, 2015 @ 10:52 am
@mnary: Try with VLC 2.0.2 or with a better computer.
December 30, 2014 @ 3:34 pm
its working … !! Thank you..!!!
December 30, 2014 @ 1:16 pm
Thats great, Thank you sooooooooooooooo much
December 28, 2014 @ 1:56 am
All of these steps just to rotate a video???
I'll find another way.
December 14, 2014 @ 7:36 pm
Well, it did save as an mp4, but the video result is a visualization from Media Player with the sound from the original video.
December 13, 2014 @ 10:15 pm
I have four mp4 videos that I need to rotate 90 degrees, but when I use the VLC media player to convert it, it creates a .PS file which will not play. Am I missing something? I am using v2.0.2
December 14, 2014 @ 10:13 am
@Bill: At Step 12 type the extension (.mp4 or .mov or .avi, etc)
November 29, 2014 @ 8:43 pm
Thanks. It was one of the precise and executable response
November 17, 2014 @ 8:32 am
It helped, but, whew!
November 2, 2014 @ 1:10 pm
Great tip – very well presented. Works perfectly. Pity some of your respondents are incapable of reading!
November 1, 2014 @ 7:25 am
Found this page via google. Followed the instructions and all I get is an mp3 file i.e. audio – no video. Using v2.1.5 (latest as of Nov 2014)
October 17, 2014 @ 6:42 am
Thanks lakonst,
I did switch to version 2.0.2. and got the angle correct, but how do I crop the image back to a normal "picture frame" perspective. Otherwise I have a cockeyed video. I tried cropping it under "/Adjustments and Effects/Video Effects/Crop", where I increase the "Top, Bottom, Left, & Right edges until they straighten into a square, but when I render it, the cropping doesn't work.
I'm also having difficulty saving the finished files. There are 3 .mov files that I list in the "Media/Convert-Save/Open Media/File". That is where I list the 3 files that need correcting, but when I list all 3 in their proper order, only 1 file is listed in the "Convert/Source" window. Then once I click Start, it appears to be rendering the one file, but it doesn't save the rendering.
What am I doing wrong?
Thanks lakonst, without your help, I'd have to give it up… Kind of a steep learning curve on all the capabilities this program offers.
October 17, 2014 @ 7:52 am
Hundrummer, (this is my thought…):
After you correct the video angle reset VLC preferences.
Then take the video with the correct angle and make the cropping as you did.
A step 9. select the "Crop Video filter".
Convert/Save your video now…
(I do not know if it works but give a chance…)
October 16, 2014 @ 8:34 am
I have a rather unique problem I've been trying to solve with VLC. I need to rotate a .mov file to an arbitrary angle (approx. 5-10 degrees to right) because the camera was tilted when my girlfriend did the video. I'm using VLC 2.1.5 and when I rotate it to the proper angle, it creates a slight diamond shape, so then I use the "crop" selection to correct the proper prospective, but when I render the file it rotates it another 90 degrees to the right and drops the cropping and perspective.
I was following the very top instructions, and tried several times, but got the same results.
Is it possible to complete my project, or is it beyond VLC's capabilities. Even though it's a GREAT program, I'm just frustrated trying to get this done.
Thanks in advance!
October 16, 2014 @ 12:02 pm
Hi Humdrummer,
This is what I did this morning for that job and it works:
1. Remove VLC 2.1.2
2. Download and Install VLC 2.0.2.
3. Open VLC 2.0.2 & do the following changes in this process:
– At step 6. Check the "Rotate" option instead of "Transform". Specify your desired angle (using the rotate button under the "Rotate" option).
– At step 9. Select "Rotate Video Filter" instead of "Video transformation filter" and click save.
All the rest are the same as was written in this tutorial.
Good luck and tell us the results.
October 1, 2014 @ 4:56 am
WOW! Thanks – this is a great tutorial – Brilliant!
September 23, 2014 @ 9:12 pm
Thanks a lot for your post..It was simply brilliant. he point..Very crisp and clear..to the point…
September 18, 2014 @ 7:02 pm
I followed the instructions and got the file to save, but when I play it back there's two screens playing. It's the same video but stack on top of each other. Any ideas as to why this happened?
September 19, 2014 @ 7:51 pm
Try with VLC ver 2.0.2
September 27, 2014 @ 12:02 am
The answer to this problem is discussed above, in my reply to Jerry's question of Dec 04, 2013 @ 01:05:24 .
Basically, with newer versions of VLC, you should use the 'Rotate' function instead of 'Transform'.
September 11, 2014 @ 1:09 pm
Hello,
I have been attempting to save a rotated file for viewing in other programs. I have been having problems.
With older versions of VLC the converted file is saved as a .ps file.
With the newest version, the conversion went well; but, the file that was saved has two identical videos images, one above the other, being played.
Any suggestions?
(Although there are problems, I do want to thank you for such a great, thorough writeup.)
Thanks,
Jeff
September 11, 2014 @ 1:21 pm
Hi Jeff20141,
With the older version…at step 12.:At "convert" options, choose "Browse", select the destination folder (e.g. "Desktop"), give a file name for the converted file (e.g. "IMG_1822Rotated") and SPECIFY the output video file type (e.g. ".MOV").
That's it!
September 12, 2014 @ 1:52 pm
Hi Lakonst,
Thanks for the reply.
I misunderstood one step… and that was the problem.
When naming the file, I thought the file type/extension would be automatically applied. The dropdown for "Save as type" showed only "Containers" (with multiple extensions listed). In that situation I am accustomed to the file type being automatically applied.
When I added ".mov" to the end of the file name I typed, the conversion worked properly.
Thanks for your suggestion and quick reply.
Jeff
September 8, 2014 @ 1:19 pm
thanks alot may god bless you
September 6, 2014 @ 6:00 am
I did this only for a video but when I play other videos , those videos also rotate..how to solve this problem?
September 6, 2014 @ 7:41 am
Res, go to "Tools" > "Preferences" > "Reset Preferences".
August 30, 2014 @ 5:41 pm
Thanks for this excellent guide. Worked like a charm.
August 20, 2014 @ 9:57 am
Great Man. I am Searching this tips many many day's. Great Work. Many many Thanks !!
August 6, 2014 @ 7:48 pm
It just doesn't work…. yes, I can play the video, but going through the process exacty as shown doesn't do anything at all. No progress bar, no saving of file….. hopeless!
August 8, 2014 @ 6:23 pm
For all users that have problems with this procedure you can try this procedure instead: https://www.wintips.org/how-to-rotate-save-video-windows-movie-maker/
July 30, 2014 @ 5:54 am
Hi there, I followed the instructions, the saved video is ok rotated but the video is showed duplicated, I mean, one below the other, can you help me, what can I do ?
July 30, 2014 @ 9:24 am
Hi, use VLC v2.0.2.
September 24, 2014 @ 6:35 am
I followed these instructions and also wound up with duplicated video, using VLC 2.1.3 Rincewind. In other words, the file had two video images — once on the bottom, and one on the top.
To solve this, I made the following change:
Under Tool, Preferences, click on All (settings).
Then, under Stream Output, Sout stream, Transcode, I removed the checkmark from "Video transformation filter", and added a check to "Rotate video filter".
I clicked Save to exit settings.
Then, under Tools, Effects and Filters — I clicked Video Effects, Geometry.
I removed the check from "Tranform: Rotate by x degrees" where x is 90 or 270 usually.
I added a check to Rotate, and specified 90 degrees counter-clockwise (other users may need 90 degrees clockwise).
Then I performed the conversion, and it converted correctly, with only a single video.
March 18, 2015 @ 12:26 pm
Thank you very much it worked for me !
July 28, 2014 @ 2:48 am
Help. I followed all instructions correctly, but now when I play the video I'm seeing double, two of the same video on top of one another, how do I fix this?
July 28, 2014 @ 3:49 am
Never mind, I just installed v2.0.2 instead of v2.1.5 and it worked, thank you.
July 22, 2014 @ 11:35 am
Thanks a lot !! great explanation
July 22, 2014 @ 3:41 am
Tried to convert a .mp4 video taken on a smartphone, using the latest version, then after uninstalling the new version, using version 2.0.2 (downloaded from the link above). Followed the instructions to the letter. Latest version had errors and didn't want to work at all – sent 4 crash reports in 4 tries. Version 2.0.2 did convert files (tried twice), but only audio appears, no video (tried playing back in WMP). Are there other codecs that could be selected to make this conversion work, or is something else wrong?
July 6, 2014 @ 5:53 pm
OK, I was able to save & open & its correct now, thank you! Now the problem I was actually trying to resolve, is posting that video onto my facebook but when I do, its sideways again. Is there any way that it "saves" so that if I facebook or email it, they dont have to turn their monitor sideways? Or does this program not save it in a way, that any media player will see it correctly? Thanks.
July 7, 2014 @ 9:17 am
If you follow this procedure exactly then you will be able to play the converted video in any media player you want. (p.s. try – before uploading – to play the converted video with another player e.g. Windows Media Player).
June 26, 2014 @ 9:33 pm
hi there, i degraded vlc to 2.0.5 and tried all the steps, initially in the latest version the saved video had double image, but this version works perfectly, the only thing bothering is that when the output is saved, it has a file extension of .ps what is that. the filename is like 'xyz.ps' and only vlc can play it
June 12, 2014 @ 10:49 am
What an extensive explanation. Thank you so much
May 23, 2014 @ 4:19 pm
I don't understand what am i doing wrong. I follow all the instructions,but at the end my new file only shows audio. No video left. Why? I tried about 6 times,downloaded other vlc player's …it still doesn't work for me :(
May 23, 2014 @ 5:01 pm
Hello Milda. What OS do you have?
If you want, you can try this method to rotate your video: https://www.wintips.org/how-to-rotate-save-video-windows-movie-maker/
May 23, 2014 @ 6:24 pm
Windows 7
It worked with movie maker,but the quality got very bad after rotation…
May 23, 2014 @ 7:55 pm
See the details of the video you want to rotate (right-click > properties > details). Then in movie maker go to 'Save Movie' & 'create a new custom setting' with the same values (Attention: You have to put the original Width value in Height field and the original Height value in Width). Then save your movie in the new created custom setting.
May 10, 2014 @ 12:43 pm
Thanks for your help. I have Windows 8 which unfortunately does not support Movie Maker. Thanks anyway, Rachel
May 12, 2014 @ 9:32 am
Rachel, Windows Movie Maker is supported in Windows 8 and you can download it from here: http://windows.microsoft.com/en-us/windows/get-movie-maker-download
May 8, 2014 @ 1:18 pm
Hi, thanks for your reply. I have downloaded 2.0.2 version. It no longer crashes when converting/streaming at the end however instead all I have is sound and a black screen. Help! Thanks
May 8, 2014 @ 2:29 pm
Hi Rachel, I can't imagine why this happens in some computers.
If you want you can try this method to rotate your video: https://www.wintips.org/how-to-rotate-save-video-windows-movie-maker/
May 7, 2014 @ 1:16 pm
Hi, when I get to the very last step ('conversion/streaming') a message pops up saying VLC player has stopped working! I have 2.1.3 version. Could you please advise what I should do. Many thanks
May 7, 2014 @ 3:12 pm
This method is working great with VLC Media Player Ver 2.0.2. So download and install Ver 2.0.2 and try again.
May 3, 2014 @ 3:58 pm
Thank you!
April 20, 2014 @ 11:14 am
thnx
April 14, 2014 @ 2:44 pm
Great concise instructions, I learnt VLC has a lot more uses than just a player BUT sadly I had the dual video problem. So followed Bob's Youtube comment it worked and added bonus their software has corrected the camera wobble too!
September 26, 2014 @ 11:59 pm
I posted the answer to the dual video problem, as a reply to Jerry's question on Dec 04, 2013 @ 01:05:24 .
Basically, with newer versions of VLC, use 'Rotate' instead of 'Transform'.
Exact steps are above.
April 8, 2014 @ 11:29 am
Thanks for the nice solution!!
April 6, 2014 @ 7:27 am
VLC can't recognize the input's format:
The format of 'file:///C:/Users/somanath/Desktop/IMG_0581.MOV' cannot be detected. Have a look at the log for details.
April 6, 2014 @ 10:50 am
Hello Cherry. This error can be happen if the file is corrupted.
March 29, 2014 @ 9:19 am
this totally works! thanks a lot!
March 27, 2014 @ 10:38 pm
I've followed all the steps correctly but my video rotates a full 180 degrees and I only want 90. How would I fix this problem?
March 28, 2014 @ 6:04 pm
Reset VLC settings and try to rotate your video again.
February 23, 2014 @ 2:57 am
This is one of the most concise tutorials I have ever seen. HOWEVER it doesn't seem to be working for me: first time VLC crashed and I got the same message mentioned in one of the replies above. So I did the whole procedure again, writing the destination name in English (perhaps the Greek name I had given was a problem) and leaving audio at 128. Now it seems that VLC is "stuck" and I have no idea what it's doing… for the past hour. Can't see the destination file icon like first time, can't play a different video, I've had enough so I'm shutting down. Tried uploading to Youtube as suggested and worked perfectly with no fuss. I think Youtube's automatic correction is the best option. And from now on I will be careful never to film in portrait! Not just because of the fuss… who wants a portrait video in a 15:9 screen???
February 23, 2014 @ 11:49 am
Hello Mina, Reset VLC settings before you try the procedure again.
February 25, 2014 @ 8:37 pm
Forget it all, it doesn't work and it is too complex. Try Freemake Video Converter, it is easy and it worked for me.
February 17, 2014 @ 8:51 pm
and if I simply do the first step (just to view it and not save it) the video rotates, but also distorts!
February 17, 2014 @ 8:47 pm
It cuts the video! I have an horizontal video to transform to vertical. It cuts on the top and bottom! How to solve this?
February 26, 2014 @ 2:29 pm
Martha use the VLC Media Player Ver 2.0.2 and try again. The latest VLC versions doesn't work properly.
For Windows 32Bit: http://download.videolan.org/pub/videolan/vlc/2.0.2/win32/vlc-2.0.2-win32.exe
For Windows 64Bit: http://download.videolan.org/pub/videolan/vlc/2.0.2/win64/vlc-2.0.2-win64.exe
February 11, 2014 @ 9:24 pm
Thank you, that was very helpful.
February 9, 2014 @ 3:30 pm
thank u very much deaar……………:)
January 18, 2014 @ 10:16 am
Got the doubled problem. Tried to downgrade to 2.05 and 2.08, but that resulted in an encoder error. I might've messed up some settings because now I can't even save a doubled version anymore.
January 18, 2014 @ 11:03 am
Tools > Preferences > Reset Preferences
January 19, 2014 @ 2:25 pm
Yep, should've reset preferences. But I didn't know about that, so I uninstalled, deleting all my preferences and reinstalled 2.0.8. It worked but only saved 5 seconds. When I set the aspect ratio to 1 in the Save.. Video Codec settings, it saved the whole file.
January 19, 2014 @ 2:25 pm
Thanks for fast reply! Didn't think to check back to this site until it already worked.
January 14, 2014 @ 10:18 pm
Same as Sonia above! Tried it for a few days, restarted the computer etc. Four times tried, same result! The movie is doubled, showing on copy of it above the other! Any tips? :)
January 15, 2014 @ 10:21 am
Please try this: 1. Uninstall the latest version of VLC and Download and Install Version 2.0.5 from here: http://download.videolan.org/pub/videolan/vlc/2.0.5/ (Win32 or Win64 > vlc-2.0.5-win32.exe or vlc-2.0.5-win64.exe).
2. Try the operation again and write here the results.
January 18, 2014 @ 2:17 pm
The reinstall process solved the problem! I downloaded VLC from your link, Iakonst!
January 14, 2014 @ 4:25 am
So I just tried your instructions and it did let me save my video rotated, but for some reason the video is doubled/split. Two videos are stacked on top of each other running at the same time. I don't understand how I did that. I tried it twice and it still turned out that way. What did I do wrong?
January 14, 2014 @ 11:15 am
Reset VLC Player settings (Tools > Preferences > Reset Preferences) & try the operation again.
January 9, 2014 @ 8:23 pm
Worked well .. Amazing instructions :) Keep it up
December 29, 2013 @ 4:34 pm
yes, xmas hat as well! thanks, very great tip!! keep it up!
December 28, 2013 @ 6:38 pm
That's so funny your screenshots have the Christmas hat on it. I'm doing this a year later around Christmas.
December 22, 2013 @ 4:38 pm
nice clear cut instructions
December 9, 2013 @ 12:08 pm
Great !! .. It works
December 8, 2013 @ 7:41 pm
VLC 2.1.1 on a Mac has different options and I can't get the file to save after rotating 180 degrees. Thoughts? Is there a tutorial for vlc 2.1.1 on mac?
December 4, 2013 @ 6:54 pm
Same problem as Jerry above. The video rotates but I get a saved double image, one above of the other. Audio is good.
April 14, 2014 @ 2:39 pm
Yep double image [though simply rotate option on VLC ok but plays rotated on all other media] so followed Bob's advice about uploading to Youtube et voila all is now OK and took a lot less time to do
December 4, 2013 @ 1:05 am
does not work for me. I either get a double image, or a correct image with a loud buzz instead of proper audio. I agree with the commentator who siad: "why does something so simple have to be so complicated?"
September 26, 2014 @ 11:50 pm
Solution to the double image problem when using VLC v. 2.1.3 Rincewind.
In a nutshell, instead of using the 'Transform' setting, use the 'Rotate' setting.
Under Tool, Preferences, click on All (settings).
Then, under Stream Output, Sout stream, Transcode, remove the checkmark from "Video transformation filter", and add a check to "Rotate video filter".
Click Save to exit settings.
Then, under Tools, Effects and Filters — click Video Effects, Geometry.
Remove the check from "Tranform: Rotate by x degrees" where x is 90 or 270 usually.
Add a check to Rotate, and specify 90 degrees counter-clockwise (other users may need 90 degrees clockwise).
Perform the conversion, and it converts correctly, with only a single image.
November 12, 2014 @ 2:23 pm
Thnz it solved my issue of Doubling Video.
May 20, 2015 @ 8:54 am
Thanks ! Helped to adjust the initial info ! Great job, guys !
December 3, 2013 @ 7:50 pm
Excellent! Thk you so much for providing such an accurate and detailed tutorial.
December 3, 2013 @ 4:22 pm
thank you for your time. i have tried this five times and not got it yet…… either VLC crashes or i get a file with audio but no video. win8, latest VLC. what am i missing?
December 1, 2013 @ 12:43 am
I used the instructions to transform a file 90 degrees, then output the file as H.264 but now there are 2 images instead of one when I am playing it. The original file was a .mov. Am I doing something wrong?
December 1, 2013 @ 11:45 am
Probably, but i cannot imagine what.
November 8, 2013 @ 4:59 pm
I have the same problem when specifying the output video file type (e.g. ".MOV") I have just the "mp4" option to choose :(
October 27, 2013 @ 11:22 pm
I did everything according to the video, and it works when i'm reopenning it with VLC, but Windows media player still plays it in the original, wrong angle… Any tips?
October 28, 2013 @ 8:51 am
I guess you open the new converted file, not the old, right?
October 28, 2013 @ 12:17 pm
Of course, I opened the new, converted file
October 25, 2013 @ 5:35 am
hi, I have done these steps but my movie didn't has the sound after rotating.
October 23, 2013 @ 12:07 pm
how will i save it after the streaming/conversion process?? i repeated the conversion for 3 time already..thanks..
October 23, 2013 @ 2:08 pm
After the conversion you can find the converted video at the location where you specified to save it at: 12. At “convert” options, choose “Browse“, select the destination folder (e.g. “Desktop”), give a file name for the converted file (e.g. “IMG_1822Rotated”) and specify the output video file type (e.g. “.MOV”).
October 21, 2013 @ 11:22 am
This article was very helpful!!! Proper job
October 11, 2013 @ 4:00 pm
I did this and it works like a charm! However, the thumbnail for the video no longer shows up. Did I miss a step or is this a common occurrence?
October 4, 2013 @ 9:40 am
for anyone who has same problem as me….A lot easier way to do this upload the video to youtube (they're software automatically fixes orientation)…then download it again….voila. Alot easier
October 11, 2013 @ 4:01 pm
I'm rather new to some of this stuff, but how do I download my own videos from YouTube?
April 14, 2014 @ 2:32 pm
Thanks Bob, I can rotate file to play in VLC but now matter how many times I have done this to convert and save to play in all players the end result is correctly orientated video but split [i.e two identical videos!] The youtube option so much QUICKER and SIMPLER! Hooray now have it all sorted.
October 2, 2013 @ 3:10 am
have tried these steps on my home PC windows vista with latest VLC player version…and work PC windows 7 pro with VLC 2.0.5 and latest 2.1.0…
This is for Nexus 4 video that took wrong way around
Home PC Vista VLC 2.1.0 -> Came out with blank video with skewed audio
Work PC Win7 VLX 2.0.5 -> Came out with video not rotated at all
Wrk PC win7 VLC 2.1.0 -> VLC crashes when hit start final step
So in conclusion have spent some time on this and these steps will NOT Work with a nexus 4 video apparently
October 26, 2013 @ 7:44 pm
I have the same problem with a Nexus 4, doesn't work. When you press Start to do the conversion it crashes VLC. Resulting file has very small file size and won't play. VLC forum reports some others having similar problems.
September 30, 2013 @ 8:22 pm
This worked perfectly. Thanks!
September 23, 2013 @ 10:52 pm
hi..i have the same problem as james..i want to rotate only one video, why do all other videos rotate too?
September 24, 2013 @ 8:50 am
Hello jass. After you rotate and save your videos, you must reset VLC player to it’s default settings , by going to: ”Tools” > “Preferences” and press the “Reset Preferences” button at the bottom side of Preferences window.
September 15, 2013 @ 10:05 pm
Thanks a lot for your efforts and informative explanation! I encountered a minor issue here I wish you could help me with. I have MP4 640×480 videos taken with an old Nokia phone (C5-00) which were saved horizontally. Normally they're played rotated in 480×640. When I use the Transform feature of VLC, they do rotate but they become horizontally stretched with wrong dimensions! I tried the Rotate feature, they don't stretch but they become cropped from top and bottom. Any hint?
Note: I didn't have that problem with VLC v1.1.9 and earlier, it used to rotate the videos perfectly adjusted. Now I'm using the latest release by the way, v2.0.8
September 4, 2013 @ 8:12 am
Brilliant. Thank you.
August 30, 2013 @ 11:19 am
I love the answer yar awesome Technique love u budy,,,,,,,,,,,,,,,,,,,,,,,,,,,,,
August 28, 2013 @ 1:50 am
super clear instructions, totally worked. Would never have known the audio codec etc stuff. Thanks
August 17, 2013 @ 12:52 pm
Thanks a lot,
Just a question
I made a video but the color of one of my friends clothes is not clear so I wanted to change it to another color
Is this possible via VLC?
August 14, 2013 @ 4:08 am
It worked for me! Thank you so much!
August 9, 2013 @ 2:04 am
I followed all the instructions, but now my new rotated "video" is only audio and it shows a music symbal as the image… How can I have the actual video saved?
August 7, 2013 @ 11:58 am
I tried rotating my iphone's video but after it rotates, the full screen video (square sized) became half screen (like a thin rectangle). The sides are cropped and the video looks compressed. Please advise.
August 5, 2013 @ 10:35 am
Very good instructions! Wish it weren't so complicated. I believe there is one thing you could do differently that will affect the audio, though. In Step 15, instead of choosing MP3 format, you should instead check the box that says "Keep original audio track". Even though VLC doesn't encode AAC audio, it will just leave the original alone and you will retain your audio quality.
August 3, 2013 @ 12:33 am
Concise instructions, very nicely written. Thank you it was successful.
August 2, 2013 @ 12:20 am
Thank you so much! Your explanation went straight to the point, which is what I was looking for :)
July 31, 2013 @ 5:32 am
Thanks for the explicit step by step! Unfortunately it didn't work for me – when I finally hit 'convert', nothing happened. Tried all the steps again. And it is the latest version of VLC. Ah well, that'll teach me to never turn y camera again!
July 17, 2013 @ 5:07 am
sir my newly converted video didnt play. it always say "VLC can't recognize the input's format:
The format of 'file:///C:/Users/teptep/Desktop/teo/teo-new/video-2013-07-16-17-14-44.mp4' cannot be detected. Have a look at the log for details.". i forgot to edit the audio codec. pls help thank you for your consideration.
July 17, 2013 @ 10:20 am
Dear tip2x, download latest VLC version and try again with all steps.
July 17, 2013 @ 2:54 am
this is a really excellent walk-through – thanks so much for the perfect and easy to follow information!
Shiny The Firefly cheat
July 12, 2013 @ 12:39 pm
Do you have any video of that? I'd like to find out more details….
July 14, 2013 @ 3:28 pm
Hello Shiny, here is the video link for that: https://www.youtube.com/watch?v=xqJmWqnddeU
July 10, 2013 @ 8:36 pm
Everything works perfectly until I hit start after step 17 and then the VLC Media Player crashes. I have a new machine running Windows 7, but I've tried it with Windows Vista and the same thing happens. I am using version 2.07. Any idea why that might happen?
November 14, 2014 @ 12:42 pm
I had a similar experience where I followed all the steps but when I hit "start" VLC just goes back to the blank home screen (rather than crashing) and does not convert or create a file. To be fair I am using a works laptop with Win 7 and it might be an admin rights issue although doubt this would be a problem when its just creating a file. Do you have any ideas for what other problems might be causing this please? Perhaps the codec pack?
Thanks
November 14, 2014 @ 7:31 pm
Hello Newbawn,
I don't think that this is an admin rights issue. I had a similar experience using a computer with poor capabilities.
Can you try with VLC Ver 2.0.2?
July 8, 2013 @ 7:04 pm
Didn't work. I tried rotating a video that came off my phone. The output file is created as a video, but I only hear audio and don't see any video. Is there another setting I need to do?
July 6, 2013 @ 10:28 am
superbly explained!! thanks a lot :-)
July 4, 2013 @ 7:54 pm
Hi there, I just used all the notes you posted and thank, I was actually able to save my video after I rotated it, unfortunately it did rotate twice (180deg) even if I only did it once. I wonder if there's something you could tell me why it happened?
ps. good post here, thanks.
July 4, 2013 @ 7:55 pm
thanks*
June 29, 2013 @ 8:37 am
Easy plain and simple instructions, worked beautifully 1st time THANK YOU
June 28, 2013 @ 8:48 pm
I followed the step but I'm stuck at choosing video transformation filter
There's no such option in my VLC
June 29, 2013 @ 7:00 am
Hello Strela. Install Latest VLC version and try again. (http://www.videolan.org/)
June 25, 2013 @ 8:50 pm
Hello. Good description of what to do.
I'm trying to transform (flip horizontal) and rotate (90 degrees) my video (a wmv file). After saving it, everything works but the frame rate is significantly slower, i.e., the footage is significantly slower.
How can I manipulate and save my wmv file (as a wmv file), while maintaining the original frame rate?
Thanks.
June 25, 2013 @ 3:25 pm
Extremely helpful!
thanks!
June 24, 2013 @ 12:51 am
Excellent. By following this detailed steps I was able to convert a video from a friend.
And I learned some of the amazing features in VLC. To think I was only using this app to view movies.
Bravo!! And thank you so much!
June 17, 2013 @ 12:22 am
Any idea on why the new file I save to only records the first six seconds of the video?
June 16, 2013 @ 9:02 pm
Best explenation EVER!
Tnx!
June 14, 2013 @ 4:53 pm
Thank you so much for the tip… Trying to help a family member without having to download a new software into their computer that I am not sure may work.. :-)
June 12, 2013 @ 8:03 pm
finally, thank you peoples and have a nice days
June 8, 2013 @ 3:45 pm
Hi, I followed ur steps to a perticular video that i wanted to rotate. However, it rotated to other videos too and i don't want to change settings for those. The video in VLC player, plays towards the right side bottom of the screen and when i try to drag to the centre of the screen, the video is not covering the window of VLC player instead its still towards the right side bottom. I tried clicking Option – Video – Always fit Window. I am using 2.0.6 version. Windows XP. Kindly help in this regards.
June 8, 2013 @ 6:55 pm
Hello Shil,
After you rotate and save your video go to: "Tools" > "Preferences" and press the "Reset Preferences" button at the bottom side of Preferences window to return to default VLC settings.
June 3, 2013 @ 6:58 pm
Very clear instructions. I'm pretty sure I followed them precisely. Twice. Unfortunately the saved end result (which is down from an original 79.9MB to (rotated) 8.15MB – ?) plays fine in VLC but all I get in Windows Media Player is the audio, while in QuickTime Player, RealPlayer and Windows Live Movie Maker I don't even get that! I'm running VLC media player 2.0.6 Twoflower under Windows 7. Any got any ideas?
June 4, 2013 @ 10:07 am
Hello jacob,
Download an install the latest K-Lite Codec Pack 9.95 from here: http://www.filehippo.com/download_klite_codec_pack/
June 13, 2013 @ 8:54 am
Done! Haven't had time to check whether it works ok now yet but thanks anyway :)
May 31, 2013 @ 2:48 am
I went through all the steps but when I open it in Windows media player it's not rotated. It's only in the correct orientation when I play through VLC
June 10, 2014 @ 4:39 pm
Same here. The videos are not rotated in the output file.
February 5, 2015 @ 11:27 pm
I've got the same problem
May 30, 2013 @ 6:25 pm
Trying to rotate a .avi using VLC 2.0.6 and it does not do it:
"Adjustments and effects/Video Effects/Geometry" checked the "Transform" box, selected "Rotate by 90 degrees" and nothing happens on the video.
Anyone knows why?
-Thanks
May 30, 2013 @ 1:17 am
Brilliant. Simply explained and works perfectly. Thanks very much indeed.
May 26, 2013 @ 6:24 pm
(INA) Terima kasih banyak.. Artikelnya sangat amat membantu saya.. :-)
May 26, 2013 @ 9:17 am
Thank you soo sooo sooo much for this detailed explanation but again i have a doubt! i tried doing it for one of my video the convert output was fab the way i wanted but then when i tried played it then i noticed that the sound quality has deteriorated and sound quality have now become so poor.
What can i do to convert it and retaining the same sound quality?
Please help!
Thanks once again! :)
May 27, 2013 @ 1:03 pm
Hello Ms. Bellum
At step 15. Inside "Audio codec" settings use the drop-down arrow in codec's line and from the list of codecs choose "MP3"…
before clicking Save, set:
Bitrate: 320 kb/s ,
Channels: 2 (Stereo),
Sample Rate: 44100
May 27, 2013 @ 8:57 pm
i had the same problem and i tried to do exactly the steps but poor quality is still there..what can i do?thanx!
May 30, 2013 @ 6:04 pm
Thanks for replying.. let me try if this works for me.. *fingers crossed* hoping for the best!
Thanks again :)
May 22, 2013 @ 3:54 pm
Fan-tas-tic !! Many thanks for your detailed solution! Really great.
May 20, 2013 @ 2:04 am
Ok. Like I thought, it was me. Didn't follow instructions fully. Running 2.0.5 like suggested and now that I figured it out, sweet. Thanks everyone!
May 18, 2013 @ 8:46 pm
Just found this post. Have been looking for an answer to this. I have followed the steps, but when I am done, the only thing I have done is 180 all my videos after "convert/saving". Easily fixed, (reset pref.) but I must be doing something wrong. Any thoughts?
May 17, 2013 @ 7:36 pm
Thank you very much for the information. I always wanted to fix some of my cell phone videos but never knew how. With your help, I can now get them fixed and archived properly. Thanks!!!!
May 16, 2013 @ 3:16 am
This is awesome..its a big help..thank you
May 16, 2013 @ 7:30 pm
but it doesn't work because you'l find al other vids in VCL which were normal are now rotated!
May 17, 2013 @ 7:18 am
Hello Derek,
When you rotate and save your video go to: "Tools" > "Preferences" and press the "Reset Preferences" button at the bottom side of Preferences window to return to default VLC settings.
May 17, 2013 @ 6:55 pm
Thanks.
But if I do reset preferences will the one LVC vid which I have rotated (and saved) remain rotated? I'll give it a try.
Sorry about previous doulble letter typos – that's my Ubuntu installation issue! Now if I could find a solution to that other than reinstalling I'd be very happy. LOL
May 17, 2013 @ 7:27 pm
You welcome. Yes the video remain rotated.
May 13, 2013 @ 7:03 pm
Hi there! Thank you for the tip! But… I just updated my VLC version: 2.0.6, i had the 2.0.5, but i have a problem, i do every step, but when i have to convert, i mean: file-save/convert, i get stuck… In my VLC it only says "convert" not "save/convert" and when i click "add" it oppens a browser, i have to choose a file to add, it doesn't add the actual video… And that's it… Do you know what can i do? Thank you!!!
May 5, 2013 @ 6:49 am
Sorry about typos in previous post! have just checked other videos – tried open with VLC and none will play at all!!
Guess I'll try to uninstall VLC and revert back to my previous version 2.02. Will that remove the settings which have been stored by this operation. Maybe Windows Live Movie Maker.can do the job without ruining everything else!
May 7, 2013 @ 5:21 pm
Sorry Derek. I do not know what you've done wrong in the process.
If you want to return to the original VLC settings, then go: "Tools" > "Preferences" and press the "Reset Preferences" button at the bottom side of Preferences window.
May 8, 2013 @ 6:31 pm
Hi,
Thanks for your reply but I didn't do anything wrong – followed your instructions exactly I think. The colour changes I referred to occurred when clicking on transform and then rotating. If I just select 'rotate' and move 90° then colours are fine and video (AVI) is upright however ALL other videos played in VLC are also rotated. I thought your method would apply permanently to the one video which is in the wrong orientation but leave all others alone.
One problem might be that avi is not available as a profile output when saving.
Incidentally I do now have VLC 2.06 working normally so will stay with this version. Some other videos taken with my camera I had previously edited with VitualDub and changed the rotation there so I guess I'll have to do this with this one too but I had hoped to avoid that complex procedure.
May 5, 2013 @ 6:37 am
doesn't work at all. No audio now and original colours are totally changed. all other videos are now rotated, pixellated and colours messed up! Hwo do I get rid of this mess so that all my other videos will play properly?
BTW I installed VLC 2.06 (;atest version) to do this. What a disaster – thanks
April 28, 2013 @ 9:33 pm
I looked all over the net before running into this; thought VLC should be able to do it, but could not figure out how. Thank you very much!
April 16, 2013 @ 11:27 am
Fantastic! Thank you soooo much! It worked for my MP4 video, although the rotated video's resolution was a bit more grainy, and the frame rate a bit lower. A bit of tweaking should eventualy improve this, but a great start! Tanks 10e6!
April 15, 2013 @ 3:51 pm
Worked perfectly using VLC 2.0.5 thanks heaps.
April 14, 2013 @ 6:44 pm
super reply. chuuuuuuuuuuuuuuuuuuummmmmmmmmmmaaaaaaaaaaaaa
April 11, 2013 @ 7:11 am
This worked well, but in a weird way. I had 4 videos in my playlist. I only wanted to rotate one. The selected video was not rotated and the new file just had some nasty audio. But the original was rotated correctly, along with all the others in the playlist!
So, a word of advice: don't have lots of videos in your playlist!
April 9, 2013 @ 1:29 am
I did this; it did work for playing that video in the right orientation, but subsequent videos now take that same orientation, even after closing the program and reopening.
April 9, 2013 @ 6:05 pm
You must restore Geometry settings to their default values. (6. In "Geometry" click the "Transform" box to enable transform…)
April 4, 2013 @ 6:11 am
Good blog! I have found here much useful information for yourself and would like to thank you for done by work.
April 1, 2013 @ 5:20 pm
Thank you, why does something so simple have to be so difficult?
March 15, 2013 @ 9:07 am
that's what we call a tips (Y)
March 10, 2013 @ 9:16 pm
This doesn't work for me in VLC 2.0.3. In the converted video, there is audio but Gspot can't render the video and it won't play in VLC or other media players. Converted MP4 to MP4.
March 11, 2013 @ 9:44 am
Try VLC version 2.0.5.
March 9, 2013 @ 6:56 pm
Hey guys I tried this and I get a message 'can't load ghostscript or ghostscirpt error' Any thoughts. Also must you change the audio codec to mp3 if it's mp4. Thanks.
March 9, 2013 @ 8:41 pm
Which version did you try?
Download and install the latest version and then try again!
March 9, 2013 @ 7:43 am
One of best answers seen in the recent times. Wish the service expand in all other areas.
June 15, 2013 @ 7:37 pm
My question is a simple one (I think). I have recorded some video onto a DVD from my TV. VLC will pick up all the video clips on the DVD, but I don't know how to SAVE them to a file in any format (.mov or other formats). Can I do this?
June 15, 2013 @ 8:46 pm
Hello Vic,
in a next post you see the solution for this!
Keep in touch!
July 7, 2013 @ 3:22 pm
nice
August 13, 2013 @ 11:04 pm
Best solution. Buy a Mac. when viewing a movie if you want to rotate it, you click "rotate". and it rotates.
August 14, 2013 @ 9:35 am
But not FREE solution :P
August 14, 2013 @ 7:45 pm
This is not an answer to the question at all. The question is not how to rotate a playback (you can do that on any platform) but how to rotate the video. Fortunately, VLC works on Windows and Linux — and Mac, too, if you've already bought one.
August 16, 2016 @ 9:48 pm
I use Quicktime for Mac but I'm sure this works with Quicktime for Windows too. Open the movie, Edit>Rotate (left or right) , File>Export does the trick.
Sorry if this is old news.
September 16, 2013 @ 2:51 am
As John says, this is a solution for rotating and then saving the file so that it can be viewed by others or put on a dvd etc etc.
Buy a mac? why not just sit on a chair at a right angle too.
September 28, 2014 @ 1:16 pm
very nice. it helped me a lot.