FIX: Mouse Cursor Disappears on Windows 10/11 (Solved)
If your mouse cursor disappears on Windows 10/11, continue reading below to fix the problem. As you know, the ease of navigation offered by the mouse on a computer is enormous, which is why the disappearance of the mouse cursor from the screen is a huge inconvenience for users.But what can cause the disappearance of the mouse pointer? The most notable causes of this problem are that the mouse is off or has run out of batteries if it is wireless, recently installed updates, corrupted mouse drivers or incorrect mouse settings.
In this article, we will show you how to fix the mouse cursor disappearing problem in Windows 10 and 11.
How to fix Mouse Disappearing in Windows 10/11.*
* Important: Before proceeding to the methods below, try the following and check if the issue is resolved:
-
- Press CTRL + ALT + DEL and navigate with your keyboard UP or DOWN arrows to the Lock option and press Enter. Then press CTRL + ALT + DEL again, login to Windows and check if the mouse cursors re-appears.
- Press CTRL + ALT + DEL and navigate with your keyboard UP or DOWN arrows to the Power option and press Enter. Shutdown or restart your PC.
- If you're using a USB mouse plug it to another USB port & check if it is working on another PC.
- If you own a wireless mouse try to change the batteries and see if it resolves the problem.
- Try another mouse.
- Enable Mouse/Touchpad with Function key.
- Enable Touchpad in Mouse Settings.
- Enable Touchpad in Windows 10/11 Settings.
- Disable Tablet Mode in Windows 10.
- Disable Touchscreen.
- Disable Hardware Acceleration in Chrome.
- Run Windows Update.
- Roll Back, Update or Reinstall Mouse/Touchpad Driver.
- Repair Windows System Files.
- System Restore.
- Re-Install Windows.
Method 1. Enable Mouse/Touchpad with Functions Key.
If you own a laptop and the mouse cursor disappears, check if one of the Functions keys F1-F9 (FN keys) enables or disables the mouse/touchpad. (e.g. in some ACER laptops the F6 key (or FN + F6) enables the mouse, in others the F7 or the F9 key turns off or on the mouse. If you cannot find a such key, look your laptop's manual.
Method 2. Enable Touchpad in Mouse Settings.
On some laptops the mouse cursor does not appear when the touchpad is turned off. So, proceed and turn on the Touchpad. *
* Note: Since you cannot navigate or click because the mouse pointer is missing I would advise you to connect another mouse before continuing. If you cannot do this then use the Tab key to jump between categories and use the Enter key to select the preferred option. To check boxes, press the Spacebar. To choose the next option, press the Down arrow key.
1. Press the Windows + R keys and then type control mouse and hit Enter.
2. Now press the Tab key repeatedly until you highlight the Buttons tab and then press the right arrow repeatedly until you highlight the last tab with name Device Settings or Click Pad Settings.
3. There check if there is a button to enable your mouse/touchpad and if yes press the Tab key repeatedly until the Enable button highlighted and press Enter to enable the mouse/touchpad.
Method 3. Enable Touchpad in Windows 10/11 Settings.
The next method to fix the disappearing mouse cursor is to enable touchpad in Settings.
1. Press the Windows + S keys to open the search.
2. Type mouse and then press Enter to open Mouse Settings
3. Now press the Tab key repeatedly until you go to the left pane and then using the DOWN arrow key navigate to Touchpad and hit Enter.
4. Finally press again the Tab key repeatedly until you go to Touchpad switch and press Space to turn on the Touchpad.
Method 4. Disable Tablet Mode in Windows 10.
If you don't see the mouse pointer on the screen then probably your device is in tablet mode. In order to restore the cursor, you must turn off tablet mode.
* Note: Tablet mode is not available in Windows 11 because Microsoft has discontinued it. Only touch-based devices can use it.
1. Press Windows key + X, then use the DOWN arrow key to highlight Settings and press Enter.
2. Press the Tab key until you highlight System and press Enter.
3. Press the Tab key once to highlight Display on the left pane and then using the DOWN arrow key, highlight Tablet and press Enter.
4. Press the Tab key once to navigate to the right and set the following settings:
a. Use desktop mode -> 'When I Sign In'.
b. Don't ask me and don't switch –> 'When this device automatically switches tablet mode on or off'.
Method 5. Disable Touchscreen.
Another reason why the mouse cursor disappears is when your touch screen has a problem and doesn't work properly. In this case, try disabling the touch screen and then see if the problem is resolved. To disable the touchscreen in Windows 10/11:
1. Press the Windows key + X, then use the DOWN arrow key to highlight Device Manager and press Enter.
2. Press the Tab key once, and then using the DOWN arrow key select the Human Interface Devices. Then press the RIGHT arrow key once to view the installed devices.
3. Using the DOWN arrow key go to HID-compliant touch screen to highlight it and then press SHIFT + F10 to open the right-click menu.
4. Then using again the DOWN arrow key highlight the Disable device option and press Enter and then choose Yes to disable the touch screen.
Method 6. Disable or Enable Hardware Acceleration in Chrome.
Some users reported that the mouse cursor disappears if the Hardware acceleration feature is enabled in Chrome browser.
1. Open your Google Chrome Browser and from three dots menu go to the Settings.
2. Click System in the navigation menu on the left, and then turn off the Use hardware acceleration when available switch. Then click Relaunch to restart your browser and apply the change. *
* Note: Some users claim that the problem fixed after turning ON the hardware acceleration. So, test both options.
3. Next, disable the Hardware Acceleration by clicking on the blue button and then Relaunch the browser to apply the change.
Method 7. FIX Mouse Disappearing with Windows Update.
The disappearance of the mouse cursor can happen when your device is not fully updated. So one way to solve this problem is to check for updates and install them.
1. Press the Windows + R keys to open the Run command box.
2. Type the following and hit Enter:
- control /name Microsoft.WindowsUpdate
3. Press the Tab key until the Check for Updates button is selected, then hit Enter to scan for updates. If updates found, use the Tab key to select Download and install then hit Enter.
4. Use the Tab key to select the Advanced options and then navigate to Optional updates.
5. Press the Spacebar to expand Drivers updates and then using the Spacebar check every box to install all driver updates. When done, highlight the Download & install and press Enter to start the installation.
5. After installing the update, restart your device and see if the mouse cursor still disappears
Method 8: Roll Back, Update or Reinstall Mouse Driver.
If you have the option, you can roll back to the previous driver or update your mouse and touchpad drivers.
1. Press the Windows key + X, then use the DOWN arrow key to highlight Device Manager and press Enter.
2. Press the Tab key once, and then using the DOWN arrow key select the Mice and other pointing devices. Then press the RIGHT arrow key to view the installed devices.
3. Using the DOWN arrow key select your mouse/touchpad device and press Enter.
4. Press the Tab key to highlight the General tab and then press once the RIGHT arrow key to navigate to Details tab.
5. In Details tab, using the Tab key, select the Roll Back driver button and hit Enter. *
* Notes: If the "Roll Back driver" option is not available, try these steps in order:
1. Highlight the Update Driver button and press Enter. Let Windows to search for available drivers and see if that fixes the problem.
2. If Windows couldn't find an updated driver for your mouse/touchpad then highlight the Uninstall Device button to remove the mouse/touchpad driver. Then check the 'Delete the driver software for this device' check box and click Uninstall. Reboot you PC and see if the problem has been resolved.
3. Finally, and If you own a laptop (touchpad), follow these instructions to download and install the Microsoft Precision Touchpad drivers.
Method 9. FIX Windows corruption errors with DISM & SFC tools.
Sometimes the mouse cursor disappears if the Windows system files are corrupted. So, proceed to check the heath and repair the system files, as follows:
1. Press the Windows + R keys to open the Run command box.
2. Type cmd or command prompt & press CTRL + SHIFT + ENTER to open command prompt as administrator. (Click Yes at UAC warning)
3. At the command prompt window, type the following command & press Enter:
- Dism.exe /Online /Cleanup-Image /Restorehealth
4. Be patient until DISM repairs component store. When the operation is completed, (you should be informed that the component store corruption was repaired), give this command and press Enter:
- SFC /SCANNOW
5. When SFC scan is completed, restart your computer.
Method 10. Fix Mouse Cursor Disappearing with System Restore.
If the issue persists, you can perform a system restore to get the computer back to a state when everything works fine.
1. Simultaneously press the Windows ![]() + R keys to open the 'Run' command box.
+ R keys to open the 'Run' command box.
2. In run command box, type rstrui and press Enter.
3. Press Enter (Next) at the first screen. *
* Note: If you receive that there are not restore points then press Enter to Cancel the operation and to close the 'System Restore' window.
4. Using the Tab key and the Spacebar check the Show more restore points checkbox and then using the DOWN or the UP arrow keys select a preferred date when your computer was working fine and press Enter to click Next.
5. Finally press Enter at Finish to restore your PC on the selected date.
6. Depending on the speed of your computer and the number of files on it, the restore process can take a few minutes or an hour. Therefore, be patient until it is over and the computer restarts back to Windows.
Method 11. Perform a Clean Windows 10 installation.
If you tried the above solutions and you still cannot fix the problem then your final option is to backup your files and to RESET your PC or to perform a clean Windows 10 installation. But first ensure that the problem still persists even if you use a different mouse.
That's it! Which method worked for you?
Let me know if this guide has helped you by leaving your comment about your experience. Please like and share this guide to help others.
We're hiring
We're looking for part-time or full-time technical writers to join our team! It's about a remote position that qualified tech writers from anywhere in the world can apply. Click here for more details.
- FIX: Numeric keypad Not Working on Windows 10/11 - July 24, 2024
- How to Share Files or Printers in Hyper-V? - July 22, 2024
- How to invoke Hyper-V Screen resolution prompt? - July 17, 2024








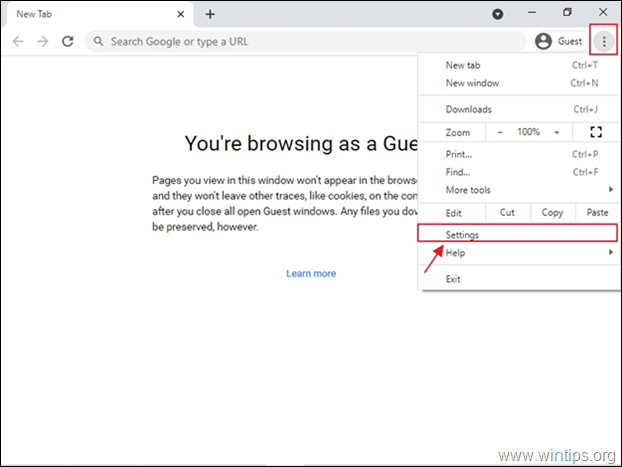









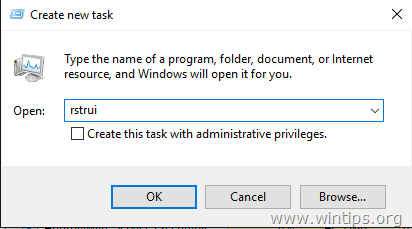
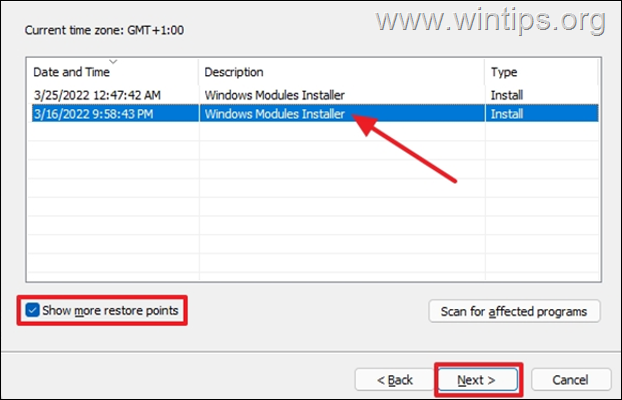
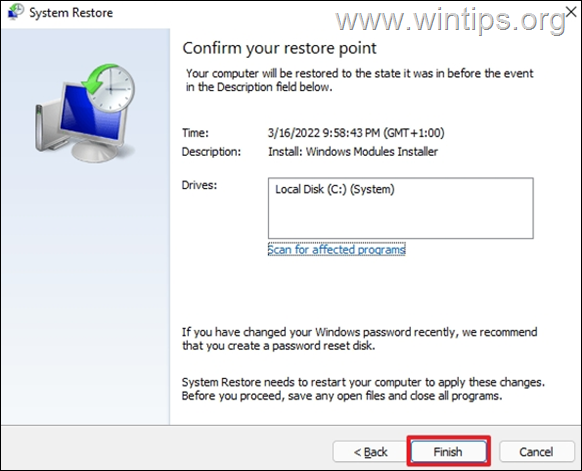




October 13, 2023 @ 4:39 am
Try turning the touchscreen off. I cleaned my screen with Windex and somehow messed up the touchscreen functionality (which I never use anyway). Apparently "false touches" were somehow being generated, resulting in the cursor randomly disappearing.
Instructions here:
https://www.tomshardware.com/how-to/disable-touch-screen-windows
August 29, 2023 @ 2:59 pm
Great work. so helpful
July 22, 2023 @ 5:34 pm
Thank you so much for the tips, they were exceedingly helpful.
May 8, 2023 @ 2:53 pm
another problem is your power supply. if you use any other charger then original with USB C you might also lose the mouse cursor/pointer.
try unplugging power
April 6, 2023 @ 7:09 pm
THANK YOU METHOD 1 HELPED