Remove Conduit search engine and Wiseconvert toolbar
“Wiseconvert toolbar” and “Conduit search” engine are browser adware programs that are bundled together inside other software installation programs. Once installed, they assign your browser's start page/homepage to “search.conduit.com”, changes your internet browser settings and performs redirects when you browse the internet by displaying advertisements from online marketing and unknown vendors.
These adware programs are also responsible for malware programs installation that can harm your computer.
To completely remove “Conduit search” engine, “Wiseconvert toolbar” and their settings follow the steps below:
Step 1. Uninstall “Wiseconvert toolbar” from your Control panel.
1. To do this, go to Start > Control Panel.
{Start > Settings > Control Panel. (Windows XP)}
2. Double click to open “Add or Remove Programs” if you have Windows XP or
“Programs and Features” if you have Windows 8, 7 or Vista).
3. In the program list, find and remove/Uninstall “WiseConvert Toolbar” application.
Close Add/Remove programs and continue to the next step.
Step 2. Remove "Conduit search" engine from your browser.
Internet Explorer, Google Chrome, Mozilla Firefox
How to remove Conduit search settings from Internet Explorer and restore browser settings.
1. Open Internet Explorer and then open “Internet Options”.
To do this from IE’s file menu choose “Tools” > “Internet Options”.
Notice*: In the latest versions of IE press the “Gear” icon ![]() on the top right.
on the top right.
2. Click the “Advanced” tab.
3. Choose “Reset”.
4. Check (to enable) the “Delete personal settings” box and choose “Reset”.
5. After the resetting action is completed, press “Close” and then choose “OK” to exit Internet Explorer options.
6. Restart your browser and proceed to Step 3.
Google Chrome
How to remove Conduit search settings from Google Chrome and restore browser settings.
1. Open Google Chrome and go to chrome menu ![]() and choose “Settings”.
and choose “Settings”.
2. Find the “On startup” section and choose “Set Pages”.
3. Delete the “search.conduit.com” from startup pages by pressing the “X” symbol on the right.
4. Set your preferred startup page (e.g. http://www.google.com) and press “OK”.
5. Go to “Search” section and choose “Manage search engines”.
6. Choose your preferred default search engine (e.g. Google search) and press “Make default”.
7. Then choose the “search.conduit.com” search engine and remove it by pressing the “X” symbol at the right. Choose “OK” to close “Search engines” window.
8. Choose “Extensions” on the left.

9. At the “Extensions” pane, remove the “WiseConvert" entry by pressing the “recycle bin” icon in that line.
10. Close all Google Chrome windows and proceed to Step 3.
Mozilla Firefox
How to remove Conduit search settings from Mozilla Firefox and restore browser settings.
1. First you must have enabled the Firefox’s main “Menu Bar”.
* Right Click, on the empty space at right of “Page Tab” and enable Firefox “Menu Bar”.
2. From Firefox menu, go to “Help” > “Troubleshooting Information”.
3. In “Troubleshooting Information” window, press “Reset Firefox” button to reset Firefox to its default state.
4. Press “Reset Firefox" again.
5. After the resetting job is completed, Firefox restarts.
6. Close all Firefox windows and proceed to the next Step.
Step 3. Clean your computer from malicious threats.
Log on to Windows and use “MalwareBytes Antimalware” program to clean your computer from malicious threats remaining on your computer.*
*If you don’t know how to install and use “MalwareBytes Anti-Malware“, read these instructions.
Advice: To ensure your computer is clean and safe, perform a Malwarebytes’ Anti-Malware full scan in windows “Safe mode“.*
*To get into Windows Safe mode, press the “F8” key as your computer is booting up, before the appearance of the Windows logo. When the “Windows Advanced Options Menu” appears on your screen, use your keyboard arrows keys to move to the Safe Mode option and then press “ENTER“.
Step 4. Clean unwanted files and entries.
Use “CCleaner” program and proceed to clean your system from temporary internet files and invalid registry entries.*
*If you don’t how to install and use “CCleaner”, read these instructions.
We're hiring
We're looking for part-time or full-time technical writers to join our team! It's about a remote position that qualified tech writers from anywhere in the world can apply. Click here for more details.
- How to Disable or Remove BitLocker from Windows RE. - April 24, 2024
- FIX: Error 0x8007025d in Windows 10 Update. - April 22, 2024
- How to Disable Device Encryption in Windows 11/10. - April 17, 2024

![image_thumb[1] image_thumb[1]](https://www.wintips.org/wp-content/uploads/2013/02/image_thumb1_thumb1.png)


![image_thumb[3] image_thumb[3]](https://www.wintips.org/wp-content/uploads/2013/02/image_thumb3_thumb1.png)
![image_thumb[7] image_thumb[7]](https://www.wintips.org/wp-content/uploads/2013/02/image_thumb7_thumb1.png)

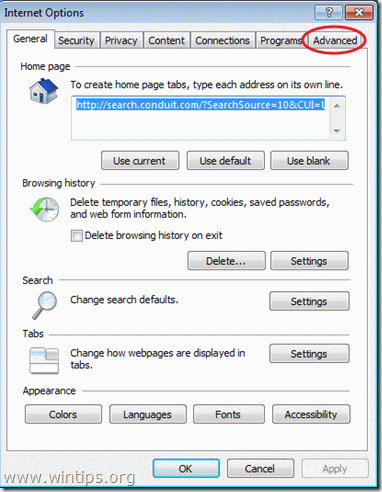
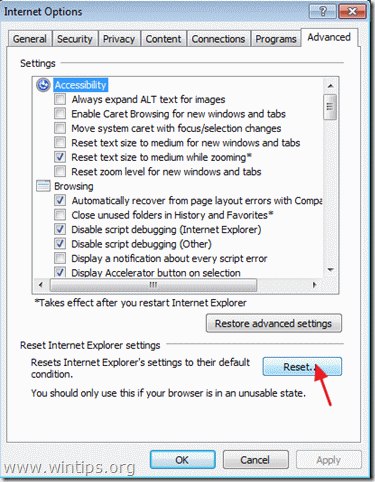

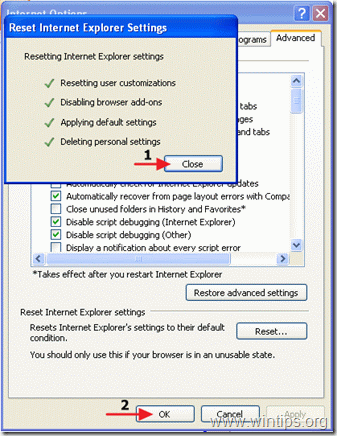








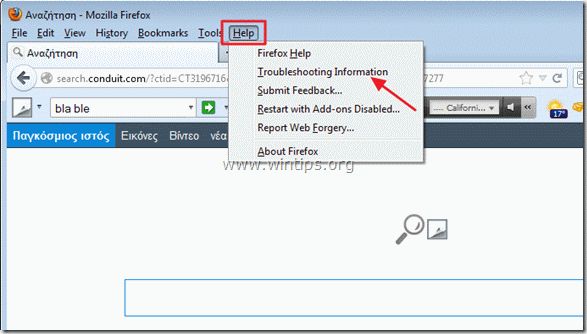






December 29, 2013 @ 5:56 pm
Thank you finally I can swept away the annoying conduit easly
August 25, 2013 @ 7:26 am
Finally I'm rid of that annoying BearShare homepage and WiseConvert toolbar! I won't be letting anyone use MY laptop again without me watching them like a hawk. These easy to follow quick fixes really work. Thanks a bunch.
March 22, 2013 @ 1:41 pm
Thank you so much. Since I have had brain surgery (left temporal lobe) my memory is so bad. This has been a great help for a clean up. None of that download and add more rubbish stuff. My heroes.:)