FIX: Windows 10 Black Screen with Cursor issue, after Update (Solved)
This tutorial contains instructions to fix the following issue: Windows 10 won't load correctly and shows only a black screen with cursor after installing updates.
Description of black screen problem at system logon in Windows 10: After updating Windows 10, the system restarts to install the updates. When the installation is completed and after typing the password at the login screen, the screen goes black and only the mouse cursor appears.
The unexpected black screen problem in Windows 10, can be occur for several reasons, so this troubleshooting guide, contains several methods to resolve the problem.
How to fix: Windows 10 Black Screen with Cursor at System Logon.
Solution 1. Force shutdown and restart your PC.
Solution 2. Open Windows Explorer using Task Manager.
Solution 3. Disable the 'AppReadiness' service.
Solution 4. Disable all the Third Party Services (Non-Microsoft Services)
Solution 5. Uninstall the Display Drivers.
Solution 6. Add a new user account to Windows 10.
Solution 7. Restore Windows 10 to a previous state.
Solution 8. Repair Windows 10 with an in-place Upgrade.
Solution 9. Perform a Clean Windows 10 installation.
Solution 1. Force shutdown and restart your PC.
The first solution, to fix the "Black screen with cursor" issue, on Windows 10 startup, is to completely shutdown your PC and restart. So:
1. Press and Hold down the Power button for 8-10 seconds, to fully shutdown your PC.
2. Disconnect everything from your computer, including the power cord. If you 're using a laptop, also remove the battery.
3. Put back the Power cord (and the battery) and connect only any other device that needed (e.g. Keyboard, Mouse, Monitor). *
* Note: Leave disconnected any other USB device that isn't needed to boot. (USB Storage devices, USB printers, 2nd monitor, etc.)
4. Power On your computer.
Solution 2. Open Windows Explorer using Task Manager.
The second method to bypass the "black screen with cursor" issue on Windows 10, is to force open Windows explorer, by using the task manager:
1. At black screen, press 'Ctrl+Alt+Delete'.
2. Click 'Task Manager'. *
Notes:
* If you don't see the "Task Manager" option, after pressing Ctrl+Alt+Del:
a. Hold down the SHIFT key and go to Power
button** and select Restart.
b. After restart, go to Troubleshoot -> Advanced Options -> Startup Settings and click Restart.
c. Finally press the "4" key (or the "F4") in order to start Windows in Safe Mode.
d. Then apply the below steps (and solutions).** If you don't see the Power button, after pressing Ctrl+Alt+Del then:
a. Apply the instructions from this tutorial to enable the "Advanced Boot Options" menu.
b. Then restart your computer and press the "F8" key to start Windows in Safe Mode.
3. Then from the 'File' menu select 'Run new task' *
* Note: If you don't see the 'File' menu, click 'More Details'
4. Type explorer.exe at the 'Open' box and click OK.
5. Leave your system for 3-5 minutes, to see if Windows loads the desktop and the icons. Then search and install all available Windows updates and restart your system again to ensure that the "black screen" issue is resolved.
Solution 3. Disable the 'App Readiness' service.
The next solution that commonly fixes the Windows 10 black screen issue at system logon, is to disable the "AppReadiness" service. To do that:
1. At black screen, press 'Ctrl+Alt+Delete'.
2. Click 'Task Manager'.
3. Then from the 'File' menu select 'Run new task'.
4. Type services.msc and click OK.
5. In the list of Services, locate and double-click to launch the 'AppReadiness' service's properties.
6. Set the Startup type to Disabled (or "Manual")and click OK.
7. Restart your PC.
Solution 4. Disable all the Third Party Services (Non-Microsoft Services)
1. At black screen, press 'Ctrl+Alt+Delete'.
2. Click 'Task Manager'.
3. Then from the 'File' menu select 'Run new task'.
4. Type msconfig and click OK.
5. At 'Services' tab, check the 'Hide all Microsoft services' checkbox.
6. Click the Disable All button and then click OK.
7. Restart your computer.
8. After restart and if Windows boots to desktop normally, run the "System Configuration" (msconfig) utility again and enable one by one the disabled services and restart your system, in order to find out which one causes the "black screen after login" issue.
Solution 5. Uninstall the Display Drivers.
1. At black screen, press 'Ctrl+Alt+Delete'.
2. Click 'Task Manager'.
3. Then from the 'File' menu select 'Run new task'.
4. Type devmgmt.msc and press Enter.
5. Expand Display Adapters.
6. Right click on the installed display adapter and select Uninstall device. *
* Note: If you have more that one display adapters, then uninstall all of them.
5. Check the Delete the driver software for this device checkbox and click Uninstall.
6. After uninstall, reboot the computer and let Windows to reinstall the drivers for the display adapter. If Windows cannot find the driver for the display adapter, then navigate to the VGA's manufacturer support site, to download and install the needed driver manually.
Solution 6. Add a new user account to Windows 10.
1. At black screen, press 'Ctrl+Alt+Delete'.
2. Click 'Task Manager'.
3. Then from the 'File' menu select 'Run new task'.
4. Type the following command and press Enter.
- netplwiz
5. Click the Add button to create a new account.
6. Select Sign in without a Microsoft account.
7. Choose Local account at the next screen.
8. Type an account name (e.g. User1) and a password (if you want) and click Next and Finish.
9. At 'User Accounts' main window, select the new user and click Properties.
10. Select the Group Membership tab.
11. Place a dot at Administrator and click OK twice to exit.
12. Now, press "Ctrl+Alt+Del" again and click Sign-out.
13. Sign-in using the new account.
14. If you can enter to the desktop, proceed and transfer all your files from your old account to the new one.
Solution 7. Restore Windows 10 to a previous state.
If the above methods, doesn't help you, then try to restore your system to a previous working state. To do that:
1. At black screen, press 'Ctrl+Alt+Delete'.
2. Click 'Task Manager'.
3. Then from the 'File' menu select 'Run new task'.
4. Type the following command and press Enter to launch 'System Restore'.
- rstrui
5. Click Next at the first screen.
6. Select a previous restore point and click Next again.
7. Follow the onscreen instructions to start the restore process.
8. After System Restore, proceed and update all device drivers on your system, before updating Windows 10.
Solution 8. Repair Windows 10 with an in-place Upgrade.
Another method that usually can fix many problems in Windows 10, is to repair Windows with an in-place upgrade. For that task follow the detailed instructions at this article: How to repair Windows 10 with an in-place upgrade.
Solution 9. Perform a Clean Windows 10 installation.
Many times, it is better and less time consuming to backup your files and to RESET your PC or to perform a clean Windows 10 installation, than to try to resolve problems in Windows 10.
That's it! Which method worked for you?
Let me know if this guide has helped you by leaving your comment about your experience. Please like and share this guide to help others.
We're hiring
We're looking for part-time or full-time technical writers to join our team! It's about a remote position that qualified tech writers from anywhere in the world can apply. Click here for more details.
- How to Disable Device Encryption in Windows 11. - April 17, 2024
- How to View Permissions on Shared Folders on Windows 10/11. - April 15, 2024
- FIX 0x80070643 error in KB5034441 update (Solved) - April 10, 2024

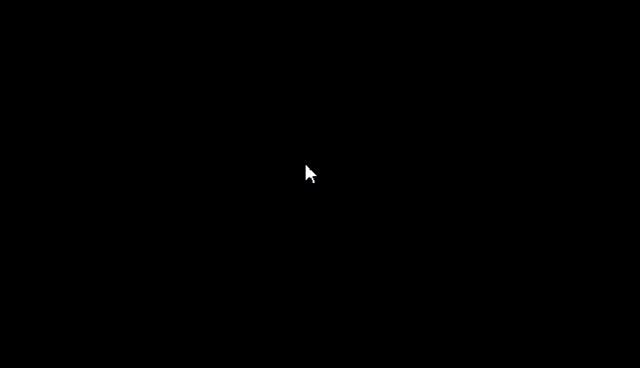
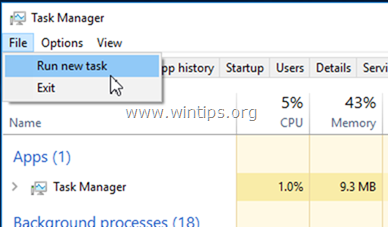

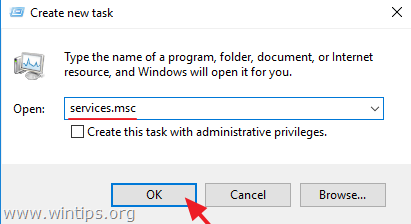
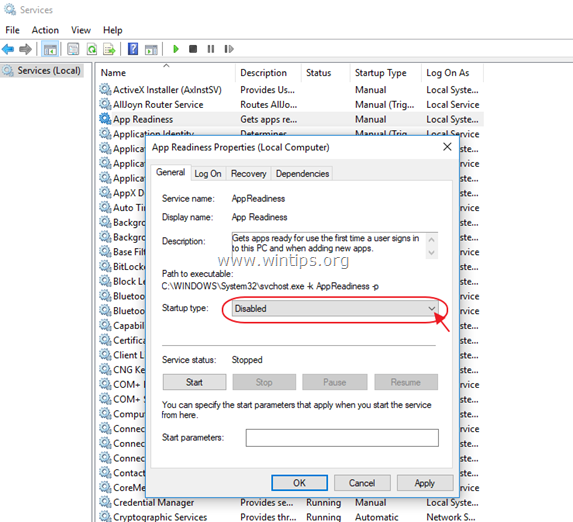
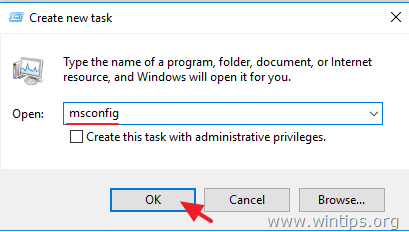
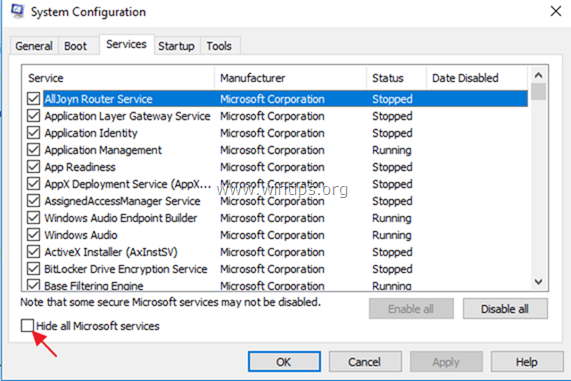
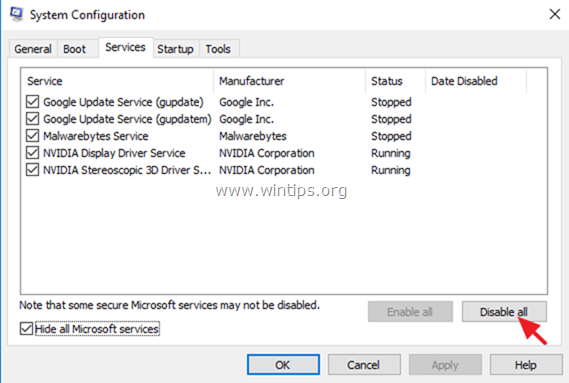
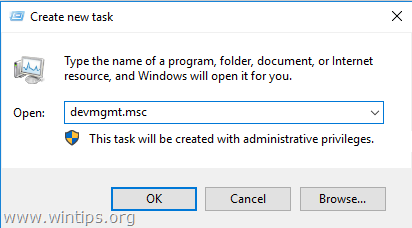
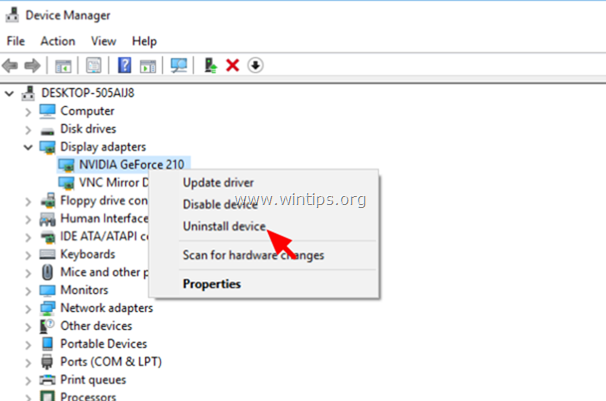
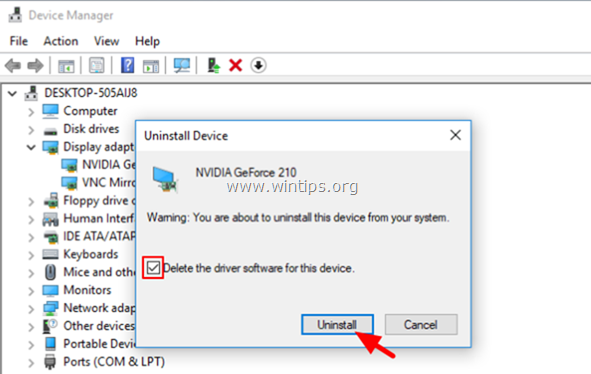
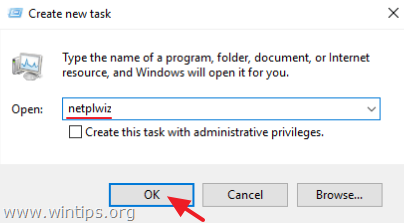
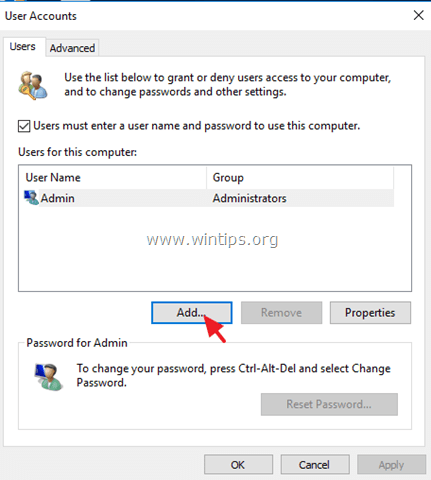
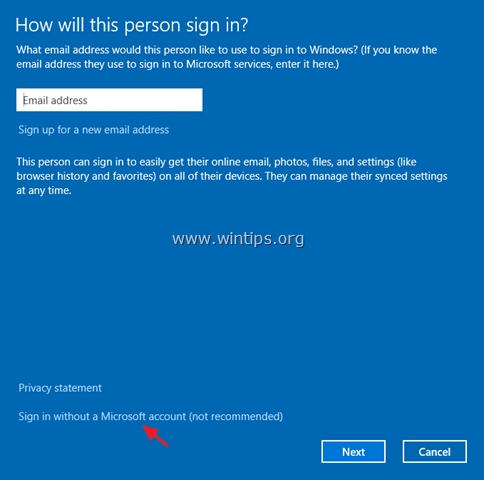
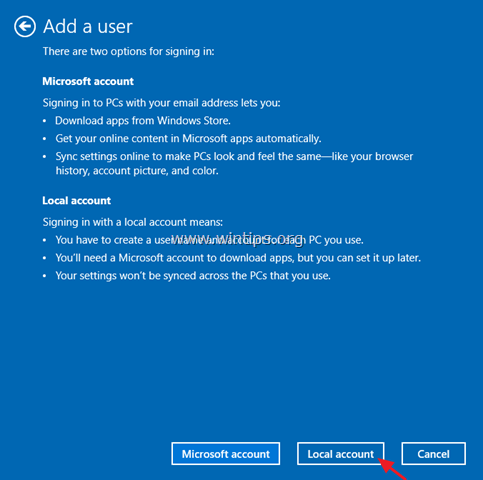
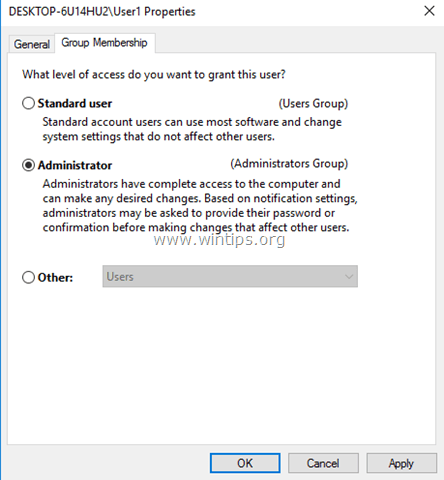
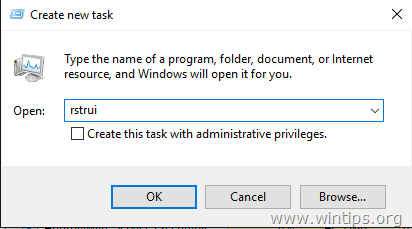
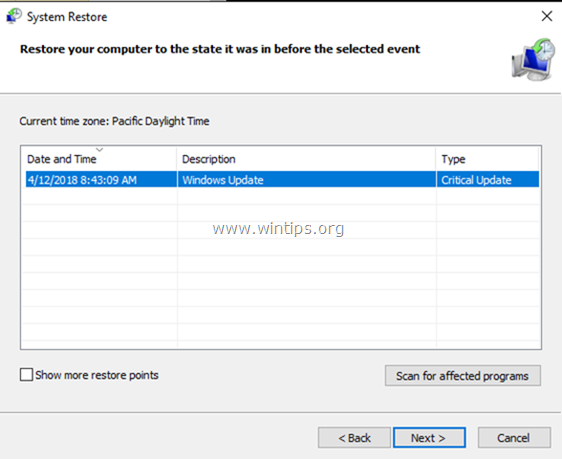




October 31, 2023 @ 8:03 pm
One more question: Can i leave the AppReadiness service deactivated? What is it for?
November 12, 2023 @ 11:44 am
Yes, you can keep it disabled or set its "Startup type" to "Manual". The AppReadiness service only needed when a new user sign-in to Windows for first time or when adding new apps from Store.
October 31, 2023 @ 8:01 pm
Solution 3 worked for me as well (Windows 10). Thank ypu so much for the helpful website!
August 16, 2023 @ 8:47 am
Sharing my experience here, might help someone out there.
For me it worked after creating a new windows user (solution 6), however not exactly as described here. After logging onto the newly created user's account, windows said it was setting up the new user. This took a longer than it should have (windows also displayed a 'this is taking longer than expected' message), so I got up and did something else.
When I returned, the new user was setup, however I still had the same issue. Now I logged out of the newly created user, and logged back on my usual account, and it seemed to be fixed.
After restarted the computer again, I now noticed that windows gave me the usual 'lets finish your setup' prompt I get every few months. I suspect that something went wrong in displaying this message?
Anyways, it's fixed now, hope this might help someone else out there.
July 12, 2023 @ 9:03 pm
Thanks a lot, easy solution No. 1 worked for me. (I tryed that before but without disconnecting everything, and that didn't work)
May 19, 2023 @ 4:45 pm
Before doing a reset or in-place upgrade there is one more thing to try.
My boot drive was a nvme m.2 that was on a PCI card. The drive volume order was altered and it was no longer my C: drive. Windows could not find what it needed and none of the options would work for me.
In advanced repair options I selected command prompt. This brought me to an x: drive. I went to my c: drive and I saw it was not my usual c: drive.
To fix I used the command diskpart.
once in diskpart I used 'list volume' to identify where my usual c: drive was and what was currently assigned to my c: drive.
I selected the volume assigned to c with "select volume 'x'" the x being the drive listed from step one. Then I reassigned it to its proper place with "assign letter U" (u is where it should be on my system"
Then I did a "select volume 'x'" where x is the volume that should be my c: drive.
Then "assign letter C" and finally "exit"
I typed c: and it took me to the correct drive. I exited out of the command shell and I rebooted.
It took about 10 minutes to startup but it finally did bring me to a login window and i didnt have weeks of rebuilding.
July 26, 2022 @ 7:55 am
All What I Wanna Say, Thanks For The Responsible to save my files, i was about to lose my school files, thanksssss❤️❤️❤️❤️
June 21, 2022 @ 6:56 pm
This is not at all helpful, my screen is not displaying anything but the cursor on a black screen, I cannot see anything when I use any of the task manager solutions listed above.
The screen is unresponsive to any keyboard input
May 22, 2022 @ 1:35 am
I have the same issue. After logging-in, it turns black & curser only.
I tried many ways to launch Task manager but all of them doesn’t work
1. ALT + CTRL + Del
2. Up down arrow couple times, enter
3. Shift + B
May 24, 2022 @ 11:26 am
Have you tried all solutions mentioned on the article?
October 15, 2023 @ 7:28 am
Have u figured it out?
November 12, 2023 @ 12:01 pm
Perform the following:
1. Power on your PC and press and hold down the Power button when you see the Windows Logo to turn off your PC.
2. Power On you PC again and press and hold down the Power button to turn of the PC again.
3. Leave Windows to enter in Automatic Repair screen and click Advanced Options > Troubleshoot > Advanced > Startup settings.
4. At "Startup Settings" screen, press F4 (or "4") to Enable Safe Mode.
5. In Safe Mode, disable the "App Readiness' service (see Solution 3 above).
6. Restart your PC.
April 4, 2022 @ 5:46 am
Thank U very much from the core of my heart solution 3 worked like a charm for me I had tried a lot of tricks before but this was my solution….
February 6, 2022 @ 4:07 am
Thank You! the CTRL ALT Delete and Task Manager worked for me
June 30, 2020 @ 10:10 pm
Solution 1 worked for me. Thank you very much.
October 6, 2019 @ 3:38 pm
Solution 4 worked after deleting ASUS HID Access Service. Very time consuming but worth it in the end, Many Thanks.
September 25, 2019 @ 7:39 am
Solution 3 worked.. thanks
September 1, 2019 @ 8:48 pm
OMG you saved me. Besides gaming Im also working in my pc and you are my hero. Thanks alot solution 2 worked for me
July 28, 2019 @ 3:54 am
Solution 3 fixed it 100%. I've tried everything. Thanks.
March 13, 2019 @ 1:12 am
Really useful, thanks. Added to bookmarks.