How to Install Windows 11 Insider Preview Without TPM 2.0 and Secure Boot.
If you want to install Windows 11 on your PC that doesn't support TPM 2.0 & Secure Boot, continue reading below to learn how you can bypass the problem "This PC can't run Windows 11".
As you know, installing Windows 11 requires the computer to have a TPM 2.0 module and Secure Boot. This means that if you own an old PC without TPM and Secure Boot, or you running Windows 10 in Legacy Mode, you'll receive the following error if you try to install Windows 11: "This PC can't run Windows 11. The PC must support TPM 2.0. This PC must support Secure Boot."
Windows 11 Minimum System Requirements *
- Processor: 1 gigahertz (GHz) or faster with 2 or more cores on a compatible 64-bit processor or System on a Chip (SoC)
- Memory: 4 GB RAM
- Storage: 64 GB or larger storage device
- System firmware: UEFI, Secure Boot capable
- TPM: Trusted Platform Module (TPM) version 2.0
* Note: Certain features require specific hardware, see detailed system requirements.
How to FIX: This PC can't run Windows 11 Insider Preview – PC Must Support TPM 2.0 & Secure Boot. *
* Notes:
1. The instructions in this article only work on PC's that supports TPM 1.2 and not TPM 2 and are tested with "Windows 11 Insider Preview 10.0.22000.65 (co_release) amd64" version.
2. If you want to install the official version of Windows 11 (released on 5 Oct 2021), read the instructions on this article: How to Install Windows 11 without TPM 2.0 or TPM 1.2 on Unsupported CPUs.
To install Windows 11 Insider Preview on a PC with TPM v1.2 (without TPM v2.0) or Secure Boot, follow one of the methods below:
- Method 1. Bypass Windows 11 TPM 2.0 & Secure Boot Requirements using Registry.
- Method 2. Install Windows 11 on PCs without TPM 2.0 & Secure Boot from a Modified ISO file.
Method 1. Bypass TPM 2.0 & Secure Boot Windows 11 Requirements using Registry. *
* Note: Use this method to upgrade your Windows 10 PC to Windows 11 Insider Preview. For clean installations of Windows 11 follow the instructions on method-2.
1. Press Windows ![]() + R keys to open the run command box.
+ R keys to open the run command box.
2. Type regedit and press Enter.
3. In Registry Editor navigate to the following key:
- HKEY_LOCAL_MACHINE\SYSTEM\Setup
4a. Right-click on the Setup key and choose New Key.
4b. Name the new key LabConfig and press Enter.
5a. Right-click at an empty space on the right pane and select New > DWORD (32-bit) Value.
5b. Name the new value BypassTPMCheck and press Enter.
6. Repeat steps 5a & 5b and create two more values with names:
- BypassRAMCheck
- BypassSecureBootCheck
7. Open one by one the three newly created values and type 1 at the value data box.
8. After all modifications, you should have the image below:
9. Close the Registry Editor and reboot your PC.
10. Install Windows 11.
Method 2. Clean Install Windows 11 Insider Preview without TPM 2.0 & Secure Boot by modifying Windows ISO file. *
Notes: This method is time consuming and more complicated, but it is necessary if you want to perform a clean installation of Windows 11 Insider Preview from USB on a PC that owns TPM v1.2
Requirements:
1. Windows 10 ISO File: To download Windows 10 in a ISO file read the instructions in one of the following articles:
- How to Download Windows 10 ISO from Microsoft.
- How to Download Windows 10 ISO with Windows ISO Downloader.
2. Windows 11 Insider Preview ISO file: To download Windows 11 Insider Preview in a ISO file follow the instructions in this article: *
* Note: The instructions in this article are tested with "Windows 11 Insider Preview 10.0.22000.65 (co_release) amd64" version.
Step 1. Convert Windows 11 "Install.WIM" to "Install.ESD".
1. Double click at the Windows 11.ISO file to open it in Explorer.
2a. From the sources folder copy the install.wim file and…
2a. …paste it to drive C:\
3. Click Continue at Destination Forder Access Denied message.
4. Download and install NTLITE on your system.
5. Open NTLITE, select the Free license and click OK.
4. At Image tab: Click the small arrow at the Add button and select Image file (WIM, ESD, SWM).
5. Select the C:\install.wim file and click Open.
5a. Click OK at the warning message
6a. Now at your screen you'll see all the Windows 11 versions that the install.wim file contains. (if it contains more than one).
6b. Right click at the Windows 11 version that you want to install on your PC and select Export > ESD.
7. Click OK at 'ESD compression' message.
8. Select to export (save) the install.esd file in the Downloads folder and click Save.
9a. Wait for the operation to complete…
9b. …and click OK when this done.
10. Close NLITE and continue to next step.
Step 2. Modify Windows 11 ISO File.
1. Right click on the Windows 10 ISO file and extract its contents to a new folder.
2a. After extraction, explore the contents on the folder with the Windows 10 ISO files and open the sources folder.
2b. Find and delete the install.esd file.
3. Now, from the "Downloads" folder, copy the install.esd file of Windows 11 and paste it inside the "\Windows10\sources" folder.
4. At this point you have finished with the required steps to install Windows 11 even if your PC doesn't TPM 2.0 or Secure boot. If you want to upgrade your Windows 10 PC to Windows 11 follow the instructions on step-3 below. *
* Note: If you want to create a bootable Windows 11 USB disk, for a clean installation of Windows 11, you have two more steps:
- To repack the modified "Windows10" folder to an ISO file, by following the instructions on step-3 of this article.
- To create a USB bootable disk with Windows 11 from the repacked ISO file.
Step 3. Install Windows 11 Insider Preview.
To Install Windows 11 instantly on your computer:
1. Explore the modified "Windows10" folder and run setup.exe.
2. Click Install to setup Windows 11 on your machine, by keeping your personal files and apps.
That's it! Which method worked for you?
Let me know if this guide has helped you by leaving your comment about your experience. Please like and share this guide to help others.
We're hiring
We're looking for part-time or full-time technical writers to join our team! It's about a remote position that qualified tech writers from anywhere in the world can apply. Click here for more details.
- FIX: Numeric keypad Not Working on Windows 10/11 - July 24, 2024
- How to Share Files or Printers in Hyper-V? - July 22, 2024
- How to invoke Hyper-V Screen resolution prompt? - July 17, 2024

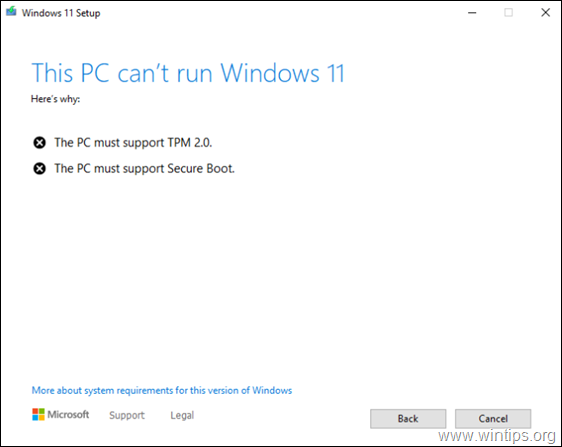
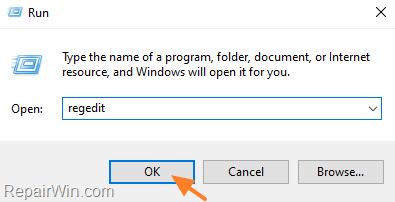
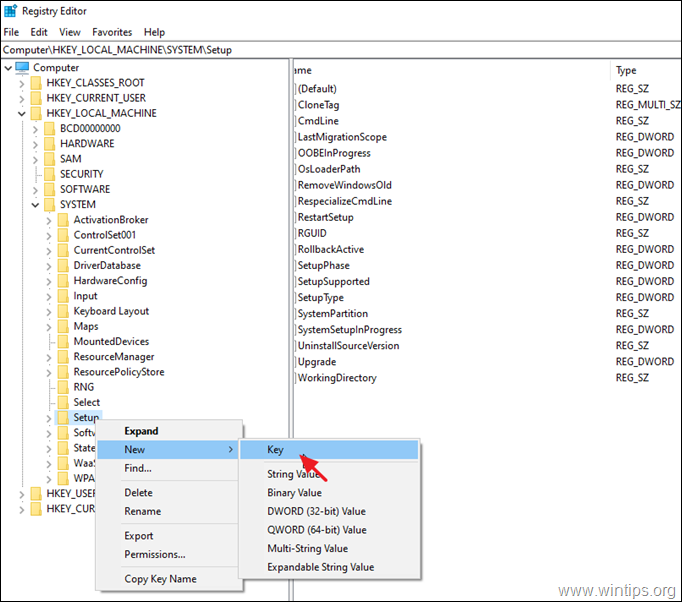
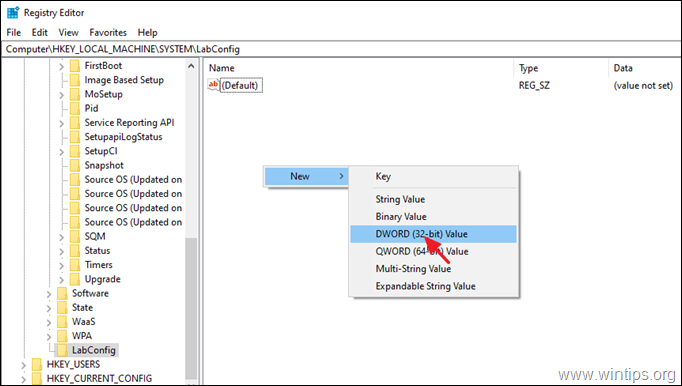



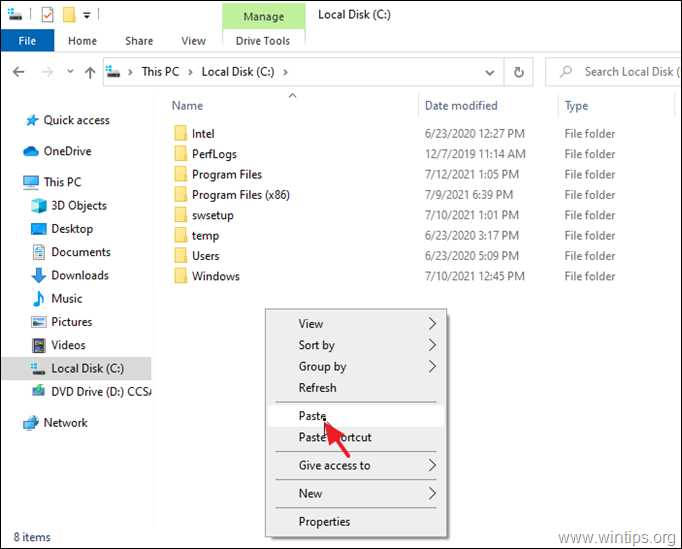
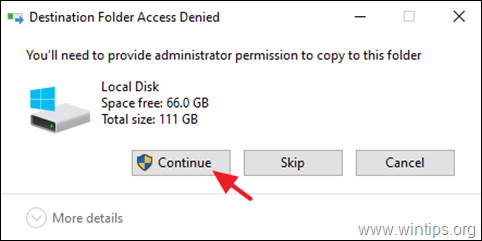
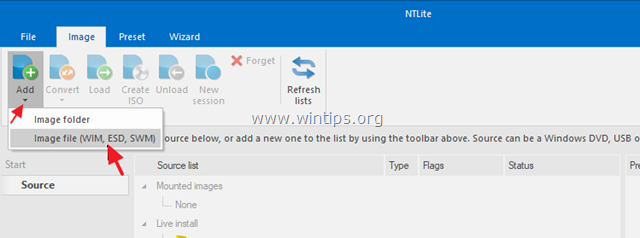

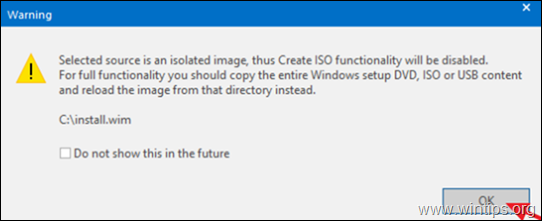
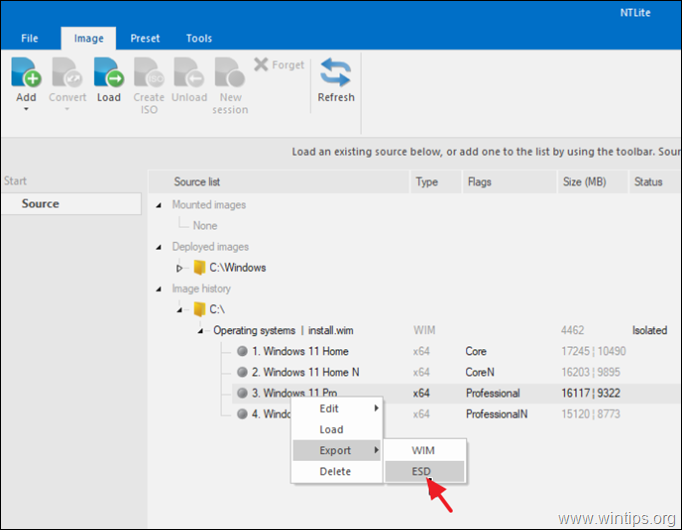
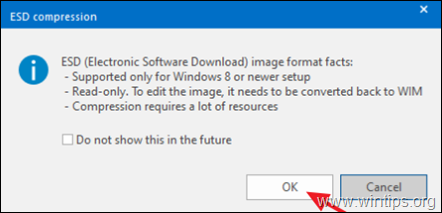
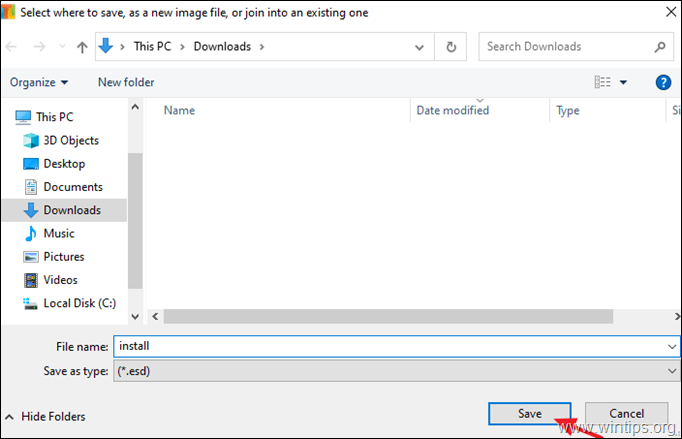
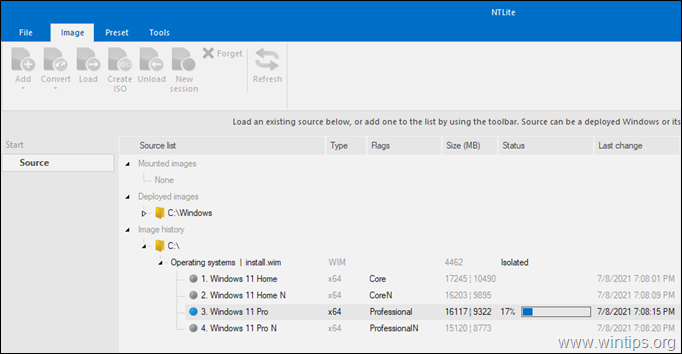

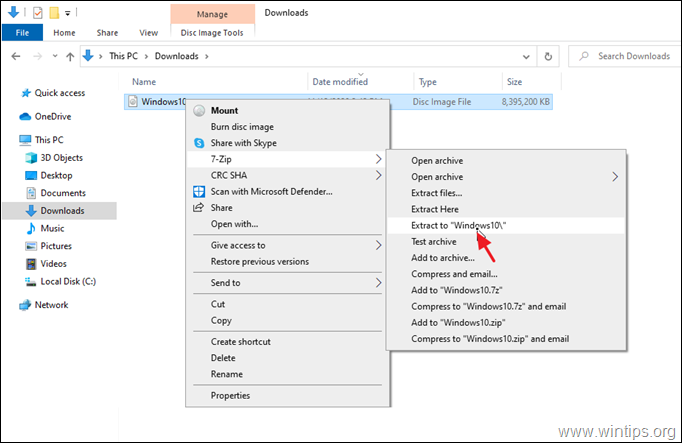
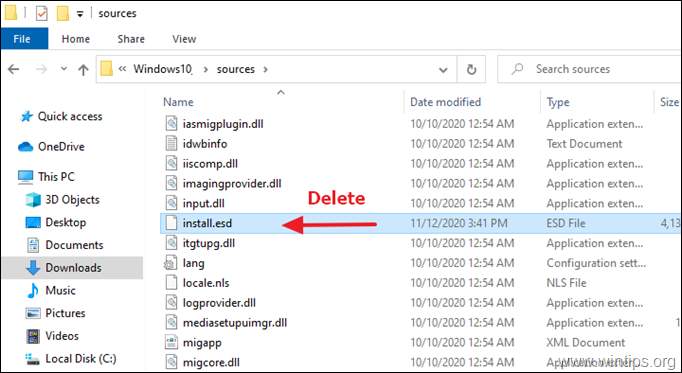
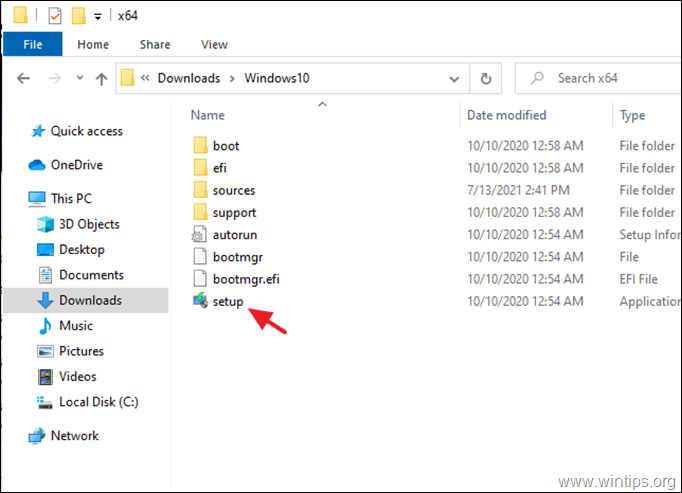
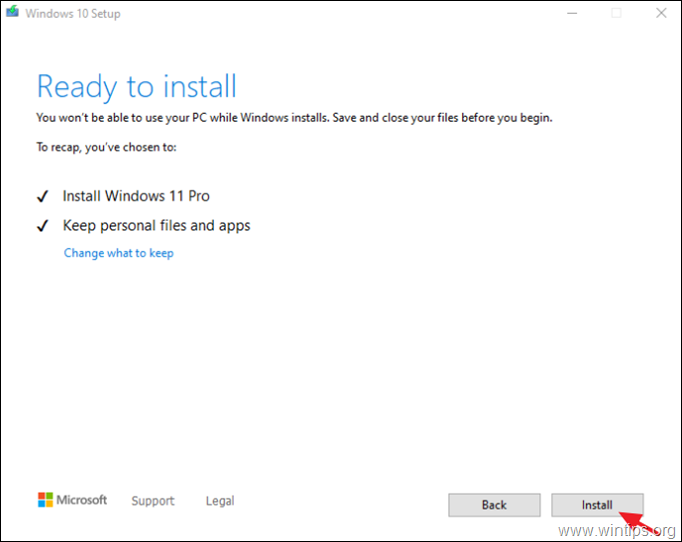




September 8, 2021 @ 1:05 am
Hello, will I still get windows 11 public updates with the 2nd op
September 9, 2021 @ 12:16 pm
Αs far as I know, yes.