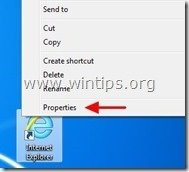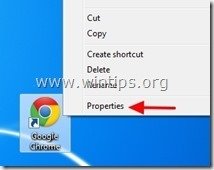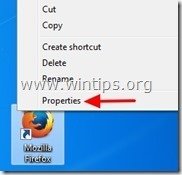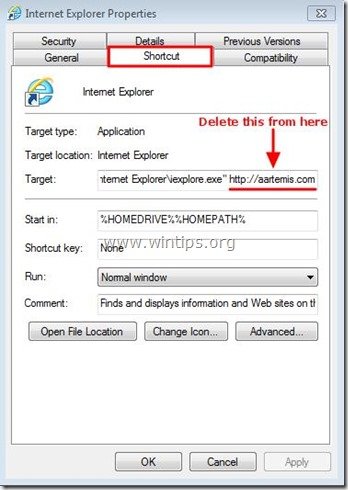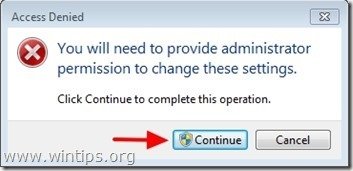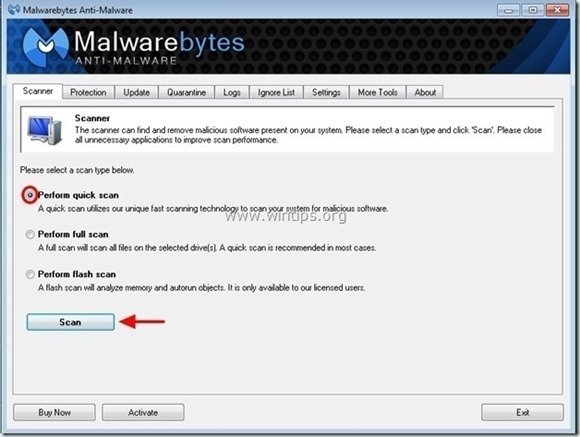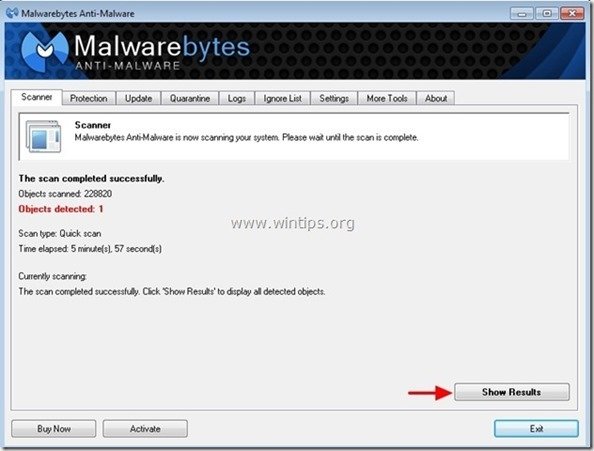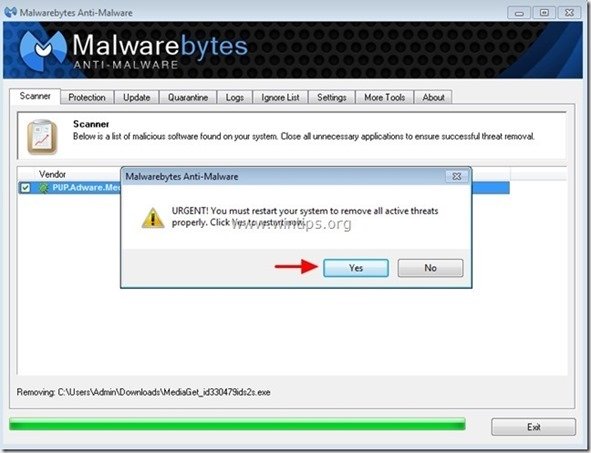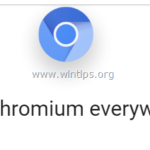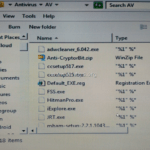Remove Aartemis Portal site Browser Redirect, Hijacker
“Aartemis” portal site (http://aartemis.com/) is a browser hijacker bundled inside other free software installation programs and upon installed on your computer, it modifies your Internet home page to “aartemis.com” and changes your Internet search engine to "aartemis.com” which performs browsing redirects and displays advertisements from unknown vendors.
Also, the “aartemis.com” hijacker modifies your internet shortcuts by adding the following argument to their properties: “http://aartemis.com/”.
"Aartemis.com” can be installed on common Internet browsers (Internet Explorer, Chrome or Firefox) if a user doesn’t pay attention when installing free software (commonly).
To remove “aartemis.com” portal site from your computer & restore your browser search settings, follow the steps below:
How to remove "aartemis.com” homepage from your Internet Browser (Internet Explorer, Mozilla Firefox, Google Chrome):
Step 1: Clean Adware & Malicious registry entries using “AdwCleaner”.
1. Download and save “AdwCleaner” utility to your desktop.
2. Close all open programs and Double Click to open ”AdwCleaner” from your desktop.
3. Press “Scan”.
4. When the scan is completed, press “Clean” to remove all the unwanted malicious entries.
4. Press “OK” at “AdwCleaner – Information” and press “OK” again to restart your computer.
5. When your computer restarts, close "AdwCleaner" information (readme) window and continue to the next step.
Step 2: Remove “aartemis.com” settings from your Internet Browser Shortcut.
1. Right click on your Internet browser icon and choose “Properties”.
Notice*: You must perform the same operation for all Internet browser shortcuts, including those in your Programs list and taskbar.
2. On the “Shortcut” tab, look in the “Target” field and delete the“http://aartemis.com” value written after “iexplore.exe” (for IE shortcut) or “firefox.exe” (for Firefox Shortcut), or “chrome.exe” (for chrome shortcut) and choose “OK” *
* Press “Continue” when asked to “Provide administrator permission to change these settings”.
3. Continue to the next step.
Step 3. Remove potentially unwanted programs (PUPs) with Junkware Removal Tool.
1. Download and run JRT – Junkware Removal Tool.
2. Press any key to start scanning your computer with “JRT – Junkware Removal Tool”.
3. Be patient until JRT scans and cleans your system.
4. Close JRT log file and and then reboot your computer.
Step 4. Clean your computer from remaining malicious threats.
Download and install one of the most reliable FREE anti malware programs today to clean your computer from remaining malicious threats. If you want to stay constantly protected from malware threats, existing and future ones, we recommend that you install Malwarebytes Anti-Malware PRO:
Malwarebytes™ Protection
Removes Spyware, Adware & Malware.
Start Your Free Download Now!
1. Run "Malwarebytes Anti-Malware" and allow the program to update to it's latest version and malicious database if needed.
2. When the "Malwarebytes Anti-Malware" main window appears on your screen, choose the "Perform quick scan" option and then press "Scan" button and let the program scan your system for threats.
3. When the scanning is completed, press “OK” to close the information message and then press the "Show results" button to view and remove the malicious threats found.
4. At the "Show Results" window check – using your mouse's left button- all the infected objects and then choose the "Remove Selected" option and let the program remove the selected threats.
5. When the removal of infected objects process is complete, "Restart your system to remove all active threats properly"
6. Continue to the next step.
Advice: To ensure your computer is clean and safe, perform a Malwarebytes’ Anti-Malware full scan in windows “Safe mode“.*
*To get into Windows Safe mode, press the “F8” key as your computer is booting up, before the appearance of the Windows logo. When the “Windows Advanced Options Menu” appears on your screen, use your keyboard arrows keys to move to the Safe Mode option and then press “ENTER“.
Step 5. Clean unwanted files and entries.
Use “CCleaner” program and proceed to clean your system from temporary Internet files and invalid registry entries.*
*If you don’t know how to install and use “CCleaner”, read these instructions.
We're hiring
We're looking for part-time or full-time technical writers to join our team! It's about a remote position that qualified tech writers from anywhere in the world can apply. Click here for more details.
- How to Disable Device Encryption in Windows 11. - April 17, 2024
- How to View Permissions on Shared Folders on Windows 10/11. - April 15, 2024
- FIX 0x80070643 error in KB5034441 update (Solved) - April 10, 2024


![download-adwcleaner-home_thumb1_thum[1] download-adwcleaner-home_thumb1_thum[1]](https://www.wintips.org/wp-content/uploads/2013/11/download-adwcleaner-home_thumb1_thum1_thumb1.jpg)
![adwcleaner-scan_thumb1_thumb_thumb_t[2] adwcleaner-scan_thumb1_thumb_thumb_t[2]](https://www.wintips.org/wp-content/uploads/2013/11/adwcleaner-scan_thumb1_thumb_thumb_t2_thumb1.jpg)
![adwcleaner-clean_thumb1_thumb_thumb_[2] adwcleaner-clean_thumb1_thumb_thumb_[2]](https://www.wintips.org/wp-content/uploads/2013/11/adwcleaner-clean_thumb1_thumb_thumb_2_thumb2.jpg)