How to fix DISM 0x800f081f Error in Windows 10/8 (Solved)
The DISM error 0x800f081f often occurs after running the "DISM /Online /Cleanup-Image /RestoreHealth" command on a Windows 10 or Windows 8 based computer, in order to repair the Windows image.
"Error 0x800f081f, The source files could not be found.
Use the "Source" option to specify the location of the files that are required to restore the feature…"
The "DISM /RestoreHealth" command is used to repair problems by searching in Windows Updates (or WSUS) to replace the damaged files. If, for any reason, DISM cannot the files required to repair the Windows image, then you must specify an additional location as a repair source of the appropriate files.
In this tutorial you will find detailed instructions to resolve the error DISM Error 0x800f081 on Windows 10 or Windows 8.
How to fix DISM 0x800f081f error in Windows 10/8
In order to solve the "DISM /Online /Cleanup-Image /RestoreHealth" error 0x800f081f, you must specify a valid* Windows image file (install.wim) that contains all the files needed from the repair process.
* The install.wim file must be of the same Windows Version, Edition & Language as the installed Windows version.
The install.wim file is contained in any Windows installation Media under the "sources" folder (sources\install.wim). **
** If you have downloaded Windows 10 ISO, by using the media creation tool, you "ll realize that under the "sources" folder, instead of the install.wim you find an install.esd file. The install.esd contains several Windows 10 versions, so there is the need to extract a valid Windows 10 Image (according to the installed Windows Version & Edition, in order to use it with DISM, otherwise DISM will display the "The source files could not be found – 0x800f081f" error. Detailed instructions to do that can be found in Step-2 below.
If you don't own a Windows Installation Media, then follow the instructions in Step-1, to get one. ***
*** Suggestion: Proceed and download a Windows Installation Media, by following the instructions in Step-1, even if you already have one.
Step 1. Download Windows Installation Media in ISO format.
1. From the links below, run the Media Creation Tool according to your Windows version.
2. Accept the License Terms.
3. Choose Create installation media for a another PC and click Next.
4. Press Next at "Select Language, architecture and edition" screen.
5. Select ISO file and press Next.
6. Choose a download location for the Windows ISO file and click Save.
7. Be patient until the download is completed and then continue to the next step.
Step 2. Extract the install.wim file from the install.esd file.
1. When the download is completed, right click at the Windows ISO fie you downloaded and choose Mount. *
* Note: If you are using Windows 8/8.1, then read this article: How to mount ISO files.
2. From the mounted Windows ISO file, copy the install.esd file from the "sources" folder (e.g. D:\sources\install.esd) to the root folder of drive C: *
* e.g. At this example the drive letter of the mounted Windows ISO file is D:
3. Right click on the Start menu ![]() and select Command Prompt (Admin).
and select Command Prompt (Admin).
4. Type cd\ to go to the root folder of drive C:\
5. Then type the following command and press Enter, in order to find which images are inside the "install.esd" file:
- dism /Get-WimInfo /WimFile:install.esd
6. According to your Windows 10 installed version take note of the index number. *
* e.g.: If you have installed the Windows 10 Home edition on your system, then the Index number is "2".
7. Then give the command below to extract the corresponding to your Windows version "install.wim" file (Index number): *
- dism /export-image /SourceImageFile:install.esd /SourceIndex:IndexNumber /DestinationImageFile:install.wim /Compress:max /CheckIntegrity
* Note: Replace the IndexNumber according to your Windows 10 installed version.
e.g. For this example (for a Windows 10 Home based computer) we want to extract the install.wim file with Index number=2. So, the command will be:
- dism /export-image /SourceImageFile:install.esd /SourceIndex:2 /DestinationImageFile:install.wim /Compress:max /CheckIntegrity
7. When the process is completed you should find the exported install.wim on the drive C: (C:\install.wim).
8. Continue to the next step.
Step 3. Run DISM Tool to Repair Windows Image.
Important: Follow the below steps, exactly as mentioned:
1. Right click at Start menu ![]() and select Command Prompt (Admin).
and select Command Prompt (Admin).
2. Type the following command and press Enter:
- DISM /Online /Cleanup-Image /StartComponentCleanup
3. When the operation is completed, give the following command (and press Enter).
- DISM /Online /Cleanup-Image /AnalyzeComponentStore
4. Finally repair the Windows image by specifying the "C:\install.wim" as the source of the known good files, by giving this command:
- DISM /Online /Cleanup-Image /RestoreHealth /Source:WIM:c:\install.wim:1 /LimitAccess
5. When the "RestoreHealth process" is completed, type the following command (and press Enter) to complete the repair process:
- SFC /SCANNOW
5. When the SFC scan is completed, then you 're done!
Additional Help: If you still face the "The source files could not be found" after following the above instructions, then continue to troubleshoot your problem by reading the instructions in this guide:
Good luck! Let me know if this guide has helped you by leaving your comment about your experience. Please like and share this guide to help others.
We're hiring
We're looking for part-time or full-time technical writers to join our team! It's about a remote position that qualified tech writers from anywhere in the world can apply. Click here for more details.
- FIX: Numeric keypad Not Working on Windows 10/11 - July 24, 2024
- How to Share Files or Printers in Hyper-V? - July 22, 2024
- How to invoke Hyper-V Screen resolution prompt? - July 17, 2024

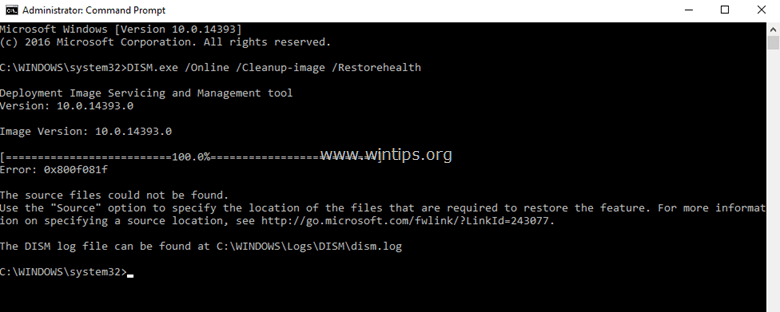
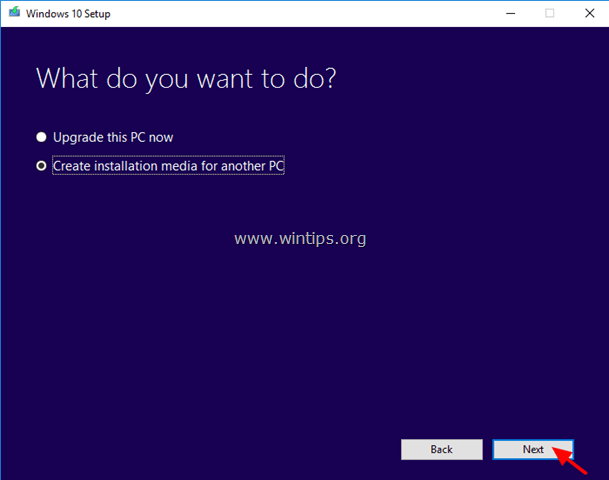
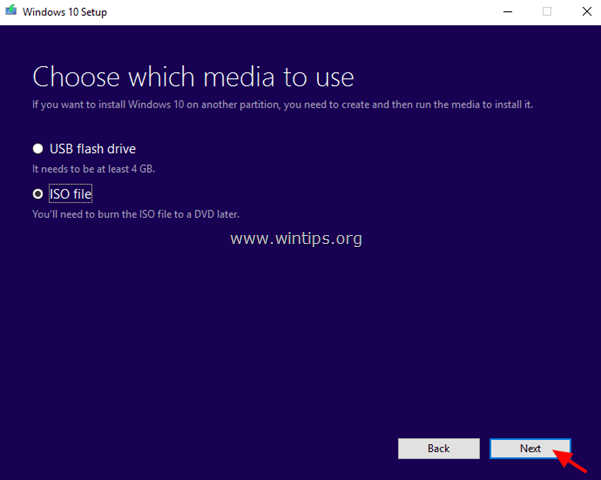
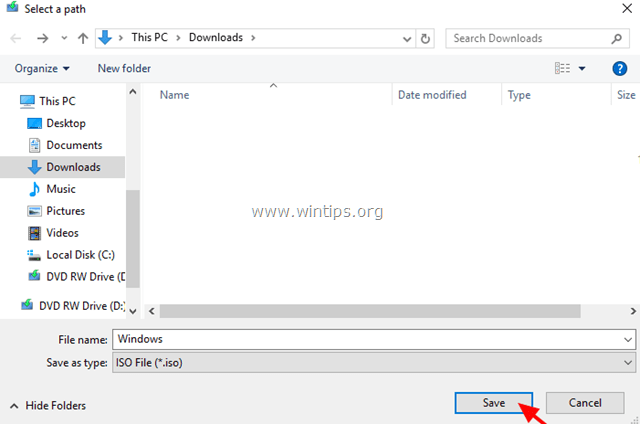
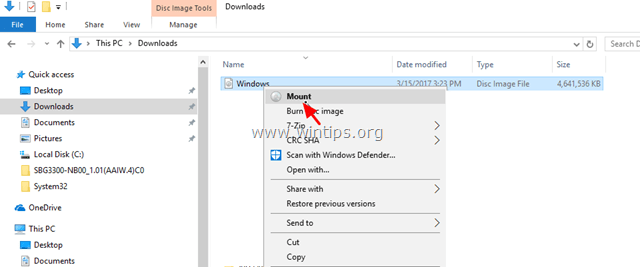
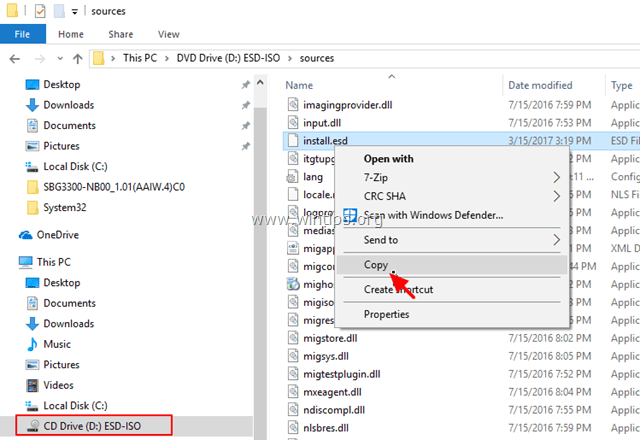
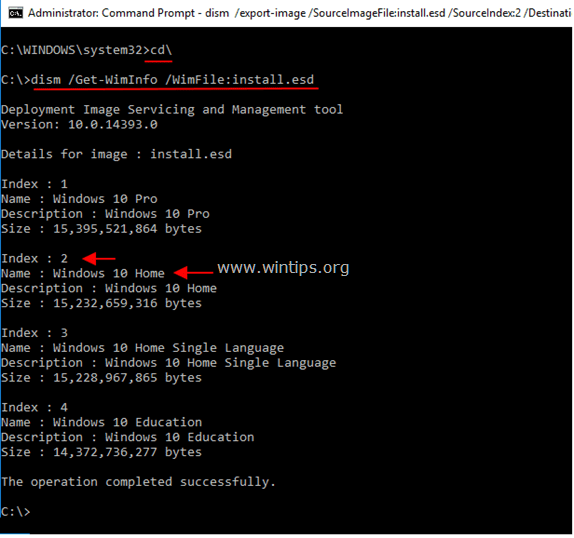
![image_thumb[4] image_thumb[4]](https://www.wintips.org/wp-content/uploads/2017/03/image_thumb4_thumb.png)
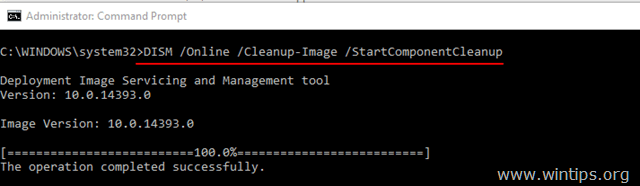
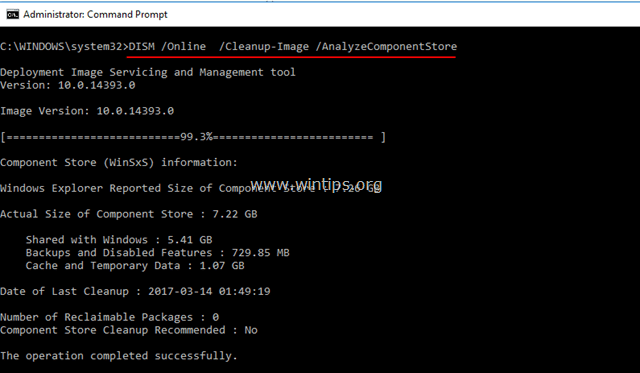
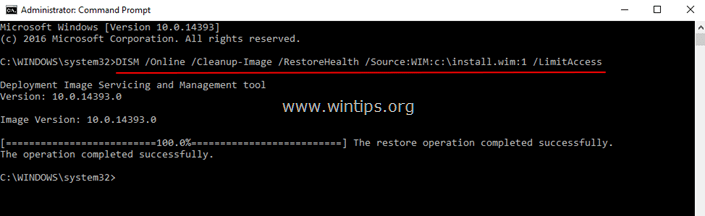
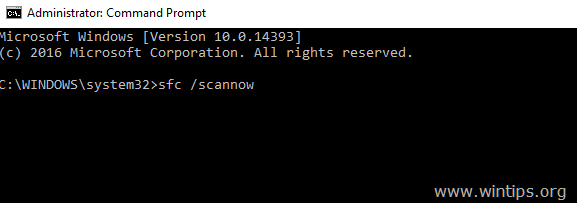




May 20, 2024 @ 1:27 am
Hi, when I try to finish Step 3 instruction 4 I recieve the following error (by the way it's on spanish):
C:\Windows\system32>DISM /Online /Cleanup-Image /RestoreHealth /Source:WIM:c:\install.wim:1 /LimitAccess
Herramienta Administración y mantenimiento de imágenes de implementación
Versión: 10.0.19041.844
Versión de imagen: 10.0.19043.1110
[==========================100.0%==========================]
Error: 0x800f081f
No se encontraron los archivos de origen.
Usa la opción "Source" para especificar la ubicación de los archivos necesarios para restaurar la característica. Para obtener más información sobre cómo especificar una ubicación de origen, consulta https://go.microsoft.com/fwlink/?LinkId=243077.
El archivo de registro de DISM se encuentra en C:\Windows\Logs\DISM\dism.log
I think the file is the same version as the sistem, but I'm not really sure. I checked the version using Windows + R and selecting "winver" and it said "Windows 10 Pro", so I put Index = 6. Also in instruction 2 the progress bar stops at 20% but it says the operation was succesful.
May 20, 2024 @ 9:30 am
I suggest you to follow the steps in this tutorial: https://www.wintips.org/fix-dism-source-files-could-not-be-found-windows-10-8/
December 9, 2023 @ 3:35 pm
Does it matter if i use D drive to extract install.esd? (i've run out of space on c drive)
December 10, 2023 @ 9:36 am
No, it doesn't!
November 17, 2023 @ 7:00 am
Worked a charm on my Windows 10 Home system which has been unable to download and install updates. After weeks of trying many unclear or useless methods, I was starting to lose my hair!
Even got to the point of an online session with Microsoft, where they wanted me to reinstall Windows which would have dumped my Apps and much of my data files!! As usual, they tend to take the easy way out for them.
My instinct told me that wasn't the right way to go and, today I stumbled across this solution – it works!!
Although fingers crossed, Windows Update is lingering on 2% download of 22H2 update but, before this solution, it wouldn't go past 0%.
Now to tackle the issue I have with Microsoft Store not downloading or installing Apps (I hope this solution also fixes that problem).
October 13, 2023 @ 12:39 am
It helped me solve a corrupted Windows 10 Client. I tried everything, but just die set of commands worked. Thanks a lot.
October 1, 2023 @ 2:37 am
Hello. How are you.. What to do in this case?
C:\>dism /export-image /SourceImageFile:install.esd /SourceIndex:6 /DestinationImageFile:install.wim /Compress:max /CheckIntegrity
Deployment Image Servicing and Management tool
Version: 10.0.19041.844
Exporting image
[=== 6.0% ]
Error: 605
The specified buffer contains poorly formed data.
The DISM log file can be found at C:\WINDOWS\Logs\DISM\dism.log
November 12, 2023 @ 1:01 pm
Repair Windows with an in-place upgrade: https://www.wintips.org/repair-windows-10-with-in-place-upgrade/
June 28, 2022 @ 12:52 pm
Thank you very much for the article.
It helped me to resolve Windows 2016 client WSUS communication.
February 23, 2022 @ 9:01 pm
Awesome post. Thank you Sir for the help it fixed our issue on some Windows 10 desktops at our company. Cheers,
November 14, 2021 @ 3:07 am
Well yes! Thanks a lot, I could fix it following the instructions on the second option, extracting the install.win Greetings!
February 16, 2021 @ 11:18 pm
I've never had a problem with DISM and now all of a sudden I can't get it to work on any of my servers. To start I have a 2016 server that's beyond messed up. Probably have to reload it. But it drove me nuts that RestoreHealth always told me missing source. So I decided to run it on a healthy server. Same thing. Then another server, then another…they all say missing source.
DISM /Online /Cleanup-Image /RestoreHealth /Source:WIM:H:\sources\install.wim:4 /LimitAccess
Server 2016 Datacenter with desktop experience. Index 4 as verified by Get-WimInfo. This exact ISO is what installed all these servers.
It's always something different with each server, for example:
CBS Catalog Missing – Package_3704_for_KB4537764~31bf3856ad364e35~~10.0.1.3
Component store analyze finishes fine. Store clean up finishes fine but usually takes a few reboots.
Seems like at any point in time a CU can just completely trash this tool or the component store in general.
November 23, 2020 @ 8:15 pm
The vast majority of computer users are not up for the lengthy and frustrating process of attempting to diagnose why Windows 10 won't update. The OS is a fiasco and it's long past time Microsoft was sued for selling a defective product. I got error 0x800f081f in attempting to run DISM and successfully resolved it using the procedure described here; completing DISM without error did not resolve error 0x80073712 in Windows Update however. Microsoft should pay me just to try to use its broken software!
April 20, 2020 @ 6:22 am
C:\>DISM /Online /Cleanup-Image /AnalyzeComponentStore
Deployment Image Servicing and Management tool
Version: 10.0.18362.1
Image Version: 10.0.18363.657
[===========================73.5%========== ]
Error: 87
An error occurred while processing the command.
Ensure that the command-line arguments are valid. For more information, review the log file.
The DISM log file can be found at C:\Windows\Logs\DISM\dism.log
How do you fix error 87?
April 20, 2020 @ 10:02 am
Skip this and go to the next step to repair Windows by using the WIM file.
January 26, 2020 @ 10:49 am
Word. Thank you for simplicity with these CMD instructions. I feel like I could program anything with these tutorials…
November 23, 2019 @ 10:36 am
Hi,
I also has the similar issue with error code 0x800f081f and just tried by installing "windows Update Assistant" from the link https://www.microsoft.com/en-us/software-download/windows10.
The issue resolved without any issue and looks straight forward and simple.
October 29, 2019 @ 5:33 am
I now got to step 4 . Finally repair the Windows image by specifying the "C:\install.wim" as the source of the known good files, by giving this command:
DISM /Online /Cleanup-Image /RestoreHealth /Source:WIM:c:\install.wim:1 /LimitAccess
and I am receiving the following error. NOTE: Version and Image are different. Please help.
C:\WINDOWS\system32>DISM /Online /Cleanup-Image /RestoreHealth /Source:WIM:c:\install.wim:1 /LimitAccess
Deployment Image Servicing and Management tool
Version: 10.0.18362.1
Image Version: 10.0.18362.418
[==========================100.0%==========================]
Error: 0x800f081f
The source files could not be found.
Use the "Source" option to specify the location of the files that are required to restore the feature. For more information on specifying a source location, see http://go.microsoft.com/fwlink/?LinkId=243077.
The DISM log file can be found at C:\WINDOWS\Logs\DISM\dism.log
October 29, 2019 @ 1:15 pm
In order to run DISM successfully you must use the same image version (install.wim) as the installed version on Windows.
October 29, 2019 @ 4:06 am
When running Step 3. Run DISM Tool to Repair Windows Image using command DISM /Online /Cleanup-Image /StartComponentCleanup, I receive the following error. Please help.
Deployment Image Servicing and Management tool
Version: 10.0.18362.1
Image Version: 10.0.18362.418
Error: 0x800f0806
The operation could not be completed due to pending operations.
The DISM log file can be found at C:\WINDOWS\Logs\DISM\dism.log
October 29, 2019 @ 1:17 pm
Follow the instructions here to revert the pending actions.
October 29, 2019 @ 2:32 am
Thanks a lot. Finnally, i could repair my files.
October 20, 2019 @ 8:39 am
how can i get the iso file of windows 10 home single language english 1803 now?
October 21, 2019 @ 10:14 am
Use the Windows ISO Downloader tool and download the "Windows 10 April 2018 Update" in the desired language.
October 26, 2019 @ 3:26 pm
There is just 2 version is Windows 10 Home/Pro and Windows 10 Education. which one is right for the windows 10 single language then?
October 29, 2019 @ 1:05 pm
Windows 10 Home/Pro
October 6, 2019 @ 10:08 am
I'm at the last step conducting the sfc /scannow command but I'm stuck at 46% for an hour already.
October 7, 2019 @ 8:52 am
Zale: Just wait for the "sfc / scannow" process to complete. It takes time. If after 2-3 hours, the process is still stuck, restart the computer and run the command again.
October 3, 2019 @ 12:01 pm
Can anyone please advise? When I reached step 2.1 and right clicked the Windows.iso file, there is no Mount option. Using Windows 10 v1803 at the moment.
October 3, 2019 @ 12:48 pm
In Windows 10, if you double-click the ISO image, Windows will mount it. If that doesn't happen, then read this tutorial.
October 1, 2019 @ 4:29 pm
please, where is the root folder of drive C
October 1, 2019 @ 6:30 pm
Open Windows Explorer -> C:\
October 1, 2019 @ 6:43 pm
thanks for the answer. this topic is very helpful
February 18, 2021 @ 10:59 pm
When I hit Mount and I go into the source file to find the install.esd and a copy, I don't know where to put that after you copy it. I just don't know what you're talking about with the c and d files on my computer at the top on the search line that says
This PC> DVD Drive (H:) ESD-ISO> sources>
And you say copy into the root of (C:)?????? …. Please explain in detail!
February 20, 2021 @ 1:34 pm
Copy the install.esd and Paste it to the C:\ drive.
September 24, 2019 @ 3:40 pm
My ISO file only comes with install.wim file, no install.esd. It contains multiple index, so for this command:
DISM /Online /Cleanup-Image /RestoreHealth /Source:WIM:c:\install.wim:1 /LimitAccess
I just replaced the install.wim:1 with install.wim:3 (for my version of Windows) and it works.
September 20, 2019 @ 10:01 pm
I have Windows Enterprise installed in my PC.. and in step 5 i can't find enterprise in the list.. Any help?
September 21, 2019 @ 7:11 am
You can download the Windows 10 Enterprise only from the Microsoft Evaluation Center. (you have to login with a Microsoft account to download…)
August 19, 2019 @ 4:13 am
I spent the last few days trying to figure out what was wrong with Win 10 Update on my laptop. After going through many articles and issues with fixing said problem, I found your page…
The only strange thing was when I first entered "DISM /Online /Cleanup-Image /StartComponentCleanup". The cleanup went to 20% and said the operation was completed. Why only 20%, I have no clue. I continued with the "AnalyzeComponentStore" portion and got an error code. (I forgot what it was)
I tried a second time and still got the 20% on the "StartComponentCleanup", but continued as your instructions and everything worked like it should. Have you come across anything similar?
So far, everything worked like it should…the detailed instructions helped out tremendously. Thank you once more.
August 13, 2019 @ 9:40 am
For those having windows 10 other than 1903, repair upgrade is a better option.
Simply download the windows update assistant from same page of media creation tool and let it do its work.
I tried the given method, didn't get a success. So, gave a shot to upgrading windows and fortunately it solved all my system issues (and I didn't lose a file).
August 13, 2019 @ 9:48 am
And Thank You so much Constantinos for the detailed steps. The article was very helpful in fixing my system.
July 27, 2019 @ 3:38 am
Hello,
Thank you so much, it was quite helpful. I was able to successfully restore health and run sfc without any error after this method.
My question to you is:
If I know the exact index of the Windows Version, in my case, it was 6, is there a command through which I can directly restore my PC health with the hassle of extracting my concerned Windows image then storing it to .wim file and then using it to restore my PC health?
Something like:
DISM /Online /Cleanup-Image /RestoreHealth /Source:WIM:E:\sources\install.wim:6 /LimitAccess
Any guide would be really appreciated.
Thank you once again
July 27, 2019 @ 12:27 pm
@Custard Brother: The command you give is correct, but in most cases is not working in action. But, you can try…
July 28, 2019 @ 12:21 pm
Hello,
I tried, it worked but I needed to mention in the command that source is ESD and not WIM because Windows ISO image does not contain install.wim in "sources" folder. Here is how it worked:
1- Using sub-step 5 of step 2, I compared the installed Windows version on my PC with the index number of same version of Windows on mounted Windows ISO image and noted down the index number.
2- Then I entered command: DISM /Online /Cleanup-Image /StartComponentCleanup
3- Then I entered this command: DISM /Online /Cleanup-Image /AnalyzeComponentStore
4- Then I did this to directly restore the health from install.esd on mounted Windows ISO image: DISM /Online /Cleanup-Image /RestoreHealth /Source:ESD::\sources\install.esd: /LimitAccess
In my case it was 6 so I entered this command:
DISM /Online /Cleanup-Image /RestoreHealth /Source:ESD:F:\sources\install.esd:6 /LimitAccess
After the restoration process was completed:
5- I entered this command: SFC /SCANNOW
It worked like a charm and I didn't need to first extract a separate Windows image and store it on my disk for further processing as it was time taking.
Thanks for great support and helpful article.
July 9, 2019 @ 5:10 pm
I'm running this in offline mode and I'm getting "The source files could not be found – 0x800f081f" error.
I've checked that I'm running the correct version install.wim as the version of Windows. I'm running in windows PE and I can see the HD with windows and I can see the USB stick with the installer.
I've run:
DISM /Online /Cleanup-Image /StartComponentCleanup
SFC /SCANNOW
DISM /Online /Cleanup-Image /AnalyzeComponentStore
SFC /SCANNOW
Does anyone have any suggestions for doing this in offline mode? The bank president comes back from vacation on Thursday.
July 9, 2019 @ 8:47 pm
After a day and a half of 'source files not found' and the Deployment Version showing 10.0.17763.1 and the Image Version showing 10.0.17763.557 and having it fail continuously I decided to copy the install.wim file off the usb stick directly to the e:\ drive where windows is installed.
I ran dism /image:e:\ /ScratchDir:e:\Scratch /cleanup-image /restorehealth /Source:WIM:e:\install.wim:6 /LimitAccess and now it says my deployment version is 10.0.18362.1
how did it jump a version just by copying it off the USB stick? I was pointing it at the sources folder on the stick and it should be a copy of the same damn file….
June 26, 2019 @ 7:49 pm
hi
"dism /online /cleanup-image /StartComponentcleanup " after waiting for couple of of hours to let this command execute ,after 100 percent it is giving me error:0x800f0831 dism failed no operation was performed
June 27, 2019 @ 10:10 am
@mazy: First of all, make sure that you run the command as administrator & then try the following:
1. Run DISK CLEANUP to free up disk space.
2. Run the Windows Update Troubleshooter.
3. (if enabled) Disable the HYPER-V feature with this powershell command (as administrator): Disable-WindowsOptionalFeature -Online -FeatureName Microsoft-Hyper-V-All
4. Open Command prompt as administrator and check and repair the disk's problems with this command (needs restart): chkdsk /r /f
5. Try to repair Windows by using the "INSTALL.WIM" file : DISM /Online /Cleanup-Image /RestoreHealth /Source:WIM:c:\install.wim:1 /LimitAccess
June 14, 2019 @ 5:24 am
Many people keep getting the same error command while trying to run restore health and think there drive is to blame, getting lost in the mix. I encourage you to first check your index on install.wim file, it may not be (1), but another number. Run the commands below before starting to get the proper index number for your build – I feel this will help most of the errors being read in comments, see commands below:
dism /get-wiminfo /wimfile:c:\install.wim /index:1
dism /get-wiminfo /wimfile:c:\install.wim /index:2
dism /get-wiminfo /wimfile:c:\install.wim /index:3
etc…
June 11, 2019 @ 8:54 am
I have the installation USB for my Windows 8.1, x64 which contains the install.wim. I think I can start at Step 2, Point 7. What is the command in this case?
Thanks a lot.
June 11, 2019 @ 2:54 pm
@George: The approach and the commands are the same, as in article.
June 12, 2019 @ 12:45 pm
Sorry, I still can't see. I have it at G:\Sources\Install.wim where G:\ is either the virtual drive where I mounted the installation ISO or the USB drive where I stuck it extracted. How can I tell DISM where to find it?
June 12, 2019 @ 12:54 pm
@George: Copy the install.WIM from the USB to disk C:\ and then follow the instructions in Step-3
June 12, 2019 @ 4:26 pm
I've tried but the system won't let me copy to C:\
June 13, 2019 @ 5:46 am
I'll try to do it but at point 4 replace C:\ with G:\
June 13, 2019 @ 10:10 am
@George: Correct!
May 26, 2019 @ 1:10 am
Nice replies in return of this issue.
April 27, 2019 @ 9:28 pm
Very nice!
Thanks!
January 25, 2019 @ 6:12 am
I got to step 3
[When the operation is completed, give the following command (and press Enter).
DISM /Online /Cleanup-Image /AnalyzeComponentStore]
However, step four still gave me an the same error code that brought me here even after everything else worked as it should. The command prompt had this to say about step 3:
Number of Reclaimable Packages: 1
Component Store Cleanup Recommend: Yes
I don't know what to do about this, it seems that there is something else that is missing, but it still gives me the 'Ox800f081f' error code when use the cleanup command
January 25, 2019 @ 3:24 pm
@DudeGuyMcPersonMan: Examine the CBS.LOG file and remove the corrupted package's registry entry. See the instructions here: https://www.wintips.org/fix-dism-source-files-could-not-be-found-windows-10-8/#method-5
October 22, 2018 @ 10:01 pm
The Windows 8.1 link no longer takes you to the Media Creation Tool, you're rerouted directly to downloading the ISO disc image. There's no install.esd file in the source folder of that image, you just get the install.wim instead. I copied that to my C: drive but was halted at the beginning of Step 3 when the StartComponentCleanup command resulted in an "Error 1117/the request could not be performed because of an I/O error." I'm pretty sure my HD is failing but was trying to clean it up for a clone; may just have to do a fresh install.
October 23, 2018 @ 9:03 am
@Kirk: If you get the "I/O error", then your disk is failing and you have to replace it. You can try to clone your disk to a new one by using Macrium Reflect.
October 23, 2018 @ 2:21 pm
Tried cloning it with Acronis but the clone fails each time; don't know if other cloning software might work better. Saw a tech advice elsewhere about backing up to a third HD and then cloning from that but I'm not sure if that would copy my programs. I do have everything backed up on Seagate.
October 23, 2018 @ 2:36 pm
@Kirk: If the clone with Acronis fails, then the damage on your disk is serious. At this case I suggest to take only a backup of your important data from the damaged disk and to reinstall the OS and your programs from the scratch on a new disk.
August 10, 2018 @ 4:01 am
This worked for me with Windows 8.1 however the install.wim was easily plucked from the mounted Win8.1_English_x64.iso file with a simple copy and paste after opening with a simple right click "Open with" Windows Explorer.
April 15, 2018 @ 11:44 am
So I made it to part 2 of Step 3 but got following error:
C:\WINDOWS\system32>DISM /Online /Cleanup-Image /StartComponentCleanup
Deployment Image Servicing and Management tool
Version: 10.0.16299.15
Image Version: 10.0.16299.192
Error: 0x800f0806
The operation could not be completed due to pending operations.
The DISM log file can be found at C:\WINDOWS\Logs|DISM\dism.log
—
I notice the versions aren't matching but not sure what caused that or how to fix. I checked the "About" section of my system settings to confirm edition (Windows 10 Pro) & matched the corresponding index number (8 for me) to create the install.wim file. Any suggestions?
April 17, 2018 @ 9:32 am
@ Guy: Follow the Method-1 from this article to revert the pending actions.
February 3, 2018 @ 8:58 am
OK I'm at a loss. I freely admit that DISM and I are just about to break up with each other. I've tried just about everything to fix this SOURCE problem. I have a nice clean ISO file that is mounted. There is no dilemma at all about which drive it's on, I can see it using VCD. I checked the file and it has a install.wim file not and *.esd file.
I manually typed in the cmd the first couple times but when I got the first couple of source msgs, I copied and pasted to make sure. I am new to Win 10. I am a staunch 8.1 user but am trying to admit I have issues with change (I would perish without classic shell). So I have taken the plunge. It's ok. Have some issues with forced downloads, but I digress. I think I'll go look at the log and see whats there.
Also when I did step maybe 8 where you run:
DISM /Online /Cleanup-Image /StartComponentCleanup
SFC /SCANNOW
DISM /Online /Cleanup-Image /AnalyzeComponentStore
SFC /SCANNOW
Restart/Reboot
After Restart, open command prompt (as admin) again and try again >
DISM /Online /Cleanup-Image /RestoreHealth
After final sfc /scannow for the first time I got a found and repaired error, so I was hopeful but the restorehealth came back with the source error again. I am running Version 1703. My ISO is 1703 but is there a chance a difference in build could do this?
Any further suggestions, please let me know.
Jen
jenmay@mayltd.com
February 3, 2018 @ 9:51 am
@Jennifer May: The right command to repair Windows is :
DISM /Online /Cleanup-Image /RestoreHealth /Source:WIM:c:\install.wim:1 /LimitAccess (step 3).
If you still have problems then repair Windows 10 with an in-place upgrade.
February 3, 2018 @ 8:13 pm
Thanks! I have one question though. As I've been doing this and researching and reading, I saw somewhere (maybe tenforums) that this is actually a known Win 10 Home bug. Do you know if that's accurate and if so does it apply to the Pro version?
Many thanks!
Jen
February 4, 2018 @ 11:35 am
@Jen: Yes it is apply in PRO version too.
February 3, 2018 @ 8:31 pm
OMG it worked. Once I realized (thick skull) that not only does the install.esd have multiple versions of install.wim ALSO the install.wim has 2 versions. Made that correction and presto.
Like taking candy from a baby!
Thanks for the help and tutorials.
Jen
February 3, 2018 @ 3:52 am
At this point, I'm hoping if I click my heels 3 times I'll wake up from this bad DISM nightmare I can't figure my way out of. : )
I'm on solution 7, I swear it's not going to beat me.
December 21, 2017 @ 9:25 pm
Success:
After step 1 double-click the file to mount the ISO, and note the drive letter as you'll need it set the source path(in my case it's E:\ ):
DISM /Online /Cleanup-Image /RestoreHealth /Source:E:\sources\sxs
May 17, 2017 @ 6:55 pm
In step 3 in the fourth part, i get the same error message that i got in the beggining. I mean, everything was going well until that step.
After attempting to execute this command:
DISM /Online /Cleanup-Image /RestoreHealth /Source:WIM:c:\install.wim:1 /LimitAccess
this happens
Error: 0x800f081f – The source files could not be found.
Use the "Source" option to specify the location of the files that are required to restore the feature. For more information on specifying a source location, see http://go.microsoft.com/fwlink/?LinkId=243077. The DISM log file can be found at C:\WINDOWS\Logs\DISM\dism.log
In another article related to this same post, the instructions are that i can solve that problem here, but i can't find the solution: https://www.wintips.org/fix-dism-source-files-could-not-be-found-windows-10-8/
May 18, 2017 @ 8:52 am
@CaRex: Have you tried all the method mentioned on the article? (https://www.wintips.org/fix-dism-source-files-could-not-be-found-windows-10-8/)
May 9, 2017 @ 10:53 pm
I completed Method 4, steps 1 and 2, the Windows Repair Upgrade. The
DISM /Online /Cleanup-Image /StartComponentCleanup
command completed successfully. However, the
Dism /Online /Cleanup-Image /RestoreHealth
command got the same error as before:
Error: 0x800f081f – The source files could not be found.
Use the "Source" option to specify the location of the files that are required to restore the feature. For more information on specifying a source location, see http://go.microsoft.com/fwlink/?LinkId=243077. The DISM log file can be found at C:\WINDOWS\Logs\DISM\dism.log
What now? Should I try the Source option again?
Stu
May 10, 2017 @ 9:10 am
@Stu Berg: Windows 10 has many bugs. Anyway try the following:
1. In a elevated command prompt give the following commands in order:
DISM /Online /Cleanup-Image /StartComponentCleanup
SFC /SCANNOW
DISM /Online /Cleanup-Image /AnalyzeComponentStore
SFC /SCANNOW
2. After SFC > Restart your computer.
3. After Restart, open command prompt (as admin) again and try again > DISM /Online /Cleanup-Image /RestoreHealth
p.s. pls comment on the right article: https://www.wintips.org/fix-dism-source-files-could-not-be-found-windows-10-8/
May 8, 2017 @ 3:43 am
I followed all your instructions above EXACTLY and still get the Error 0x800f081f. So I used the command
dism /get-imageinfo /Imagefile:c:\install.wim
to find the Windows 10 version 1703 build number of the install.wim file that I created by following your instructions. It was build 15063.0 while the build on my PC is 15063.250. Could this slight difference in build numbers be the cause of the Error 0x800f081f that I'm still getting? I actually followed your instructions above twice with the same result. First by using index 2 (Windows 10 Home 64-bit) and then using index 3 (Windows 10 Home Single Language 64-bit). Both got the Error 0x800f081f.
Stu
May 8, 2017 @ 8:59 am
@Stu Berg: I don't think so. If you still have problems then follow the instructions on this article: FIX DISM Source Files Could not be Found Windows 10/8
May 8, 2017 @ 4:28 pm
@lakonst: I was in the process of following your instructions at the your link in your reply above when I saw your response above. Here is what happened:
Method 1 – Although the 4 preparatory commands all completed successfully, after the restart I had the same Error 0x800f081f.
Method 2 – I got the same Error 0x800f081f, which was no surprise because it was essentially what I had tried yesterday from this webpage.
Method 3 – This was straightforward, but I received a slightly different error for this method: Error: 0x800f0907 – DISM failed. No operation was performed. – For more information, review the log file. – The DISM log file can be found at C:\WINDOWS\Logs\DISM\dism.log
Method 4 – I have not tried this yet because I have a question: Will this maintain all my added software and data or set me back to Windows 10 as originally installed without my data?
May 9, 2017 @ 8:35 am
@Stu Berg: Windows Repair Upgrade will retain your data.
April 21, 2017 @ 4:54 pm
Thank you so much for this, been struggling to find a way to extract the WIM, following this guide made it a breeze and I can finally keep clean and healthy Windows 10 machines on my network!
March 23, 2017 @ 7:16 pm
install.esd is on C:
dism /export-image /SourceImageFile:install.esd /SourceIndex:1 /DestinationImageFile:install.wim /Compress:max /CheckIntegrity
Error: 11
An attempt was made to load a program with an incorrect format.
The DISM log file can be found at C:\WINDOWS\Logs\DISM\dism.log
March 23, 2017 @ 8:32 pm
@mb1280: 1. Did you run the command with admin privileges? {(Command Prompt(Admin)}
2. Is the install.esd the same Windows version/edition/language and architecture? (32/64 bit?) as the installed Windows?
3. Maybe the install.esd is corrupted. Try to re-download it again.
April 13, 2017 @ 2:08 am
Hi, did you run step 2.5: "dism /Get-WimInfo /WimFile:install.esd"? I had the same problem and it turns out that I had an older version of dism in my path from a previous install. Try running "dism /?" to see what the version is. If it isn't version 10.*, try executing the commands with the full path to dism under system32: "C:\Windows\System32\Dism.exe /Get-WimInfo /WimFile:H:\Sources\install.esd". Also note that it isn't necessary to copy install.esd to your C:\ drive as you can specify the full path to the CDROM drive (or the mounted virtual drive). Good luck!
July 16, 2017 @ 10:26 am
For anyone getting error: 11, you can try to convert the file to WIM by using NLite instead, it worked for me