FIX: Windows 10 Update 1903 failed to install (Solved)
Microsoft released on May 21, 2019, the last major update for Windows 10, known as "April 2019 Update version 1903" or "Cumulative Update for Windows 10 version 1903". The update will be available to download and install via the Windows Update feature (Settings -> Update & security -> Windows Update -> Check for updates), for everyone in the next days.
As usually happens with many Windows updates, in some PCs, the Windows 10 v1903 update, failed to download and install for several reasons. In this tutorial you 'll find several solutions to resolve the following problems in Windows 10 1903 update installation:
- Windows 10 v1903 update fails to install with error code 0x8007000E.
- Windows 10 v1903 cannot be downloaded (stuck on "Pending Download")
- Windows 10 v1903 freezes while installing.
- The Windows 10 v1903 installation failed at the SECOND_BOOT phase with an error during BOOT operation with error 0xC1900101 – 0x40017.
- Windows 10 v1903 update failed to install with error 0x80242016.
How to fix: May 2019 Feature Update for Windows 10 version 1903 Failed to Install.
Important: Before proceeding to the methods below, to troubleshoot the Windows 10 Update v1903 installation issues, perform the following actions and then install the update:
1. Make Sure that you have enough free disk space (at least 32GB) before installing the update. How to Free Up Disk Space with Disk Cleanup.
2. Download and install the latest Servicing stack update for Windows 10 version 1809.
3. Remove all external storage media, such as USB drives and SD cards. Also remove any USB connected devices that you don't need. (e.g. USB Printer, USB Wireless Mouse or Keyboard Receiver, USB Wireless Network Card, etc.).
4. Temporarily disable or completely uninstall any 3rd party antivirus or security program from your system.
5. If you have enabled the Developer Mode on your system, then proceed to disable and uninstall the Windows Developer Mode, until you install the update. To do that:
- Go to Settings -> Update and Security -> For developers -> Select Sideload apps and then click Yes to confirm.
- Then, navigate to Settings –> Apps -> Manage optional features -> Windows Developer Mode –> click Uninstall and Yes to confirm.
- Restart your PC and try to update.
6. Disable Drive Encryption: If you have enabled the device encryption on your system (BitLocker, VeraCrypt), then proceed and decrypt the drive C: before installing the update.
7. Try to fix the Windows Updates problems by running the Windows Update Troubleshooter. To do that, proceed as follows:
- Go to Start > Settings > Update & Security > Troubleshoot > Windows Update.
Method 1. Force Windows to Download again the Windows 10 Update v1903.
Method 2. Manually Upgrade Windows 10 to version 1903.
Method 3. FIX Windows corruption errors with DISM & SFC tools.
Method 4. Install Windows 10 v1903 Update with an IN-Place Upgrade.
General troubleshooting guide for Windows 10 updates.
Method 1. Force Windows 10 to Download the Update v1903 from Scratch.
Step 1. Delete the Windows Update folder.
The most common cause in Windows update problems, is the incomplete download of the update. At this case you have to delete the Windows Update Store folder (C:\Windows\SoftwareDistribution), in order to force Windows to re download the update.
To delete the Windows Update Storage folder:
1. Simultaneously press the Win ![]() + R keys to open the run command box.
+ R keys to open the run command box.
2. Type the following command and press OK.
- services.msc
3. From the list of services, at the right pane locate the Windows Update service.
4. Right click on "Windows Update" service and choose Stop. *
5. Close "Services" window.
* Note: If you cannot stop the Windows Update service, then:
a. Double click on it to open its Properties.
b. Set the Startup type to Disabled and click OK.
c. Restart your computer.
d. After restart, continue below.
6. Open Windows Explorer and navigate to C:\Windows folder.
7. Locate and then Delete the SoftwareDistribution folder. *
* Notes:
1. If you cannot delete the folder with error "Folder in use – try again", then restart Windows in "Safe Mode" and repeat the procedure.
2. If you have disabled the Windows Update service (Startup type = Disabled), then go to services and set the Startup type to Automatic.
8. Restart your computer.
Step 2. Download again and try to install the Update v1903.
1. After the restart, go to Start ![]() > Settings > Update & Security.
> Settings > Update & Security.
2. Click Check for updates.
3. Finally let Windows to download and install the update again.
Method 2. Install the Windows 10 version 1903 using the Upgrade Assistant.
The second method, to resolve the issues while downloading or installing the Windows 10 April 2019 update v1903, is to download and install the update by using the "Windows Update Assistant": To do that:
1. Follow the instructions at Step-1 from Method-1 above and delete the "SoftwareDistribution" folder.
2. Navigate to Windows 10 download site and click the Update now button.
3. When asked, click to Run the "Windows10Upgrade9252.exe" file to start the installation immediately, or click the Save button to run the installer later.
4. Finally click the Update Now button and follow the on screen prompts to update your system to the latest release of Windows 10, version 1903.
Method 3. FIX Windows corruption errors with DISM & SFC tools.
The next, method to resolve the Windows 10 Update 1903 installation problems, is to repair the Windows 10 system files, by following the procedure below:
1. Open command prompt as administrator. To do that:
1. In the Search box type: cmd or command prompt
2. Right click on the command prompt (result) and select Run as Administrator.
2. At the command prompt window, type the following command & press Enter:
- Dism.exe /Online /Cleanup-Image /Restorehealth
3. Be patient until DISM repairs component store. When the operation is completed, (you should be informed that the component store corruption was repaired), give this command and press Enter:
- SFC /SCANNOW
4. When SFC scan is completed, restart your computer.
5. Try to update your system again.
Method 4. Install Windows 10 v1903 Update with an in-place Upgrade.
Another method that usually works, to fix Windows 10 update problems, is to perform a Windows 10 Repair-Upgrade, by installing the update from a Windows 10 installation media. To do that:
1. Download and run the Media Creation tool and create a USB Windows 10 installation media.
2. Disconnect from Internet.
3. Plug the USB media on your PC and run the "Setup.exe" from the USB, to update your system. *
* Note: The detailed instructions to perform that task, can be found on this article: How to repair Windows 10.
That's it! Which method worked for you?
Let me know if this guide has helped you by leaving your comment about your experience. Please like and share this guide to help others.
We're hiring
We're looking for part-time or full-time technical writers to join our team! It's about a remote position that qualified tech writers from anywhere in the world can apply. Click here for more details.
- How to Disable or Remove BitLocker from Windows RE. - April 24, 2024
- FIX: Error 0x8007025d in Windows 10 Update. - April 22, 2024
- How to Disable Device Encryption in Windows 11/10. - April 17, 2024



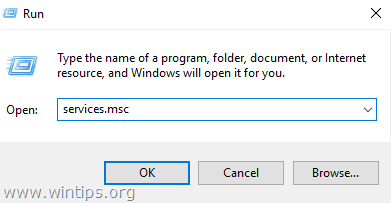
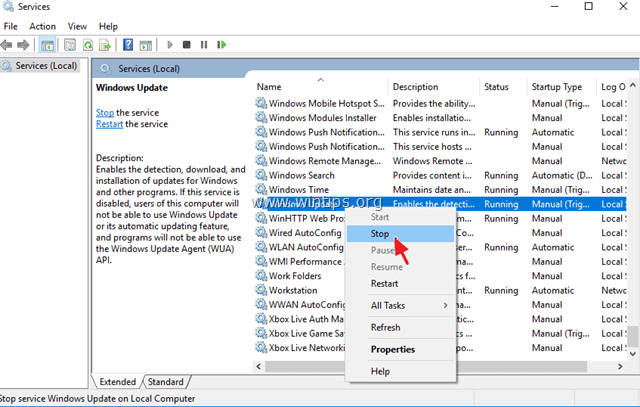
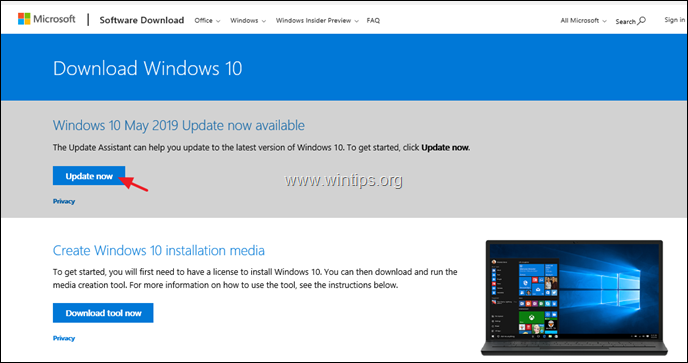

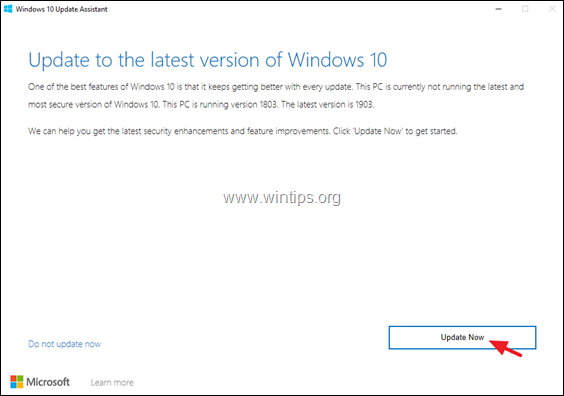







February 4, 2020 @ 2:33 pm
Thanks
Steps 1 and 2 worked for me
November 15, 2019 @ 1:41 am
This command keeps failing for me: Dism.exe /Online /Cleanup-Image /Restorehealth
It fails between 80-82% everytime. If I run the cmd to check health, it says that the component store is repairable.
Any help is greatly appreciated.
November 15, 2019 @ 11:22 am
Possibly the OS is corrupted. Try to repair it by using the following commands and if the repair fails again I suggest to perform a clean installation of Windows 10.
Give these commands in order:
DISM /Online /Cleanup-Image /StartComponentCleanup
SFC /SCANNOW
DISM /Online /Cleanup-Image /AnalyzeComponentStore
SFC /SCANNOW
DISM /Online /Cleanup-Image /RestoreHealth
November 2, 2019 @ 7:11 am
Problem solved..Thank you sir.
October 9, 2019 @ 8:33 am
This is all just stupid and simple thigs are!
1. 1903 update passing on computers with OS located on HDD with no problem!
(Two laptops)
2. 1903 update NOT passing on computers with OS located on SSD with same error all time since it have been first time offered! Error is "Inaccessible boot device".
(One laptop one descktop)
And tadam!!!Great news!!!!
Microsoft Engineer Invents Robotic Petsitter
End of story.
October 5, 2019 @ 1:08 pm
Thank you so much.
Step 3 and deleting old versions of update files did the trick.
Thank you
September 22, 2019 @ 9:17 pm
Similar problems to others while attempting to upgrade ASUS Zenbook Pro. All 4 methods above failed. What did finally work, without any clear understanding of why: (1) Disable virus protection (uninstalled). Restart. (2) Apply Method 1. Restart. (3) Update *all* drivers via Device Manager (check each one manually). Restart. (4) Apply Method 3. Restart. (5) Apply Method 2.
September 14, 2019 @ 11:33 pm
Thanks for the advice on solutions to this problem. It was driving me nuts trying to update my daughter's laptop. But a combination of Methods 1 and 2 did the trick. Removing the Windows Update Folder and then using the Windows Update Assistant was the way the issue was resolved. You certainly need patience as it took an age to download, get ready and then install. Still, its done now and subsequent updates downloaded and installed without issue so thank you for the help.
September 13, 2019 @ 5:46 pm
What worked for me was the following:
A. Ensure you've installed the latest stable versions of all your drivers and motherboard BIOS.
B. Disable all unused Windows Features (Control Panel -> Programs -> Turn Windows features on of off).
C. Start explorer in administrator mode and delete both the "C:\$WINDOWS.~BT" and "C:\Windows\Panther" folders. This is where Windows stores its version update files and logs. If you've failed to update previously, these folders will be large and more than likely corrupt.
D. Do steps 3, 1 and then 2. Step 2 takes forever so best to do it at night before bed.
E. Welcome to 1903 :)
October 1, 2019 @ 6:43 pm
Previously the 1903 update would freeze indefinitely at 48%, but I followed steps C and D from your post and it worked.
Thank you sir.
October 6, 2019 @ 11:36 pm
When you say steps 3, where is that mean steps 3? Cause i see only steps 1 and 2 there, please, i tried it 4 times and it still fail at 48%
October 8, 2019 @ 9:41 pm
@Dun – what worked for me was this:
1) Step C from Business Sloth's post.
2) Then methods 3, 1, 2 (in that order) from the main article above.
I was trying everything to update to 1903 and it was always getting stuck at 48%, but what I did above worked.
Hope this makes sense.
September 3, 2019 @ 2:25 pm
Hi all,
I had the same problem (2 BSODs after 1903 update .. reverting back to 1809 automaticaly).
Yesterday I tried your hints: method 3 + method 2 and succeeded win installation. Thanks!!
BUT – after cca two starts of system and 1 hour of working, there came another automatic windows update (something innocent like .net framework?).
And after restart the horror was back -> always crash on startup -> BSOD -> attempt of auto repair etc etc. No way of auto repair had worked :(
Finally I managed to restore (from safe mode in 1903 version) win version to 1809 anf get back to work.
But 1903 is probably a locked door for me :)
Anyone with the same experience?
September 4, 2019 @ 5:40 pm
UPDATE:
I gave it one / last try and now it seems I am up and running on 1903 without problems (knock, knock).
I tried two additional things (and performed steps in method 3 again):
– I changed SATA mode from RAID to AHCI in my BIOS settings (Dell XPS; check google for how to do it ..)
– I tried installation from USB (WIN install media prepared with Rufus tool)
I cant say if RAID/AHCI was the trick or combination of booth. If you have still the problem this can be the clues ..
Jan
September 2, 2019 @ 5:07 pm
This suggestions listed her worked perfectly! I did Method 3, Method 1 and Method 2.
Additionally, I had to also do the steps that are listed on the below link.
https://answers.microsoft.com/en-us/windows/forum/all/cannot-install-update-1903/ad949b1b-982c-40f6-a535-cfab5a8f071d
A huge thank you!! I went from 1803 to 1903!
September 24, 2019 @ 12:19 am
This is finally what worked for me.
I had all but given up that my Gigabyte laptop could ever be updated again.
But I am currently running 1903, build 18362.356!!
The two steps I implemented this time which I have never done before are
1. Booting to safe mode and deleting the cryto folder
2. Removing the IIS folder, the uninstalling it.
Uninstalling IIS is unfortunate, because I develop several high-end websites on this computer and now I need to setup all of that again.
September 1, 2019 @ 1:18 am
Thank you ! I could not update from 1803 to 1903, it always failed. Finaly I've got it working with first method 3 and then method 2. It took about 5 hours. Thanks again !
August 28, 2019 @ 7:43 pm
Tried to update to version 1903 on an ASUS ZenBook Pro UX501VW too many times, but it would always fail in the reboot (0xc1900101). Did Method 1 (deleted the c:\WINDOWS\SoftwareDistributions folder) which was not in itself a sufficient fix. In BIOS, I disabled the Secure Boot Control option and the Fast Boot option as well for superstition's sake, saved the changes, and rebooted. I then did Method 3 (running dism and sfc as administrator) and Method 2 (running the Windows Update Assistant i.e. Windows10Upgrade9252 in Downloads), then everything proceeded as it should have in the first place.
Many thanks for enumerating the methods and for the tip about disabling "Secure Boot" from Joe Purvis and Snixel.
September 1, 2019 @ 6:19 pm
Did you try method 2 with Windows Updates service disable or Enabled ?
August 22, 2019 @ 10:29 pm
Ok Folks – I tried all the recommendations in here months ago and it would still not install an I gave up – Noticed this morning 1903 wanted to install so I tried again – This time it installed with a couple of issues – Took forever to bring the Desktop back to life – Almost an hour – then I could not get the login to appear – On a hunch I unplugged my Dongle for my Keyboard and Mouse and then it starting – I am now fully up to date and I have done anything in months.
August 18, 2019 @ 9:05 pm
Thanks a lot. I tried all suggestions but yours is the only one that worked for me! The only thing to remember: be patient; it took 4 or 5 hours to the Assistant to do the job.
August 17, 2019 @ 4:59 pm
The Windows V1903 installation froze when reaching 27 % (probably was unable to reboot the PC at that stage).
Method 1 worked. The V1903 has now been installed successfully.
Thanks a lot !
PS : The process took up 5 hours to complete !
August 15, 2019 @ 2:10 am
Mine finished the instal but the oobe take forever you can skip all except the last one and there it crashes and restarts over and over cannot enter safe mode just looping in the oobe this is a clean instal
August 25, 2019 @ 11:50 am
Errol Foster, did you get it working?
August 10, 2019 @ 11:00 pm
Hey guys! I'm having the same issue as you. Have tried 10 times now without any luck and it is driving crazy. Joe Purvis, Snixel…. have you guys managed to finally fix this issue? Any advice would be appreciated.
July 29, 2019 @ 6:56 pm
So after trying all these methods and comment suggestions, I found my problem and solution. The problem was that I have moved my Users folder to another hard drive including the registry key. Instead of moving everything back or starting from fresh, which is what some sites recommended, I changed the registry back to default. I then created a local administrator account. I did all the updates with the new admin account on the %systemdrive%. I then changed my registry back to how I had it before.
I hope this helps.
August 11, 2019 @ 10:58 am
method 2 worked for me perfectly.
(after several tries with the 'normal' update procedure; getting a hang-up at 23%, or a black screen after restart).
August 15, 2019 @ 12:19 am
Method 2 worked for me too and worked first time.
July 28, 2019 @ 6:20 pm
My problem was after the installation, when i restart my pc would say "insert boot disk". I couldnt get into windows and it would say Smart has failed on my harddrives. Then after that every restart and i would try to go to BIOS and sure enough sometimes my main ssd is there, sometimes not.
What worked was removing all the other harddrives (i had 3 total). i guess it didnt have a problem figuring out which one was the main drive. After it was able to go inside Windows, I was able to reconnect the other harddrives and no more boot errors.:)
July 20, 2019 @ 2:43 am
Worked after deleting SoftwareUpdate directory..had to go to safe mode. I also had previously set time zone to automatic on a prior attempt. Took 4 attempts but worked. Toshiba Satellite 5 or 6 years old. Nice article…thanks
July 20, 2019 @ 2:51 am
also had to remove usb devices…wireless lan and logitech universal
July 20, 2019 @ 6:48 pm
Hi Kerry,
I too have Toshiba satellite 5 years old. Only tried twice so far. Disconnecting usb devices after the first time didn't work. Have a few questions:
1. I got my error twice at the installation time, i.e. when downloading and image preparation were already completed correctly, way into installation process (about 2 hours in). My phase 1 (at 30%) that happens after first reboot was completed correctly; I got my error at the time when laptop almost completed phase 2 (at 60%) and started preparing to reboot for the second time. Was it the same with you?
2. At what point and to do what did you go to the safe mode?
3. Did you reset time zone from automatic to yours before downloading or before reestart?
Thanks
July 17, 2019 @ 11:43 pm
Trying to upgrade my vintage ASUS VX6 (were I had replade the harddisk for a SSD) from 1803 to 1903, it ended every time with "Failure configuring Windows updates reverting changes". This happened for the first 3 methods.
The logfile showed always error 0xc1900101 and uninstalling the antivirus and the mouse receiver did not help.
So I finally went to method 4, grab an USB stick, downloaded and ran the Media Creation tool and created a USB Windows 10 installation media, etc.
This did it, the 1903 Update then proceeds without any problems.
August 11, 2019 @ 12:36 am
I had the same problem with my 2012 Asus PC which I also replaced the HDD with a SSD recently. I had to run the troubleshoot option for updates. Then install and use the windows assistant to get Windows 10 version 1903, still didn't work as during the reset it went to 48% and turned off. When I turned it back on it reverted back to version 1803. So I repeated it all but this time unplugged all my external HDD, mouse, keyboard, scanner, etc. then it I noticed it pass 48% and eventually to 100% and worked. My guess was it was my logitech mouse or keyboard causing some sort of hardware error. If that didn't work I was afraid I'd have to go into Safe mode and to MS Dos prompt and delete the stacks which is a bit much. I prefer Windows but I would say this is partly why people are going to Mac because there's no 3rd party like Asus, HP, Dell, Acer, Huawei etc. which I like having personally (cheaper) but I could see that it results in an infinite numbers of hardware configurations that maybe Microsoft can't account for in their updates.
July 12, 2019 @ 6:35 pm
I have found that a clean install of W10 on an empty GPT disk sets up a hidden recovery partition as the first partition on the disk.
The existence of this partition has resulted in a failure of the 1903 update on 6 HP ProBooks every time. I assume this is because the recovery partition is where WinUpdate expects to find the WinReservedPartition.
My solution is to do a System Clone to a spare disk (I use EaseUS Todo Backup), which does not copy the Recovery Partition, then swap the disks over and do another System Clone back to the original disk before swapping the disks back again.
The 1903 Update then proceeds without any problems.
Perhaps a bit long-winded, but very reliable procedure so far.
July 17, 2019 @ 3:08 pm
It looks like I have same issue, because update to 1903 failed every time in 27% with this error: 0x800701B1 – 0x2000A: Installation failed in the SAFE_OS phase with an error during PREPARE_FIRST_BOOT operation.
Can You, please, describe better Your solution?
Why not simply delete (or reformat) first partition? Or just exchange 1 (Recovery) and 2 (EFI) partitions?
Thanks
July 31, 2019 @ 8:30 am
After trying everything else this actually worked! I just removed the extra partition.
July 9, 2019 @ 3:42 pm
@Joe Purvis and all other seeing error 0xc1900101-0x30017 "Failed in first boot with error during boot operation." after being stuck at the boot logo:
After spending days trying to find the issue, I finally found the root cause. Turns out the 1903 update succeeds when you disable 'Secure boot' in BIOS. When you enable it again afterward it boots one time successfully, second time it will fail again.
So you will have to keep it turned off in order to use Windows 1903. Dunno if this is a manufacturer BIOS issue or a Microsoft issue, but until then you can install and enjoy the latest windows version by keeping it disabled.
August 23, 2019 @ 11:40 pm
Hi!
The same is happening now to me with 1903 update. Can you tell me whether I still have to stay unprotected (Secure boot: disabled) or there is already a solution what to do after successfull installation of that blody May update. Thank you!
October 2, 2019 @ 3:31 pm
I don't have a solution yet. Even with the latest servicing stack updates from Microsoft the issue remains.
I filed the ticket with Microsoft months ago, they said they would look into it.
I also opened a ticket at MSI (since I have an MSI laptop) and they basically said I should format and reinstall with a clean 1903 image. According to them a new installation of 1903 would work with secure boot enabled.
I'm not going to try my luck and format it in the hope that a clean install would work with secure boot enabled. So my best bet is to wait for 1909 (19H2) to come out and try to upgrade to it with secure boot enabled again. Hopefully this update will succeed and we can keep secure boot enabled again at all times.
July 7, 2019 @ 7:00 am
In step 2 above (where you refer to KB4497398) you refer to v1803.
I assume this is a typo and you meant v1903, correct?
Also, is it OK to pick and choose which of these 4 methods to try, in any order?
Dan
July 7, 2019 @ 8:41 am
@dan: Yes its a typo, but I meant 1809 (the article updated)
July 7, 2019 @ 6:43 am
My v1903 upgrade failed with 0xc1900101.
Where can I find if any other messages or codes were issued regarding the failure?
Thanks,
Dan
July 7, 2019 @ 8:46 am
@dan: Look here: https://docs.microsoft.com/en-us/windows/deployment/upgrade/resolution-procedures#0xc1900101
July 5, 2019 @ 12:00 pm
i tried updating to 1903 with update assistant, after downloading i am having error with code 0x80070003
August 28, 2019 @ 12:25 pm
@joseph: follow the instructions at step-1 of method 1 to delete the Windows update folder (SoftwareDistribution). Restart your PC and then run again the update assistant.
June 30, 2019 @ 1:59 am
I have a new install, built from oct 2018 install , then when it started pulling updates it hit the 1903 update and caused the Samsung notebook to hang mid-install at 75%. after I powered off/on to get it back the update backed out, nice. since then I've tried the 1903 update again with the same result. note no 3rd party software involved. this is a straight os install on a blank notebook.
June 29, 2019 @ 7:36 am
Update 3:
I tried again with my secondary ssd disconnected. No dice.
I lntel VT-d is disabled in BIOS as this was a problem with the previous upgrade going from1803 -> 1809.
Microsoft support docs keeps insisting the extended code 30017 is related to phase
SP_EXECUTION_FIRST_BOOT
And operation
SP_EXECUTION_OP_INSTALL_DRIVERS
So it must be driver related, but already tried uninstalling all my drivers with exception of the VPN TAP driver and my Logitech wireless mouse.
Any of you guys use a Logitech mouse by any chance? I already tried disconnecting it during the upgrade but haven't tried completely uninstalling the driver yet.
June 26, 2019 @ 6:36 pm
Any solutions yet anyone? Looks like the Gigabyte computers are the issue? I have a P37v5 nd no joy. It hangs at first boot with the Gigabyte screen. After restoration, I get failure with error code "0x88000ffff".
Thanks,
Partha
June 27, 2019 @ 2:46 pm
No answers so far – I have a call with Microsoft Support later today, will post thereafter. Gigabyte was not much help. First, they suggested "updating" drivers to the versions in Smartupdate (which were clearly old versions). When I pointed that out, they suggested that perhaps I should consider a clean install – not on my agenda. I have a lot of software on my machine that I use every day. I would much prefer to stay with 1809, which has been very stable) until they figure out a fix.
June 28, 2019 @ 12:27 am
Another try with suggested changes from MS Support failed. The tech uploaded lots of logs and we will have another call in a few days (I will be out of town). In the meantime, back to 1809. I appreciate that they are taking my problem seriously and are looking for a solution..
July 2, 2019 @ 5:20 pm
I have a similar issue, but with ASUS components. I don't think Gigabyte is your issue. Same error code for me as well. If you learn anything, please reply here
July 10, 2019 @ 5:46 pm
As posted by Snixel above (not sure what happened to my reply), turning off secure boot in the Bios allows the 1903 installation to complete.
Best,
Joe
July 20, 2019 @ 6:19 pm
This fixed it for me. Download and run the Windows Update Assistant – download here: https://www.microsoft.com/en-gb/software-download/windows10
Select the top option (Windows 10 May 2019 Update), by clicking the update button.
June 25, 2019 @ 9:21 pm
I have a Gigabyte P25 (not P25X which is a little different)
My update is also failing with 0xc1900101 error.
For me, it hung at "Updating… 90%"
This machine almost always has a problem with the larger Windows 10 updates.
Last year around march I had to permanently disable windows update or every morning I would come in to a hung screen (and lost any unsaved work from the night before).
Eventually I was forced to turn it back on for some reason and whatever magic they did in the intervening months payed off as that failed update just sailed through with no problems.
The next big update failed several times until, on a whim, I tried running it with the external monitor disconnected, which worked surprisingly.
I agree that this seems to be an issue with Gigabyte.
June 28, 2019 @ 12:43 pm
Quick update on my side:
First try, I uninstalled Nvidia drivers, Samsung NVME drivers and replaced them with Microsoft provided ones through Windows Update. Retried 1903 upgrade. Failed again
Second try, I uninstalled Intel RST and Intel ME drivers and replaced them with Microsoft provided ones through Windows Update, Retried 1903 upgrade, Failed.
I have now come to the point where I have completely uninstalled all 3rd party drivers on my system (Elan Touchpad, Nvidia, Intel HDA, Intel RST, Intel ME, Realtek HD Audio, Realtek Cardreader, Killer Bluetooth, Killer Wifi, Killer Ethernet, Sasmung NVME and ENE radio switch)
My Webcam is a BisonCam wich doesn't have a separate driver and uses Microsoft ones by default.
I completely uninstalled all my Antivirus software (replaced by Windows defender default) as suggested by Microsoft for error code 0xC1900101 – 0x30017 is either AV software or 3rd party driver related and still upgrade 1903 fails with the very same error.
Between all three tries I kept the setuperr and setupact logs and in all logs I find the same entry around the same time the laptop is stuck on boot logo:
Error [0x0808fe] MIG Plugin {0b23c863-4410-4153-8733-a60c9b1990fb}: TableTextServiceMig!RemoveObsoleteCHSHKLMRegkey – fail to open regkey (software\Microsoft\CTF\TIP\{E429B25A-E5D3-4D1F-9BE3-0C608477E3A1}\LanguageProfile\0x00000804) = 2
This error is related to a language profile. Do any of you guys see this same log entry in setuperr.log?
June 18, 2019 @ 2:48 pm
Hey Joe,
I have exactly the same problem (error code 0xC1900101 – 0x30017, stuck at boot logo) and tried both in place upgrade, update through windows Update and Media creation Tool.
I have almost identical hardware (MSI laptop with 6700HQ, Intel 530, nVidia 970M, Killer 1550 wifi + bluetooth and Samsung 1TB NVME)
I tried to remove every driver on the system, except Intel ME and Intel rapid storage technology (still need to try those), but keep getting the same error.
I will now try to disable and remove my antivirus/malware software and see if that changes anything as Microsoft states the error code is either driver or AV software related.
Please keep me posted if you get any progress on this issue, since the similarity of our laptops we probably need the same fix. I'll do the same!
June 19, 2019 @ 3:02 pm
As I indicated, I left a message for Support at Gigabyte (mfr of my laptop). I also called Microsoft support. Tech downloaded a new ISO and cleaned up some files. Install ran and hung at same point. I called next day and gave case number. Was passed to a next level support technician, who listened carefully and copied lots of logs from my machine. He indicated he would review them with engineers and get back to me in next couple of days. Clearly, he was taking my problem seriously, so I am hopeful that a solution will be found. Will keep you informed. Note – removing all SDDs except C: and uninstalling antivirus/antimalware software did not help. I did, however, get a trojan while antimalware was off – but I killed it. :)
June 21, 2019 @ 2:29 pm
I just tried the update again with all my AV software uninstalled but received the same error (0xC1900101 – 0x30017)
Given the similarity of our system we must have the same problem (I also run 2x 16GB RAM, latest BIOS with spectre and meltdown fixes from last year, running Win10 Pro 1809, all other upgrades always went fine, pressing power button when it hangs on boot logo immediately turns off the system, no SFC, DISM or CHKDSK errors and Windows Update troubleshoot returns nothing).
Only thing left to try now is uninstalling Intel ME and Inter RST drivers.
I let my system sit on the boot logo for half an hour this time and I can now see in the setuperr.log in panther folder the following error codes:
2019-06-21 11:34:22, Error MOUPG CDlpTask::CheckUserInterruptEx(3060): Result = 0x800704D3
2019-06-21 11:34:22, Error MOUPG CDlpTask::CheckUserInterrupt(3112): Result = 0x800704D3
2019-06-21 11:34:22, Error MOUPG CSetupManager::ExecuteInstallMode(794): Result = 0x800705BB
2019-06-21 11:34:22, Error MOUPG CSetupManager::ExecuteDownlevelMode(392): Result = 0x800705BB
2019-06-21 11:34:22, Error MOUPG CSetupManager::Execute(284): Result = 0x800705BB
2019-06-21 11:34:22, Error MOUPG CSetupHost::Execute(412): Result = 0x800705BB
The next error codes are 30min later when I manually press the shutdown button to let it reboot and rollback the update, so I guess these are related to the problem.
@Joe, Do you have OpenVPN installed by any chance? I have and it uses a TAP driver, I was thinking maybe that causes the issue, but if you don't I can rule that one out aswell.
I was thinking maybe it could be related to the Realtek card reader in my system which is connected to the chipset through USB since Microsoft states there could be problems upgrading to 1903 with USB card readers. Problem is I cannot disable it in BIOS (there is no option to do that) and I already tried uninstalling the drivers and disabling it in device manager without any luck.
June 22, 2019 @ 6:13 pm
I had NordVPN installed, along with its TAP driver, but in one of the early attempts at upgrading, I entirely uninstalled it, and it didn't help. I tried disabling the Realtek card in device manager, and it didn't help. I do have a recent driver installed (4/19 – ) -10.0.18362.21317) – so I suspect that is not the problem. I have a call again with Msoft tech Monday – will let you know what I find out.
June 25, 2019 @ 2:30 pm
Update:
I tried uninstalling Intel RST and Samsung NVME driver. Replaced with Microsoft ones and retried the 1903 upgrade.
Same error.
Only drivers left on my system which I haven't tried to uninstall yet are the TAP driver and Intel ME.
Any progress with the Micisoft Techie?
June 15, 2019 @ 8:18 am
I had many problems. Tried all of the fixes. Nothing worked. Then on a hunch I completely uninstalled Avast antivirus. I was then just left with the stock Windows Defender. BINGO. Everything worked like a charm. Not just the 1903 update but several other lesser updates downloaded and installed perfectly, without a hitch.
June 15, 2019 @ 4:13 pm
Nice thought.I have been using Bitdefender. For the first few tries at 1903, I simply disabled it; then I thought maybe it was still interfering, so I completely uninstalled it. No difference. Updates to 1809 install normally (as they did when Bitdefender was running), but not 1903. Still hangs in the first boot. And, here is my morning 1903 update again, ready for another failed install. :(
September 15, 2019 @ 2:50 am
Thanks!!!!!! Removing Avast made it work. Had several lesser updates that were blocking the update. Did step 1, then 3 but was told nothing to repair. Then removed avast before doing step 2, went to bed and next morning Ta Da Windows 1903. (which seems kinda the same). Thanks Minnesota Bob
June 15, 2019 @ 7:39 am
@Joe Purvis
I have a P35W with the 970m, similar machines and DOB. I have installed 1903, but had a few hiccough's along the way. Contrary to USB install issues, I was able to make it work. I booted the USB, couldn't use the upgrade feature, so I did the fresh install option. When it got to rebooting, it froze at the Gigabyte intro screen like yours, so I just single tapped the power button, didn't hold it, and it seemed to go into a 'sleep' state. I retapped power button and it booted into W10. It needed this done a few times during install process. Upon installing, and then updating as suggested by W10, the latest KB4503293 won't install. I just let W10 install device drivers for now, as I am testing out 1903 before making it permanent. One thing that isn't working in 1903 is the USB3.1. Also try installing the F9 fix from GB. They list the updates for 1903 under (DHC). Good luck, not sure if it may help ease your frustrations. I expect this is actually a GB issue.
June 16, 2019 @ 1:06 am
I was very hopeful when I saw this post. So I installed the F9 fix and tried again – failure. Tapping the on off button simply turns it off instantly. When I turn it back on, it immediately decides it has failed and returns everything back to 1809 with the same error messages as before. I tried again with faststart turned – no joy. So, I tried installing one of the USB "smart backup" updates and again the F9. Same result. This is getting really boring…
June 14, 2019 @ 3:24 am
I uninstalled both Intel and Nvidia drivers, and also uninstalled my Killer 1650 Wifi card (someone indicated that removing Wifi card helped). I also removed half of my RAM, since the same person indicated that removing ram helped. This left laptop with 16 GB of ram. I ran setup from local drive, using the ISO files I had downloaded yesterday. Same outcome and same error messages I got last night (0xc1900101 0x30017).I am beginning to think I will be on 1809 forever. Of course, Microsoft will try to install 1903 every day – since one can now only delay updates for week. :(
June 14, 2019 @ 8:45 am
@Joe Purvis: What is your laptop model?
June 14, 2019 @ 3:02 pm
Gigabyte P35x v5, with 6700HQ processor, 32 GB ram. Video is 530 on processor and Nvidia 980m. OS is Windows Pro 1809 (1776.529), booting from Samsung 1 TB NVME SSD (lots of space). BIOS is most recent available from Gigabyte, set to Windows defaults. Fast boot is disabled. Only device attached is USB mouse. Note, I did try installing with that removed, using the touchpad – no joy. SFC and DISM show no errors, and Windows Update troubleshooter finds nothing (as usual). I ran setupdiag.exe last night after last failed install, and it found nothing. Chkdsk finds no errors.This morning, Windows Update has gifted me with yet another download of 1903, which is awaiting reboot. I suppose I will let it, so that in 90 minutes or so, after I restore following the crash, I can get back to using 1809.
June 14, 2019 @ 4:24 pm
@Have you installed the Samsung NVM Express Driver 1.1? and the SSD Firmaware & NVME driver from Samsung?
June 14, 2019 @ 5:12 pm
Most of the drivers posted on the gigabyte site for this model are woefully out of date. I checked the Samsung site previously (and again today). Most recent firmware is installed for all SSDs. Current NVME Express driver (3.1.0.1901; 1/17/2019) is installed. I checked all drivers using two different driver update programs as well as checking the site of the manufacturer of the device (Intel, Nvidia, Killer,…) It would be REALLY helpful if one or another of the error message codes would actually provide a hint about what is going on. Microsoft site doesn't list any issues that would be consistent with this problem. BTW, I tried installing with Virtualization turned off in bios. No joy. I do not think this is a problem with my hardware – this machine has sailed through all the other updates without issue, and has been very stable with 1809. I wish there was a way to ask Microsoft.
June 16, 2019 @ 11:23 am
@Joe Purvis: I'm really sorry for your issues. Here are some other things you can try:
1. (If you can) Disable the Network, the WiFi adapter and the Camere from the BIOS
2. If you have a second hard disk or an SD card, then remove them.
3. Disable the Driver Signature Enforcement.
4. Shutdown the computer and manually start it on each reboot
June 17, 2019 @ 4:49 pm
I removed all other SSDs from the computer, leaving only the boot drive. Bios allows only for camera and network cards to be delegated to the "Smart Manager", and not disabled. So, I disabled them with Smart Manager. I installed most recent USB smart backup and F9 fixes. I could not permanently disable driver signature enforcement (not allowed by secure boot), but I did reboot and disable signature enforcement for that reboot. Other than forcing shutdown with power switch when it locks, there is no separate opportunity to shutdown and reboot. I tried running update from local directory – hung at same place. Then, I got my daily 1903 update from Microsoft and ran it. Still hung. I will see if Gigabyte has any ideas.
June 18, 2019 @ 2:41 am
So far, no response from Gigabyte. I called Microsoft support. He connected with my laptop, changed a few files and configurations, and downloaded a "new ISO" and started that. Hung again in the same spot. Am waiting on hold to see if Microsoft has any other ideas. AARRGH!
June 12, 2019 @ 4:30 pm
Dan – try this: use the windows media creation tool, and create a USB. Do not try to install from the USB…that's buggered. Create a new folder on your computer (on the desktop is fine), call it anything you want. Copy all the files from the USB to that folder. When the copy is done, remove the USB (and any other USB, SD, CF, DVD, etc. devices that would have a drive letter associated with it), then run the setup.exe file in the folder you created.
June 11, 2019 @ 10:31 pm
I am in the same position. I have tried everything above, and more. All drivers are updated multiple checks). Antivirus removed. Troubleshooter (worthless) finds nothing – likewise sfc. Error message is the nonspecific oxc1900101. Always hangs after first reboot. I can get out and back to 1809 with Ctrl alt del. Couldn't we have an update that works? Or useful error messages? Or a useful troubleshooter?
June 12, 2019 @ 9:34 am
@Joe Purvis: What is the complete error code?
June 12, 2019 @ 5:28 pm
The complete error code from last night was "0xc1900101-0x20017, safe OX Phase, error during boot". This morning, I discovered a Servicing Stack Update (KB4504369), and installed it. I then confirmed that I could get into Safe mode (I could). Then I tried Windows update. It downloaded KB4465065 and the 1903 update, restarted, and stopped in the same place (locked at Gigabyte logo on first restart). I could only get out by shutting town with power switch – they it restored 1809. KB 4465065 is listed as having installed, and (for the 10th time)) 1903 failed, with the singularly uninformative error code 0xc1900101. I ran setupdiag.exe, and it said it didn't find any useful patterns. Any suggestions would be appreciated.
June 13, 2019 @ 10:05 am
@Joe Purvis: This error commonly caused by drivers or by an encryption software. So, if you have enabled encryption, then disable it. Additionally, update the device drivers, especially for the graphics card and the network adapter(s).
June 13, 2019 @ 2:27 pm
All of my drivers were updated prior to the second or third try — in addition to checking manufacturers sites, I used two different driver search programs – they agreed that all are updated. Graphics cards and wifi drivers are less than three weeks old – the most recent versions available.I have never used encryption on this machine. I tried again from downloaded update files. Locked again: 0xc1900101-0x30017 "Failed in first boot with error during boot operation." Why can't the error codes be more specific? This is not helpful. I have now tried to get this to work 15 times. BTW, I did run from clean boot, with antivirus uninstalled and all removable devices detached.
June 13, 2019 @ 6:07 pm
@Joe Purvis: I don't know, what that error means. Have you updated your BIOS? Let's try this…UNINSTALL the GRAPHIC CARD drivers and then try to update.
June 8, 2019 @ 6:03 pm
Thank you for all your help here, unfortunately none of these and a couple of others ive tried on different websites has worked. Ive tried to install the 1903 patch in various ways a total of 11 times which has taken between 3-7 hours each time (depending on the method). As you can imagine im very pi**ed off with microsofts latest update! Its without doubt the worst update they have released to date! Ive now come to the conclusion the only way to solve this is to permanently turn off windows update. Im thoroughly disgusted with microsoft over this!
June 14, 2019 @ 2:12 am
I can try uninstalling graphics drivers – not sure I will get away with uninstalling both Intel and Nvidia, but will give it a shot. Bios is the most recent one available for this laptop – updated 2018 to account for the ME issues.
August 17, 2019 @ 7:00 am
Joe,
What happened? I’ve been in the same situation for months now, I’m fed up (for the umpteenth time). Ive learned things I didn't really want to know just to end up with the same error code you were repeatedly getting with WinVer 1903 update. I’ve sat here and read all your posts and Im in the zone to start trying again. Any headway?